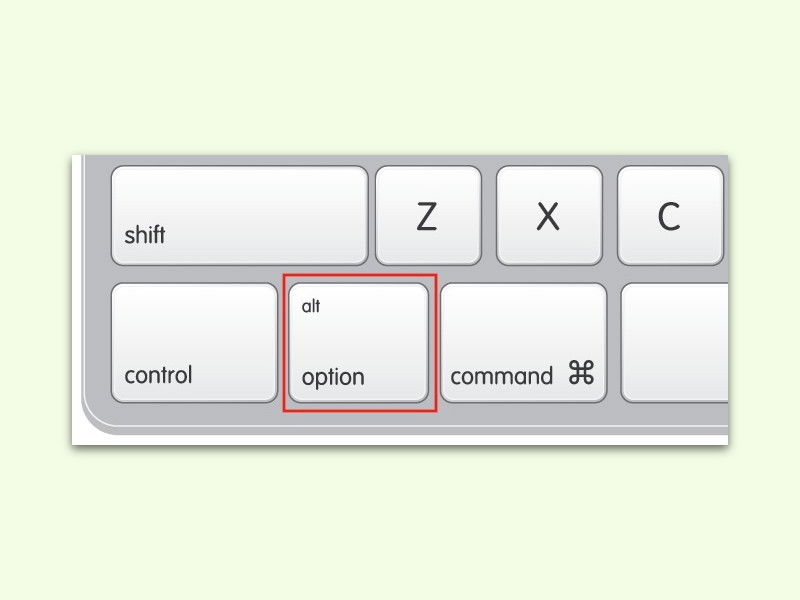
Fenster in OS X aus der Mitte heraus vergrößern
Zieht man an einem der Ränder oder Ecken eines Fensters auf dem Mac-Schreibtisch, kann man es damit größer oder kleiner machen. Das wirkt sich aber nur in die Richtung aus, in die man zieht.
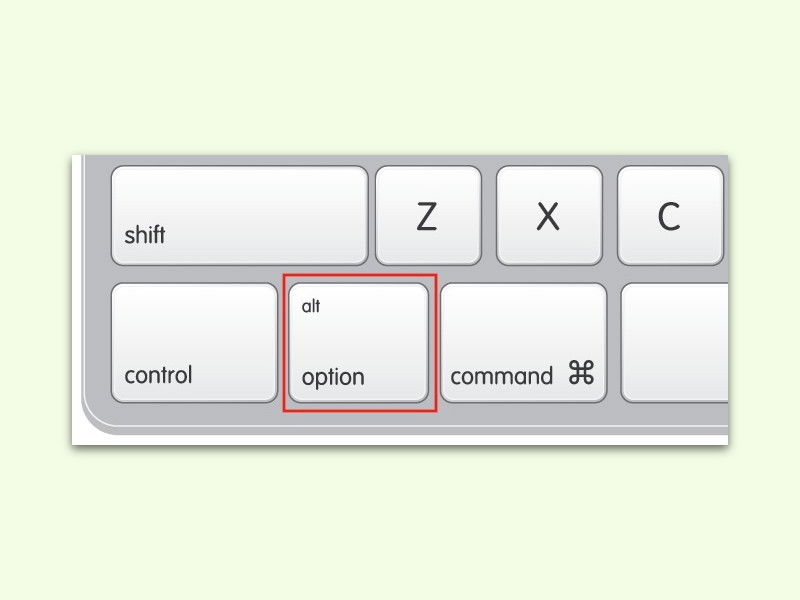
Zieht man an einem der Ränder oder Ecken eines Fensters auf dem Mac-Schreibtisch, kann man es damit größer oder kleiner machen. Das wirkt sich aber nur in die Richtung aus, in die man zieht.
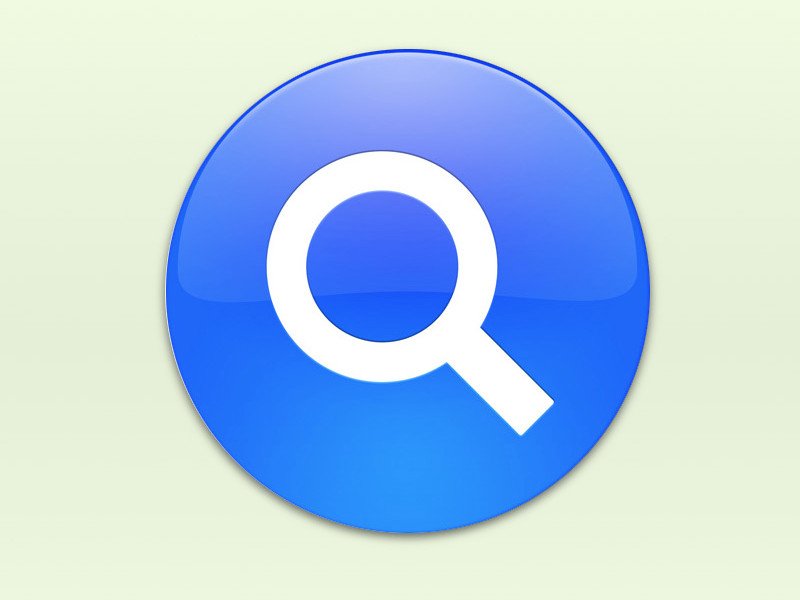
Findet die Spotlight-Suche am Mac plötzlich keine Dokumente aus einem bestimmten Ordner mehr, ist der Index wohl beschädigt. In diesem Fall kann man den Index für den betreffenden Ordner neu erstellen lassen.

Seit OS X Yosemite lässt sich der Mac mit dem iPhone verbinden. Dann klingelt der Mac mit, wenn jemand auf dem iPhone anruft. Wer das Klingeln am Mac unterdrücken will, muss eine Einstellung ändern.

Oben rechts am Bildschirm zeigt OS X eine Länder-Flagge an, die das aktuelle Tastatur-Schema angibt. Ein Klick darauf öffnet ein Menü zum Wechseln. Wer dieses Symbol nur störend findet, der kann es ganz einfach loswerden.
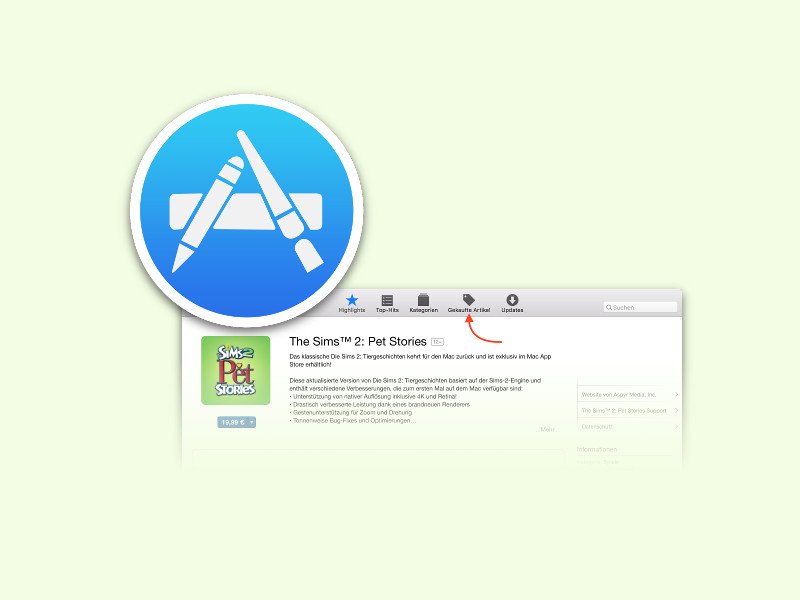
Im App Store von OS X finden sich nicht nur Gratis-Programme, sondern auch jede Menge bezahlte Software. Hat man sie einmal gekauft, ist in der Regel kein Neukauf mehr nötig. Welche Programme man schon gekauft hat, darüber wird in einer Liste Buch geführt.

Neben *.docx ist *.odt ein verbreitetes Format für Textdateien. Meist von OpenOffice oder LibreOffice gespeichert, lassen sich solche Dokumente mit einem Trick auch in Word für Mac öffnen.

Seit einigen Versionen gibt’s das Menüband in Office nun schon – auch für Mac-Nutzer. Hier funktioniert das Auf- und Zuklappen des Menüs allerdings etwas anders als bei Windows. Wir zeigen, wie es geht.

Um einen Mac auf Viren zu prüfen oder andere Tools aus dem Netz zu laden, braucht man einen Browser. Falls Safari sich aber nicht starten lässt, muss man womöglich Dateien anderweitig downloaden. Das klappt zum Beispiel per Terminal.