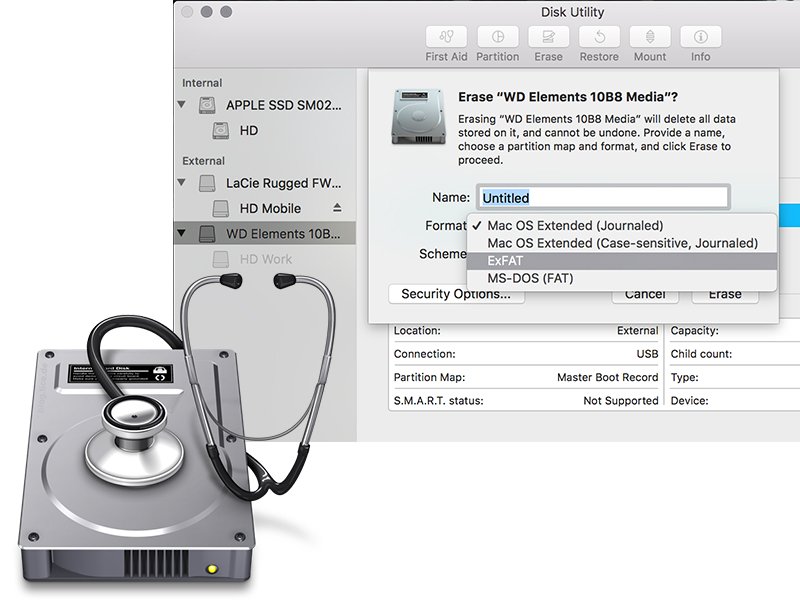
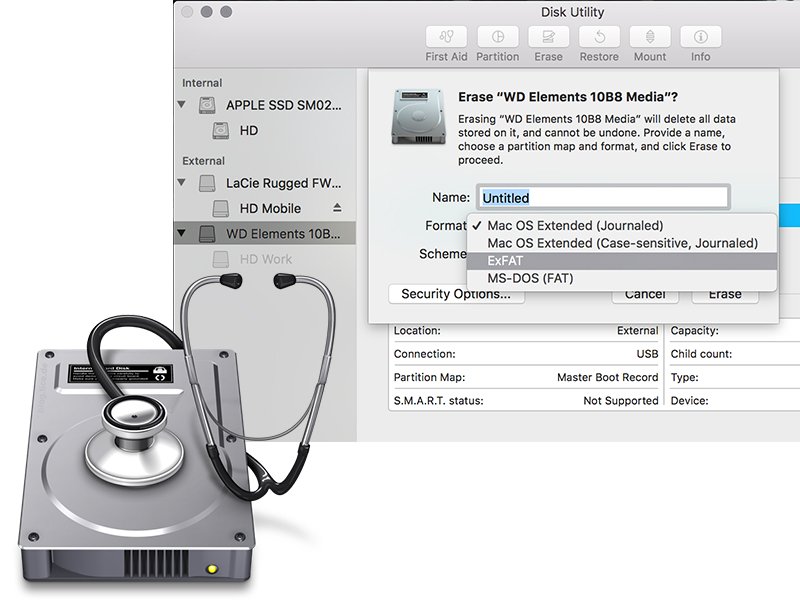

Alles über Mac OS X El Capitan
Ein Hinweis in eigener Sache: Das neueste Buch/eBook ist da – diesmal zum Thema Mac OS X El Capitan. Ein Buch/eBook für alle, die auf dem Mac mit dem neuesten Mac OS X arbeiten. Egal ob Einsteiger oder Umsteiger: Dieses eBook liefert die nötigen Hintergrunde,...
iOS-Apps auf dem PC starten
Der beste Weg, die Lieblings-iOS-Apps auf dem Laptop oder PC zu benutzen, ist mit einem Simulator. Den besten Weg, den wir gefunden haben, ist iPadian: ein freie, iPad-Simulator, der auf Adobe AIR basiert.
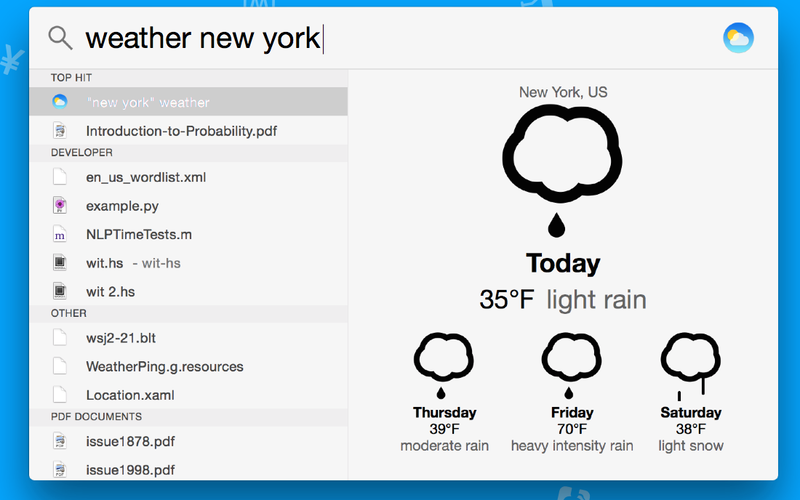
Flash-Light: Der Spot-Light Turbo für Mac OSX
Die meisten Mac-Benutzer lieben Spotlight: Mit der praktischen Suchfunktion in Mac OSX lassen sich Daten, Ordner, Nachrichten, Apps und vieles andere mehr finden. Eine Art Google für den eigenen Rechner. Doch Spotlight kann noch mehr: Wenn man die kostenlos...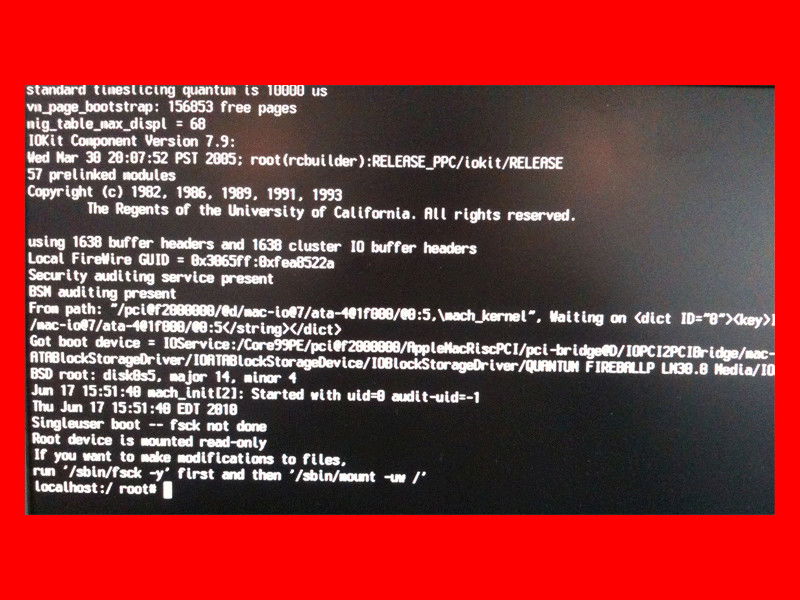
OS X-Daten-Rettung mit dem Einzel-Benutzer-Modus
Startet das Betriebssystem des Macs nicht mehr, ist guter Rat teuer. Wer dringend Daten von der Festplatte braucht, kommt am schnellsten per Einzelbenutzermodus daran.
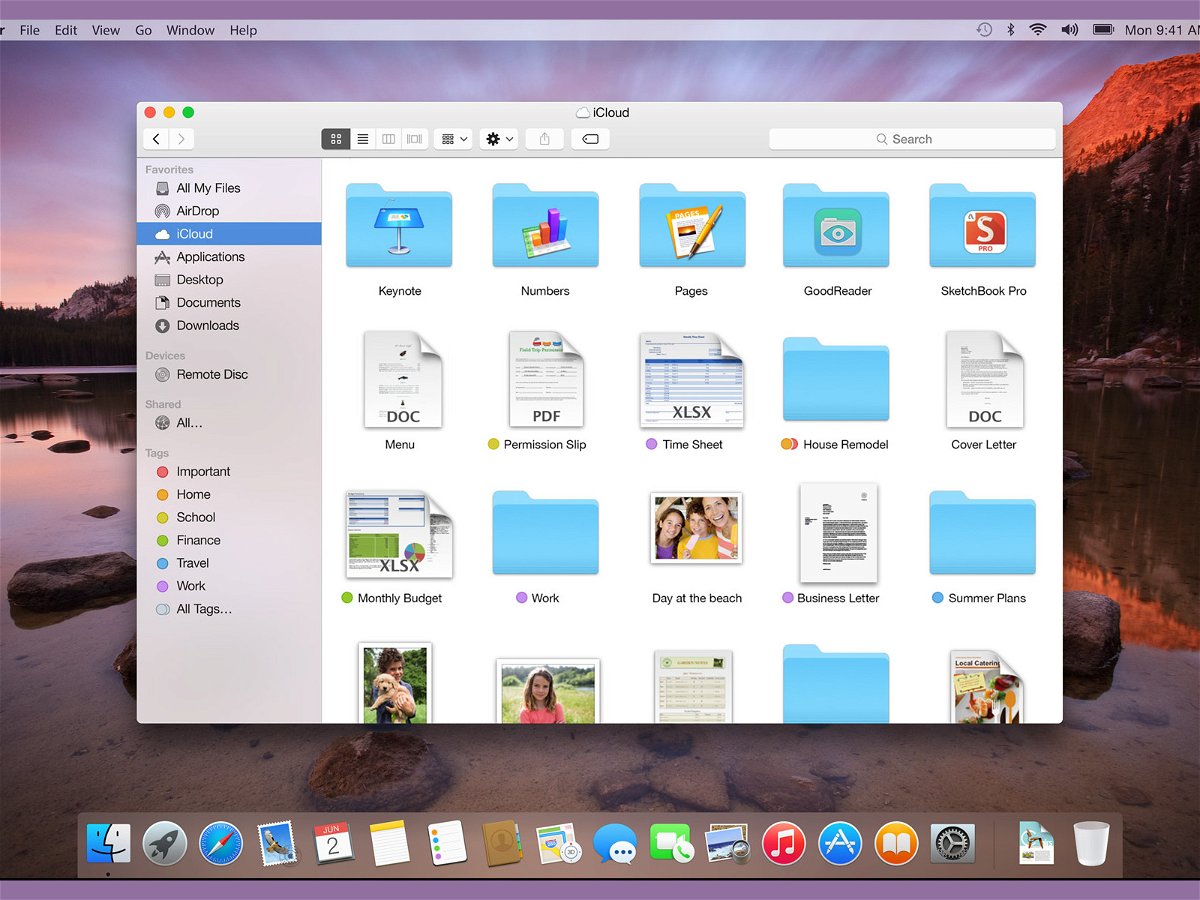
Finder-Probleme in OS X 10.10.3 Yosemite reparieren
Bei einigen Nutzern bringt das Update auf OS X 10.10.3 Fehlfunktionen des Dateiverwalters Finder mit sich – entweder wird Finder gähnend lahm oder stürzt ganz ab. Meist reicht das Entfernen einer einzigen Datei aus, damit der Finder wieder korrekt arbeitet.
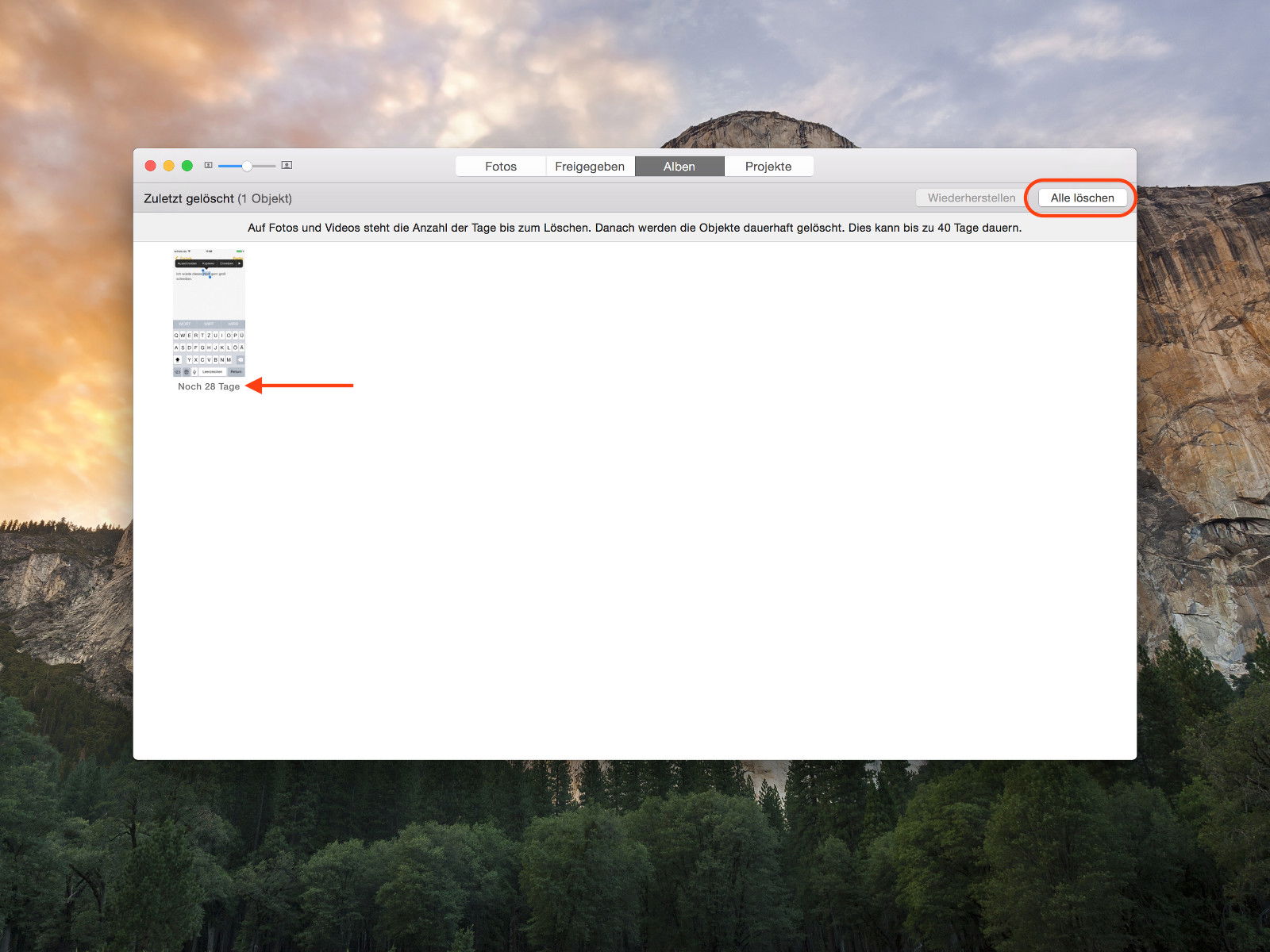
Fotos-App: Zuletzt gelöschte Bilder wieder herstellen
Mit der Aktualisierung auf OS X 10.10.3 hat Apple die Apps iPhoto und Aperture durch die neue Fotos-App ersetzt. Wer ein Bild versehentlich aus der Fotomediathek löscht, kann es dank eines Papierkorbs noch wieder zurückholen. Wie geht das?
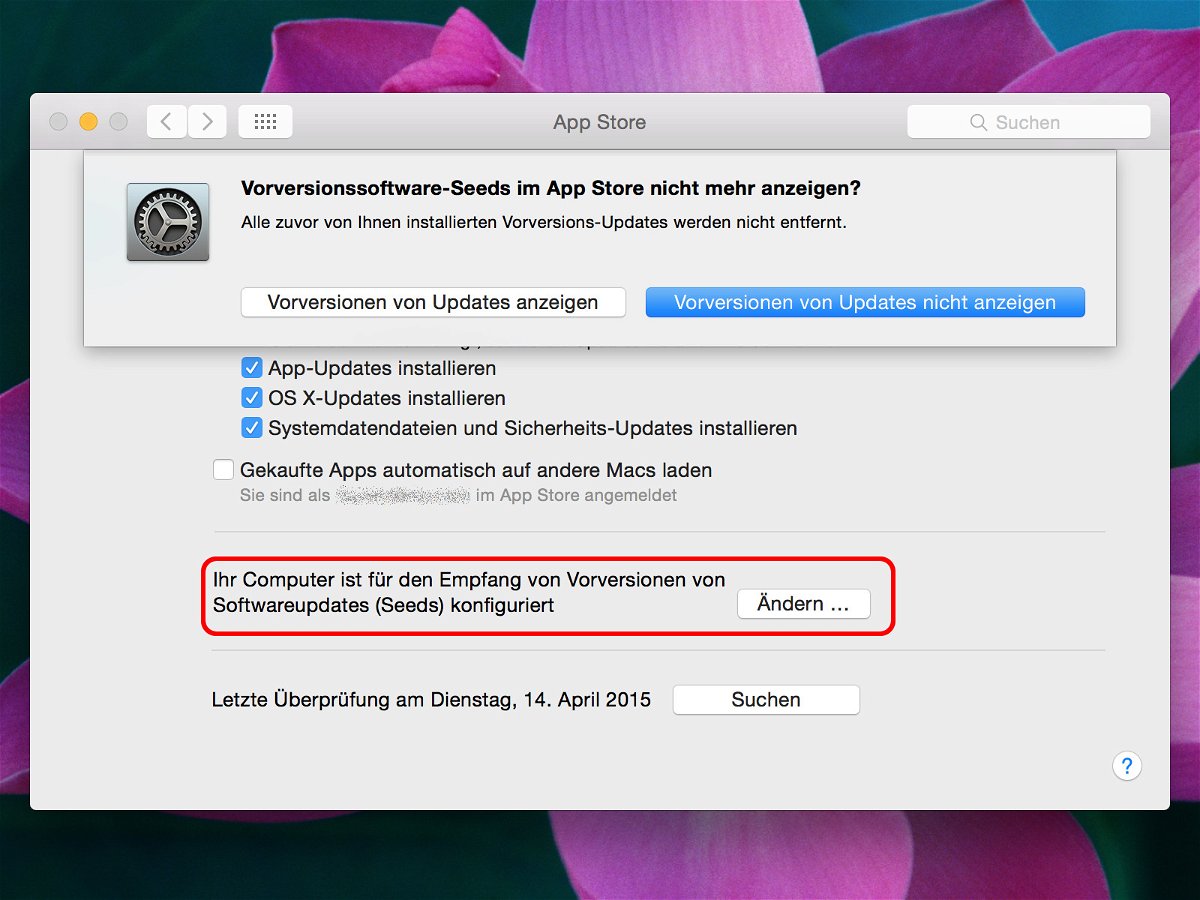
Mac: Beta-Programm wieder verlassen
Technisch versierte Benutzer können schon im Voraus neue Versionen von Apples Betriebssystem OS X ausprobieren. Das Programm namens „Apple Seed“ kann aber auch wieder verlassen werden. Wie geht das?



