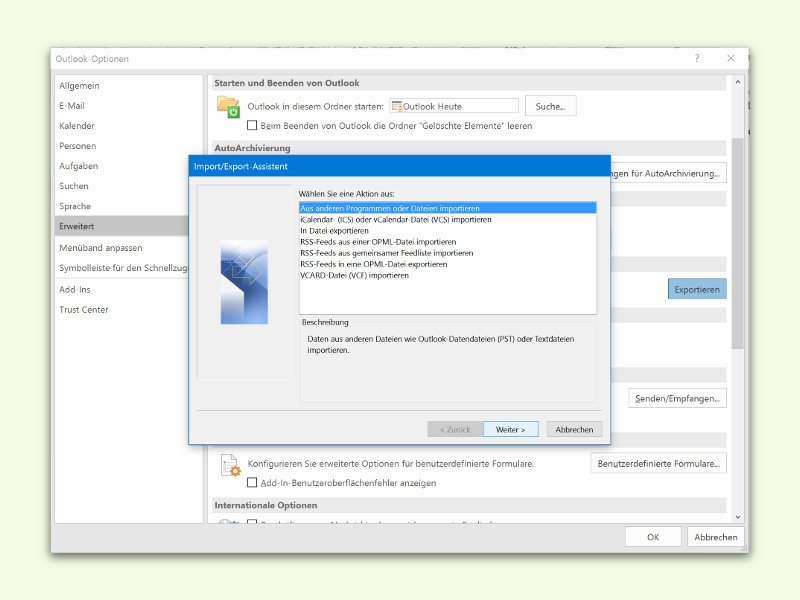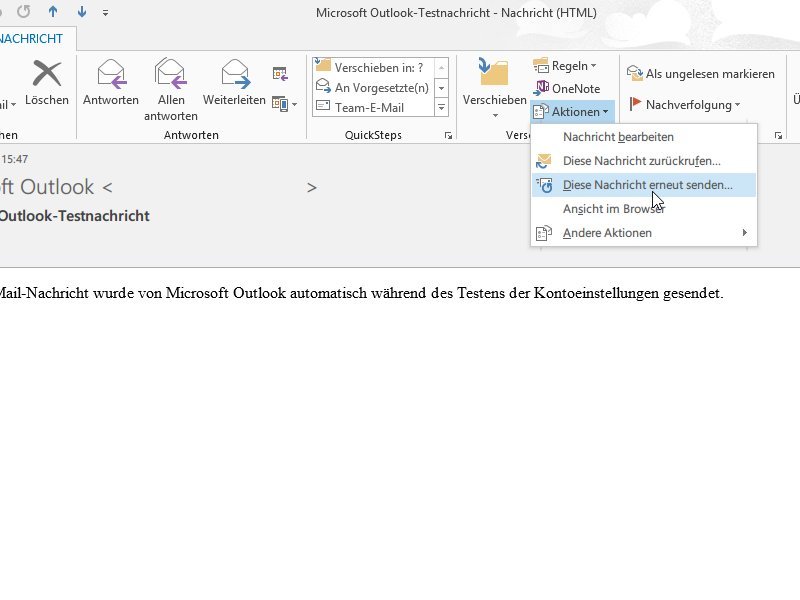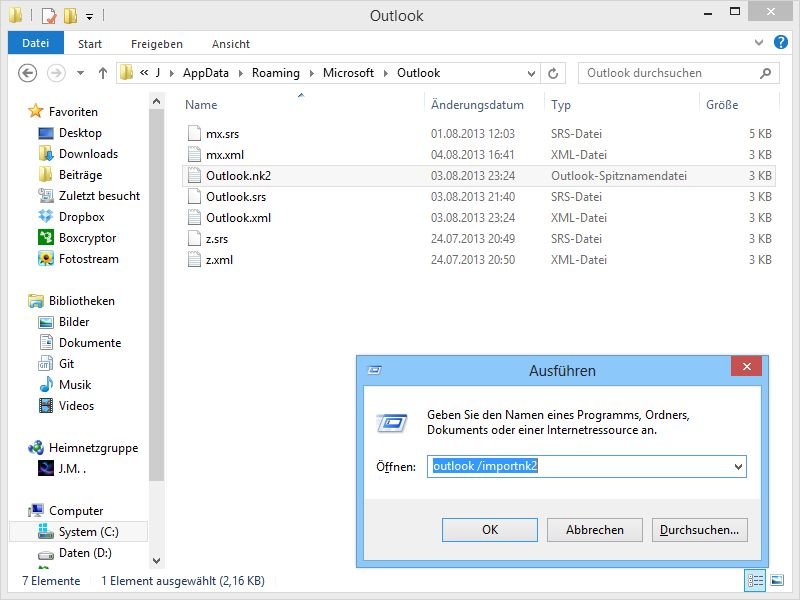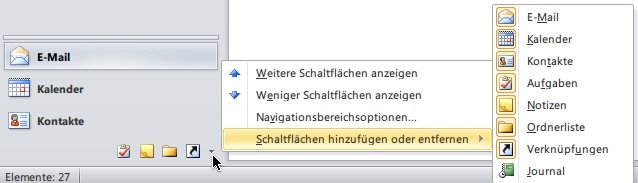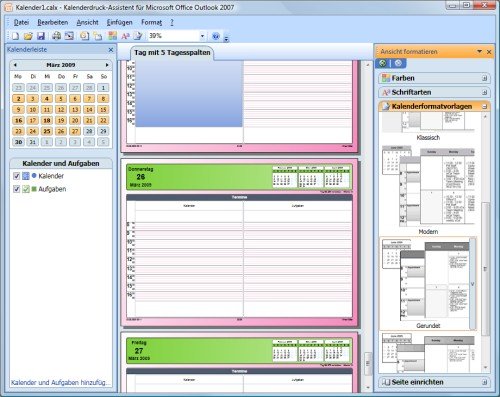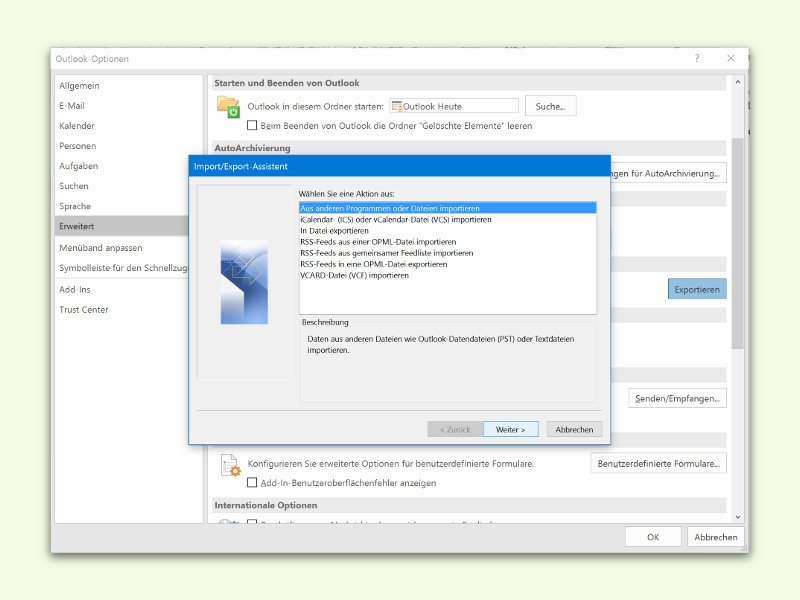
29.05.2016 | Office
Outlook kombiniert neben der Verwaltung von eMails, Terminen und Kontakten in einem einzigen Programm. Wer eine Kontakt-Datei mit einer anderen App exportiert oder von einem anderen Computer übertragen hat, kann diese schnell in Outlook importieren.
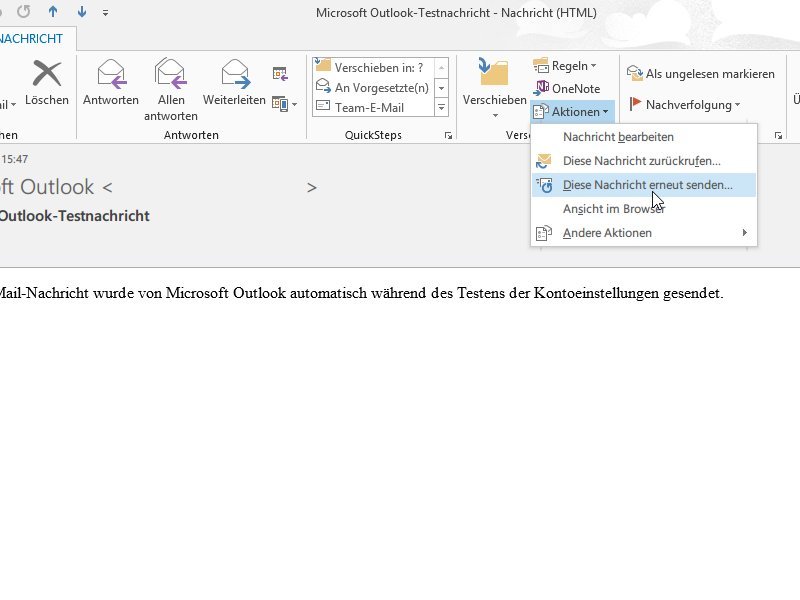
07.04.2014 | Office
Wenn Sie in Outlook eine gesendete Mail an einen zweiten Empfänger schicken wollen, haben Sie zwei Möglichkeiten: „Erneut senden“ und „Weiterleiten“. Welche Option sollten Sie wann verwenden?

26.09.2013 | Office
Immer wenn Sie in Outlook anfangen, eine Mail-Adresse einzugeben, schlägt das Programm Ihnen passende Adressen vor. Wie gehen Sie vor, um diese Auto-Vorschläge gänzlich abzuschalten? Das geht ganz einfach.
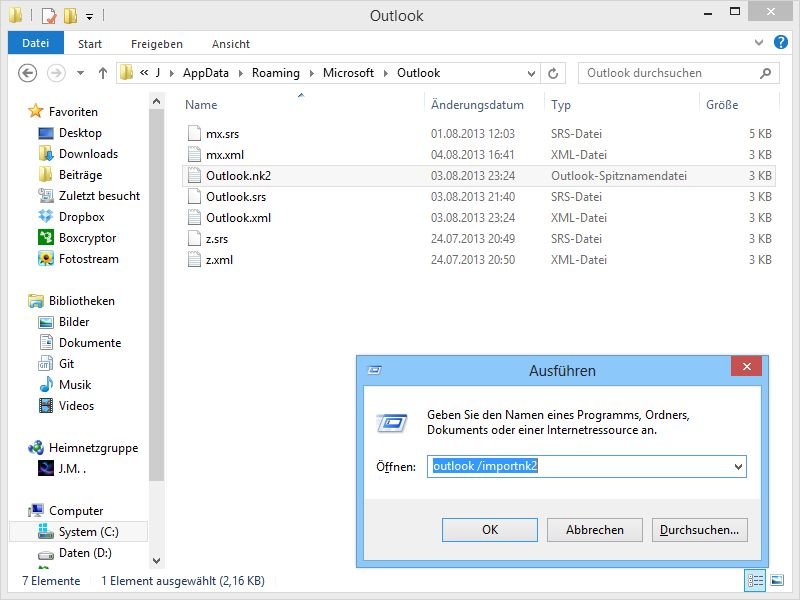
06.08.2013 | Office
Nicht alle Personen, denen man E-Mails schickt, fügt man gleich als Kontakt hinzu. Deswegen merkt sich Outlook solche Leute separat – und schlägt sie bei neuen Nachrichten als Empfänger vor, sobald Sie einen Buchstaben in das „An“-Feld eintippen. Wenn Sie dann von Office 2007 auf eine neuere Version upgraden, sind alle Vorschläge plötzlich weg. Denn Outlook speichert die Personen jetzt woanders.
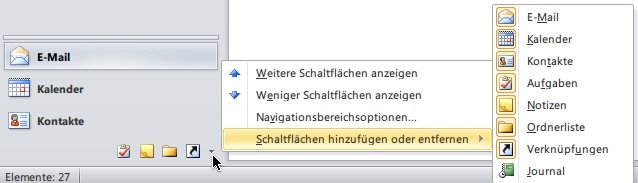
27.04.2013 | Office
Im Hauptfenster von Outlook sehen Sie links die Ordner. Darunter schalten Sie zwischen den einzelnen Programmbereichen um, zum Beispiel „E-Mail“, „Kontakte“ und so weiter. Welche Bereiche in dieser Liste angezeigt werden sollen, können Sie selbst festlegen.
17.08.2011 | Tipps
Beim Verfassen neuer E-Mails zeigt Outlook 2007 auch die Schaltfläche „Von“ und daneben das Eingabefeld für die Absenderadresse. Oft tippt man hier versehentlich die Empfängeradresse ein. Wer nur über eine E-Mail-Adresse verfügt, kann die störende Absenderzeile ausblenden.
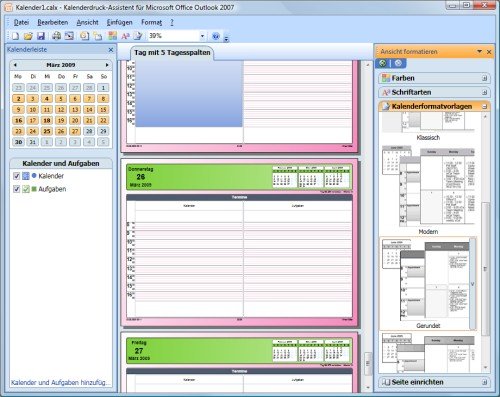
07.03.2009 | Tipps
Am Bildschirm sehen die Kalender von Outlook 2007 perfekt aus. Ganz anders beim Drucken. Auf dem Papier können die Outlook-Kalender nur selten überzeugen. Dass es auch anders geht, beweist der kostenlose Kalenderdruck-Assistent für Outlook 2007. Damit machen Kalender endlich auf auch Papier eine gute Figur.