

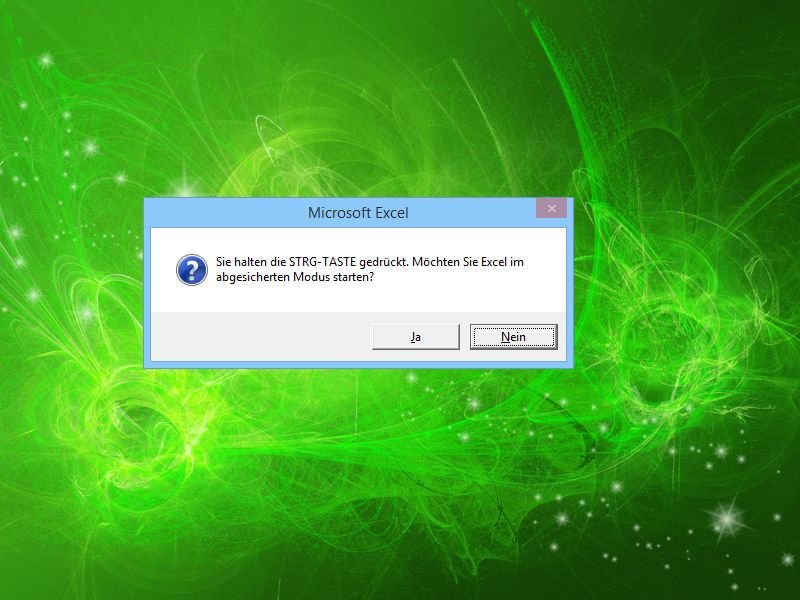
Office-Fehler im abgesicherten Modus beheben
Tritt in einem Office-Programm, etwa Word, Excel oder PowerPoint, ein Fehler auf, der sich partout nicht lösen lässt, hilft oft der abgesicherte Modus weiter.
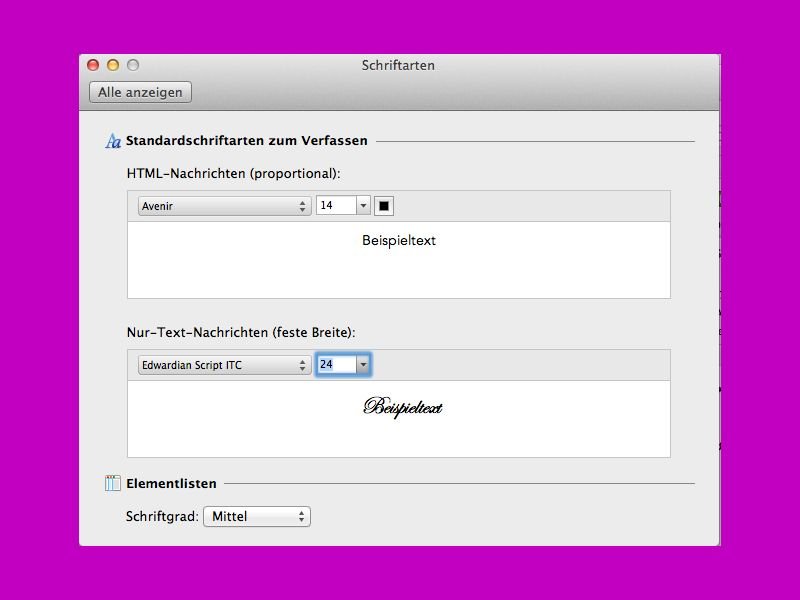
Outlook 2011 für Mac: Schrift in Nachrichten leichter lesbar machen
Das E-Mail-Programm Outlook gibt’s nicht nur für den PC, sondern kann auch von Mac-Nutzern verwendet werden. Hier ist die Schriftgröße von E-Mails aber zuweilen recht klein und damit schwer lesbar. Gut, dass sie sich leicht anpassen lässt.
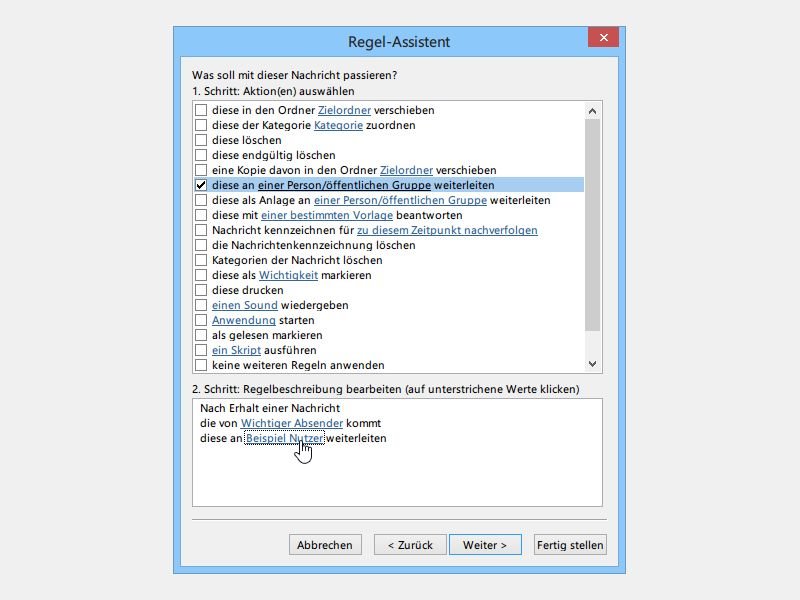
Outlook: Mails von bestimmten Absendern automatisch weiterleiten
Sie erhalten öfter Nachrichten von Personen, die Sie immer an jemand anders weiterleiten müssen? Um sich Arbeit zu sparen, kann Outlook dies automatisch für Sie ausführen. Wie richten Sie die Automatik ein?
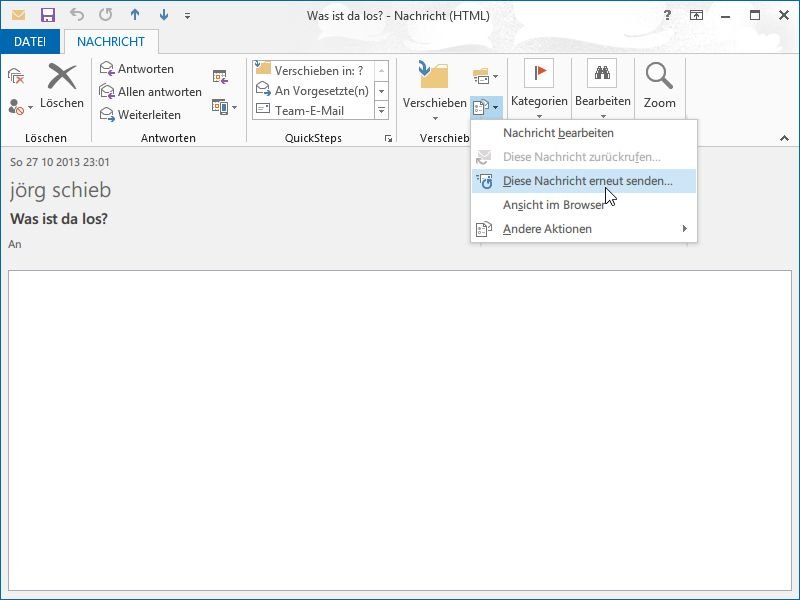
Outlook: Nachricht weiterleiten oder erneut senden?
Sie haben mit Outlook eine E-Mail gesendet und wollen sie jetzt an andere Empfänger verschicken? Dafür haben Sie zwei Varianten: „Weiterleiten“ oder „erneut senden“. Was ist der Unterschied?
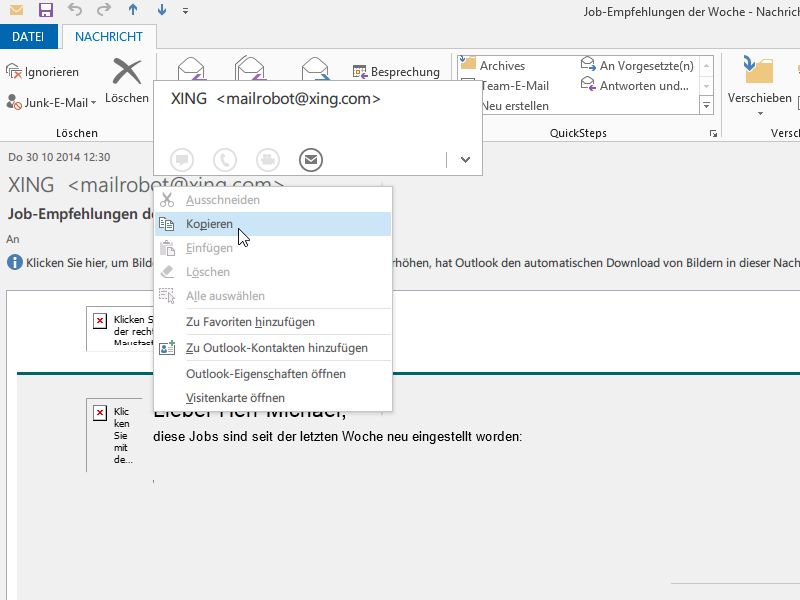
Outlook-Mails weiterleiten: Empfänger korrekt kopieren
Um jemand dezent auf eine noch nicht beantwortete Mail hinzuweisen, können Sie sie einfach an die gleiche Person weiterleiten. Dabei wird ein Kopfbereich eingefügt, der das Original-Sendedatum enthält. Nur: Wie fügen Sie den Empfänger oben ein?

Das kann das neue Outlook für Mac
Ab sofort ist eine neue Version des E-Mail-Programms Outlook für Nutzer des Apple-Systems OSX verfügbar. Als Office-365-Abonnent können Sie das Update sofort installieren – gratis. Eine öffentliche Vorab-Version von Office für Mac kommt in der ersten Jahreshälfte 2015.

Outlook: eMail-Anlagen in Kalender-Termine kopieren
Wer in Outlook eine E-Mail per Maus auf den Kalender zieht, kann auf die Schnelle einen Termin-Eintrag anlegen. Eventuelle Anlagen der Mail werden dabei allerdings nicht übernommen. Wie erstellen Sie einen Termin, bei dem die Anhänge mit kopiert werden?



