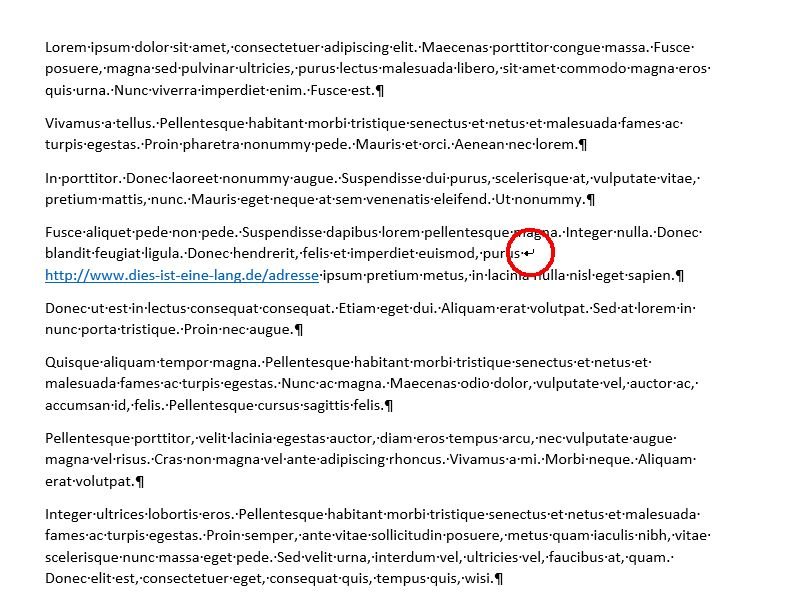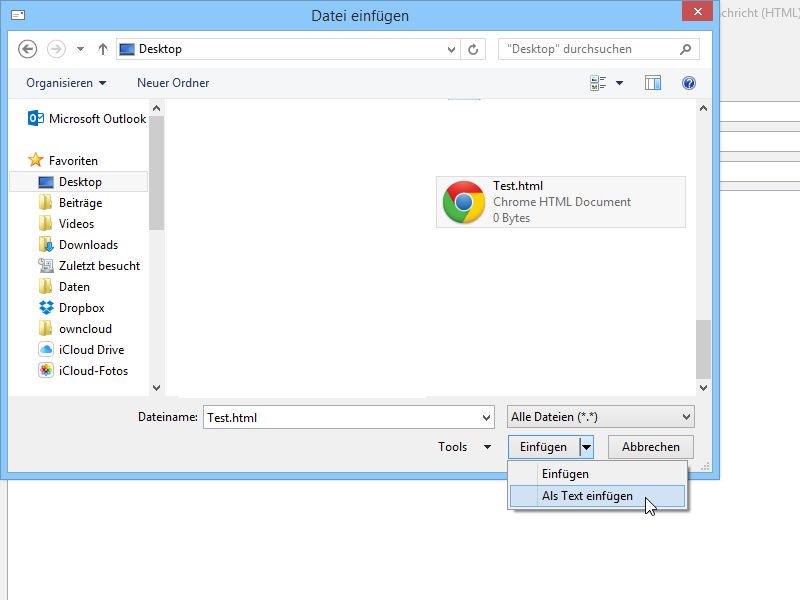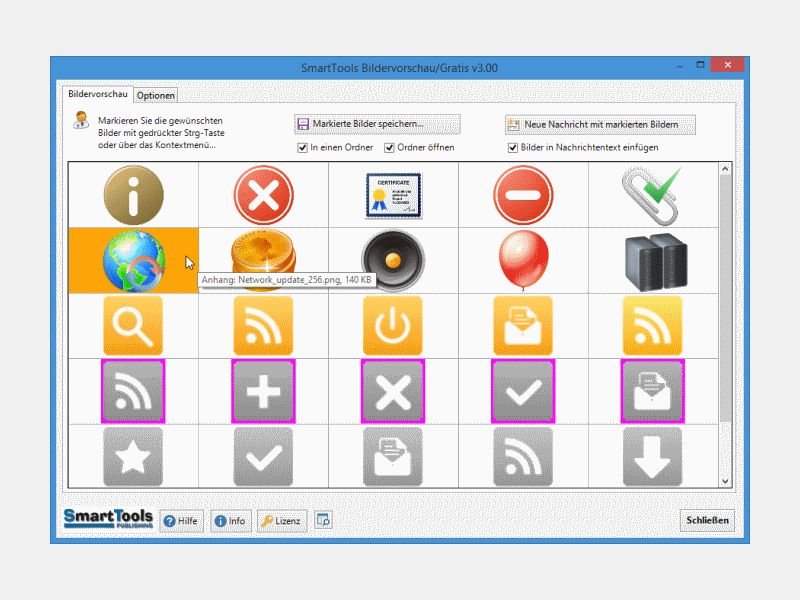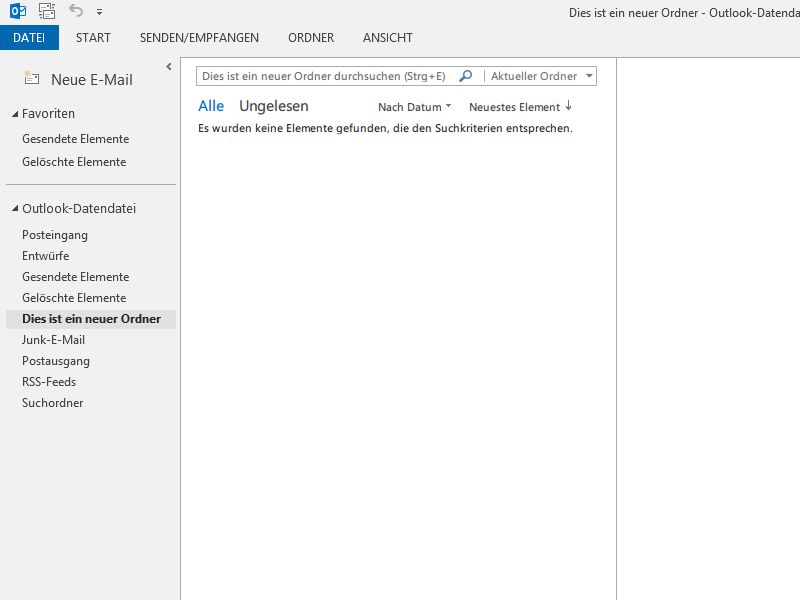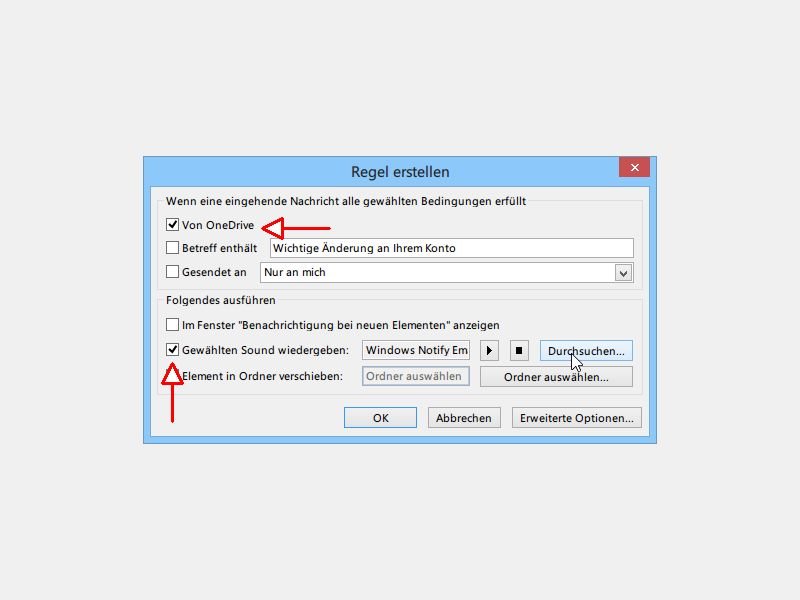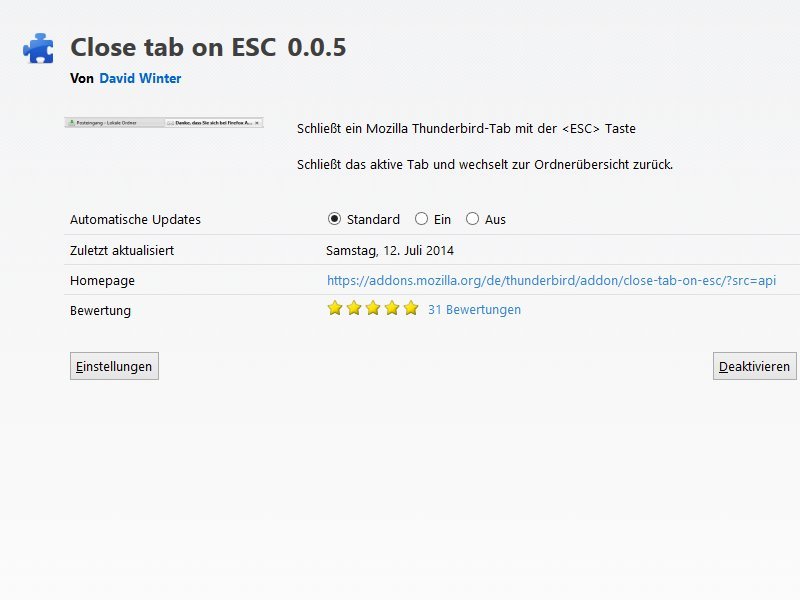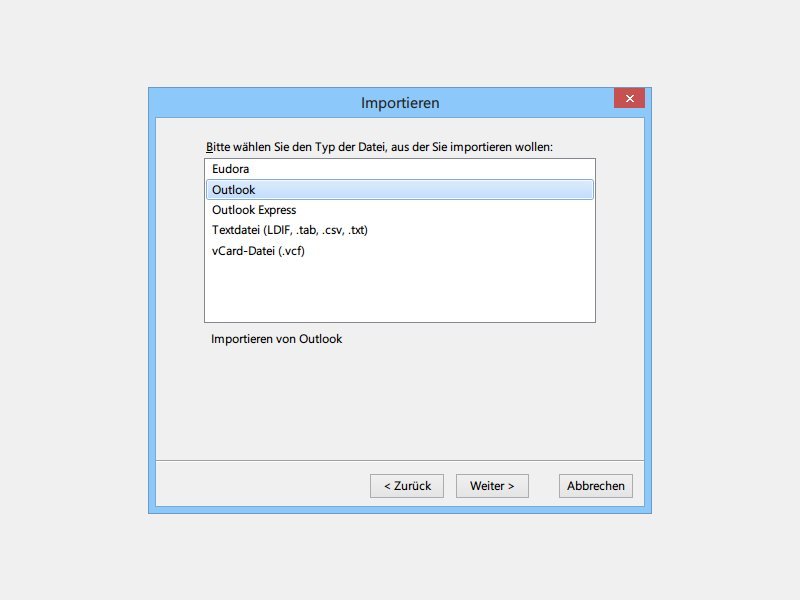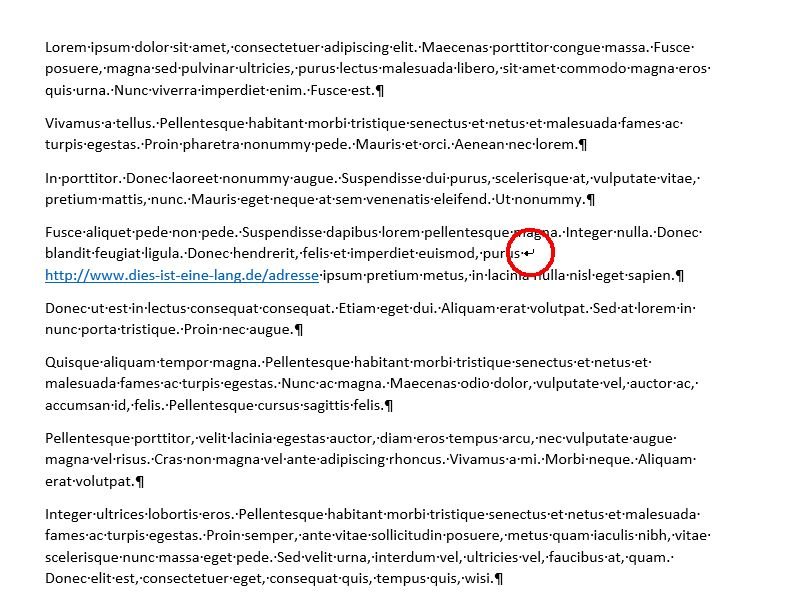
26.10.2014 | Office
Fügt man am Ende einer Textzeile eine Mail- oder Webseiten-Adresse ein, trennen Word und Outlook sie wie ein normales Wort. Das ist aber oft ungünstig. Wir zeigen, wie Sie automatische Zeilenumbrüche inmitten von URLs verhindern.

25.10.2014 | Tipps
Haben Sie auch schon einmal verwundert festgestellt, dass halbfertige E-Mails sich gesendet haben, obwohl Sie noch nicht auf den Senden-Knopf geklickt hatten? Wenn Sie Outlook verwenden, lässt sich das ungewollte Absenden von Mails verhindern.
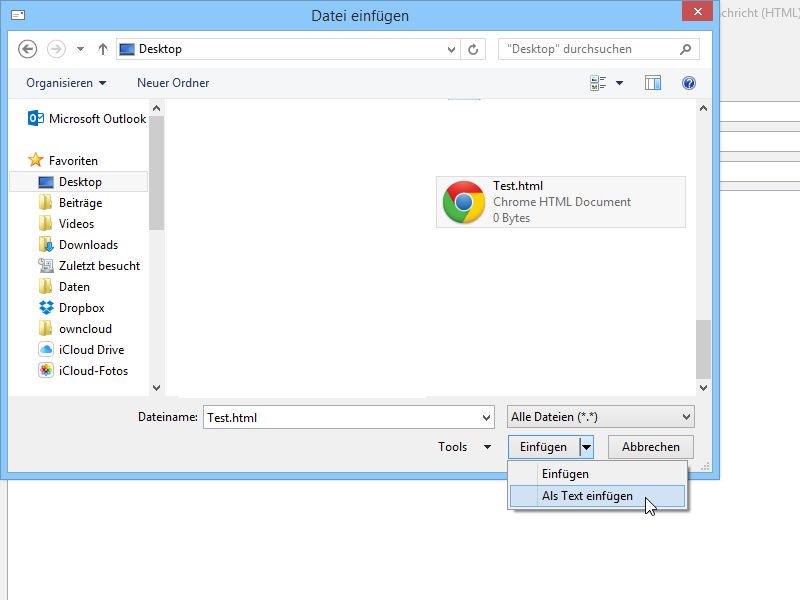
23.10.2014 | Tipps
Mit Outlook lassen sich E-Mails sowohl im Text- als auch im HTML-Format versenden. Sie haben eine HTML-Mail mit einem anderen Programm vorbereitet und wollen diese jetzt mit Outlook versenden? Kein Problem: Wir zeigen, wie Sie den Inhalt einer HTML-Datei direkt in einen Nachrichten-Entwurf einfügen.
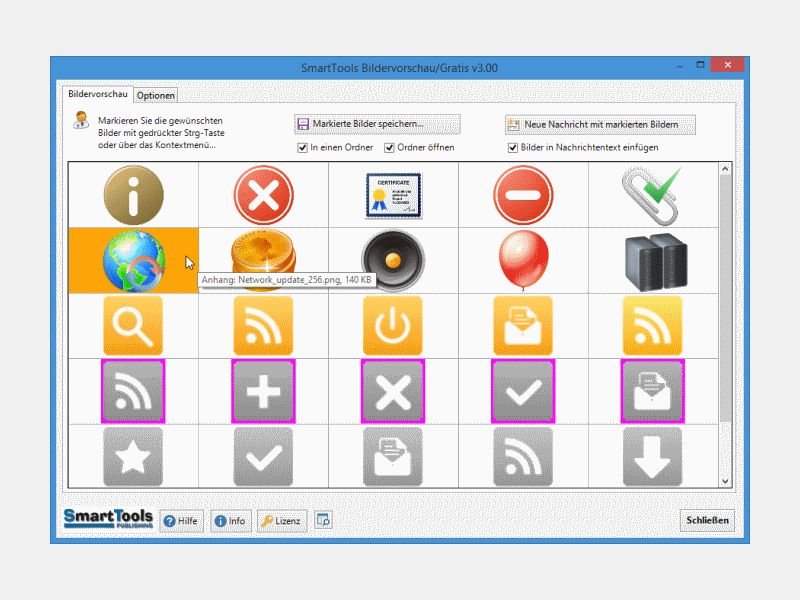
16.10.2014 | Tipps
Wer E-Mail-Nachrichten mit Foto-Anlagen erhält, der kann die Bilder direkt in Outlook als Vorschau anzeigen. Das klappt aber nur für jedes Bild einzeln. Sind viele Anlagen vorhanden, muss man von Hand zwischen den Fotos umschalten. Mit einem Gratis-Addin geht das einfacher.
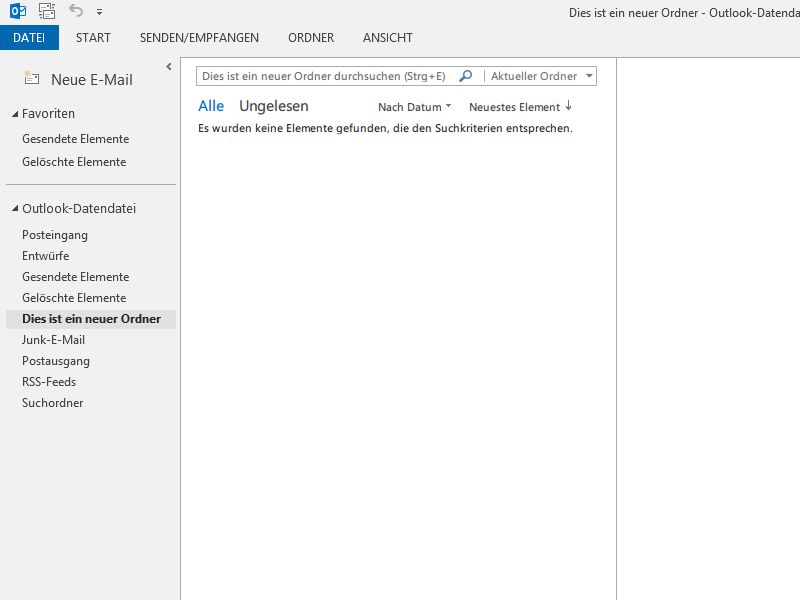
12.09.2014 | Tipps
Viele nutzen zum Lesen und Schreiben ihrer E-Mails nicht die Web-Oberfläche des Anbieters, sondern ein eigenes E-Mail-Programm, wie etwa Thunderbird oder Outlook. Bestimmte Ordner sind hier vorgegeben, etwa „Posteingang“ und „Gesendet“. Nachrichten lassen sich aber auch nach Belieben in anderen Ordnern speichern. Wie?
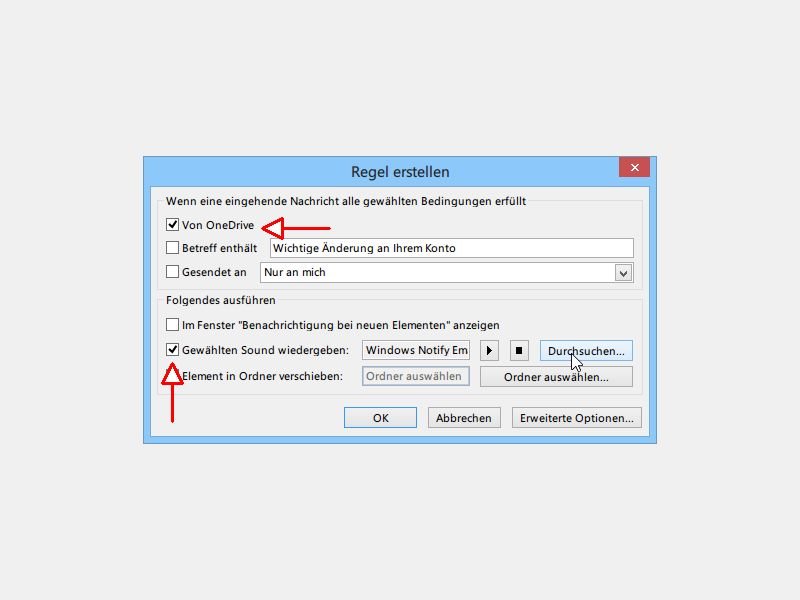
14.08.2014 | Office
Wenn man auf eine Nachricht einer bestimmten Person wartet, wird das ständige Kontrollieren des Outlook-Posteingangs schnell lästig. Einfacher geht’s, indem Sie sich per Sound auf eine solche wichtige E-Mail hinweisen lassen.
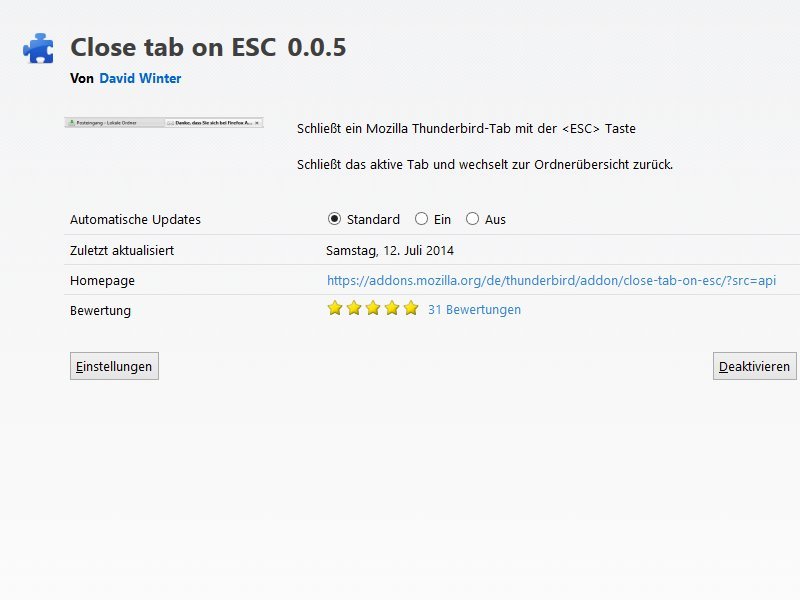
30.07.2014 | Tipps
Ähnlich wie Firefox nutzt auch das Mozilla-Mailprogramm Thunderbird Tabs, in denen etwa einzelne E-Mails zum Lesen angezeigt werden. Wer Outlook gewöhnt ist, nutzt zum Schließen von Mails meist die Esc-Taste. Wie lassen sich Thunderbird-Tabs genauso schließen?
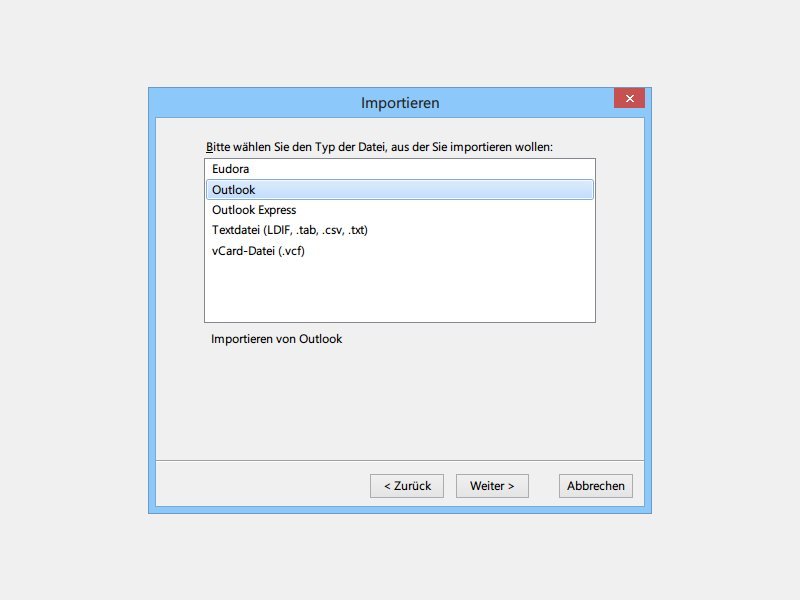
21.07.2014 | Tipps
Sie haben bisher das E-Mail-Programm Microsoft Outlook verwendet, steigen aber jetzt auf Thunderbird um? Am besten, Sie übernehmen auch Ihre Kontaktliste. So brauchen Sie sich nicht an alle Mail-Adressen zu erinnern.