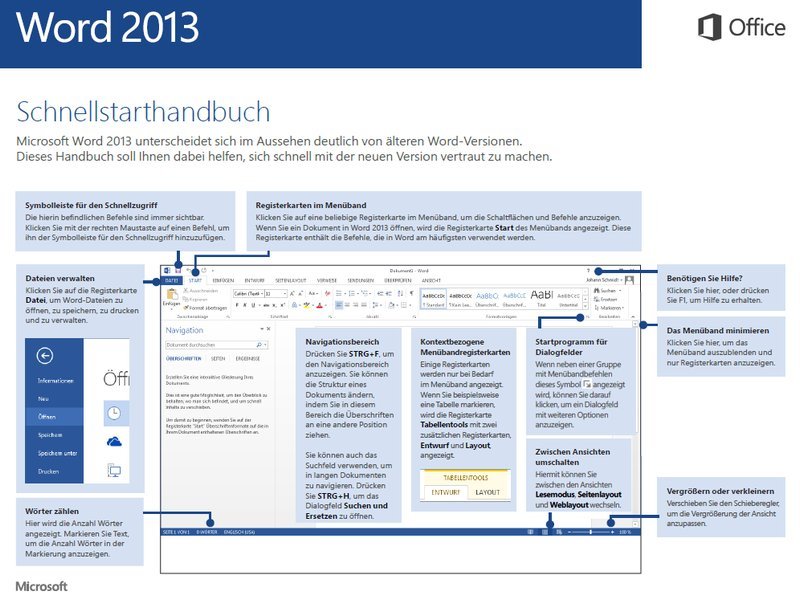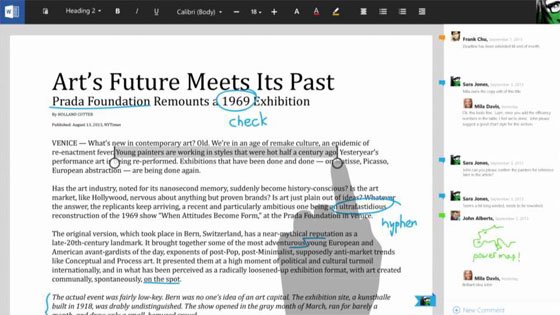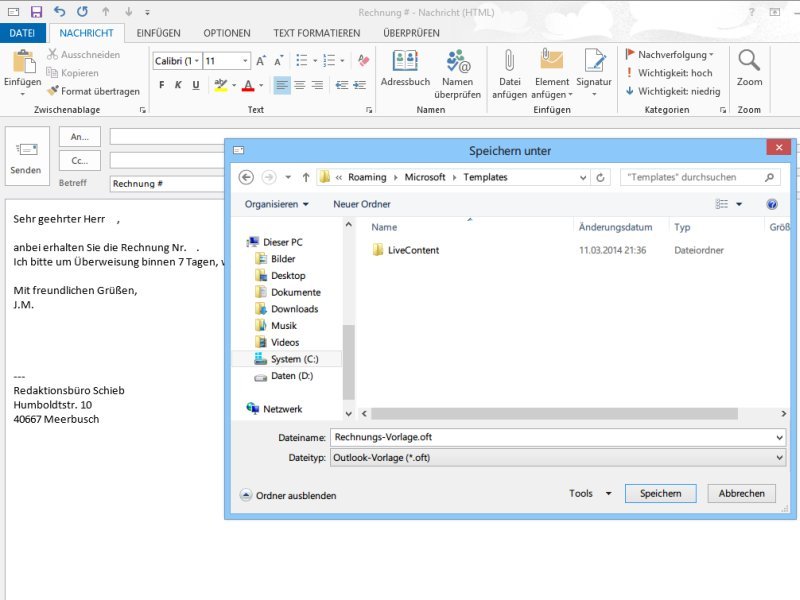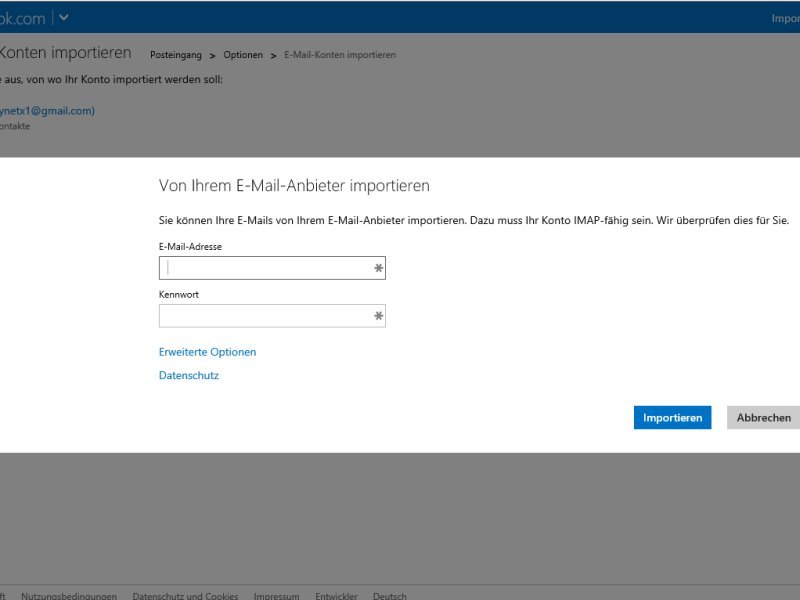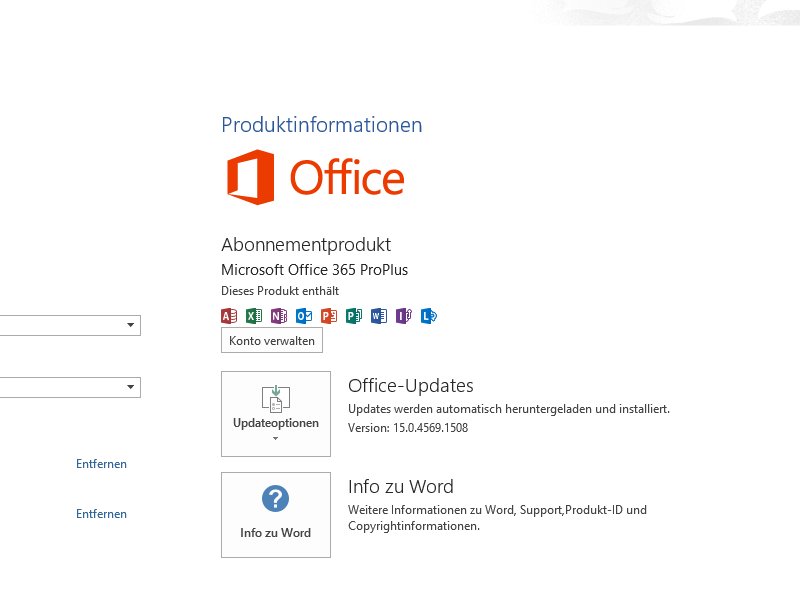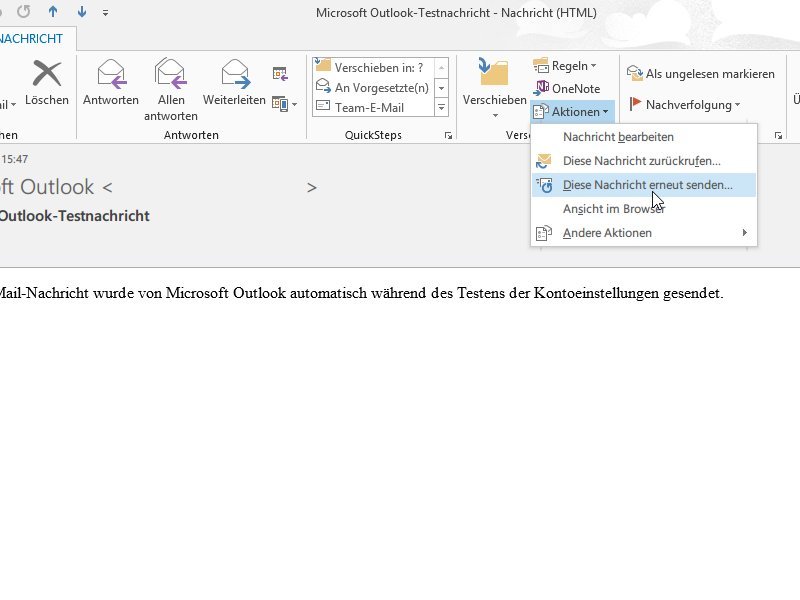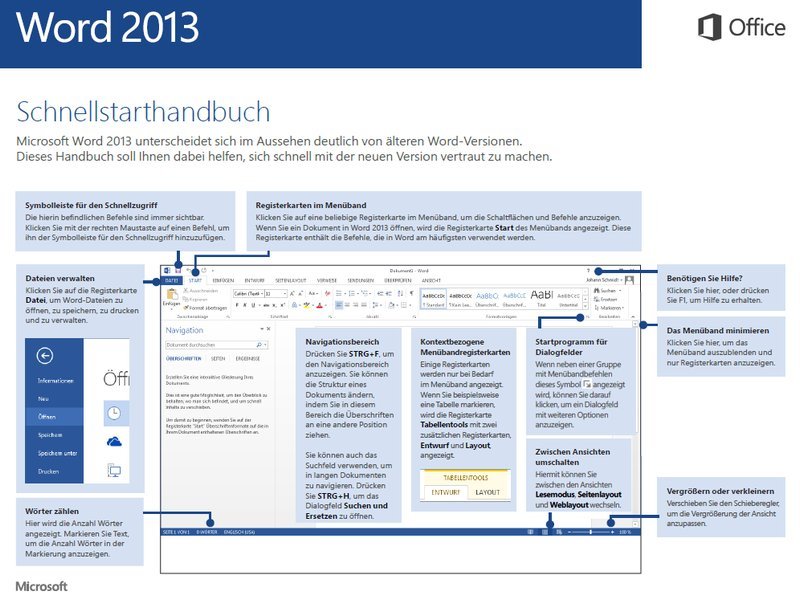
29.06.2014 | Tipps
Irgendwann muss es ja doch sein: Der Umstieg auf eine neue Office-Version fällt nicht immer leicht, besonders wenn man sich gut an die alte Version von Word oder Excel gewöhnt hatte. Einfacher wird’s, wenn Sie sich zunächst einen Überblick über die Änderungen verschaffen.

07.06.2014 | Office
Sie haben eine Frage an den Autor einer Webseite? Auf vielen Seiten findet sich unter der Rubrik „Kontakt“ bloß ein Kontaktformular, aber keine Mail-Adresse, die Sie in Ihrem eigenen Mail-Programm verwenden könnten.
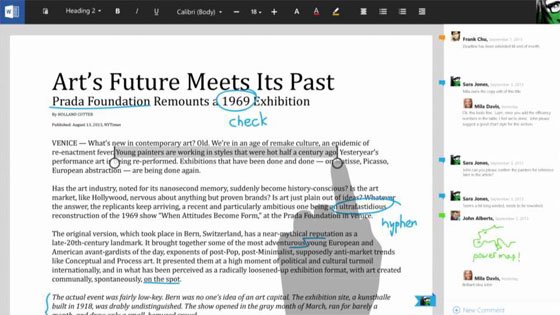
17.05.2014 | Office
Momentan arbeitet Microsoft an einer Touch-optimierten Office-Version für Windows. Enthalten ist neben Word, Excel und PowerPoint auch eine Touch-Version von Outlook. So können die neuen Programme aussehen.

04.05.2014 | Tipps
Outlook Express, Windows Live Mail und andere Programme speichern und verarbeiten E-Mail-Nachrichten im Dateiformat *.eml. Outlook-Nutzer kennen dagegen eher das *.msg-Format. Wie konvertieren Sie *.eml-Nachrichten ins Outlook-Format?
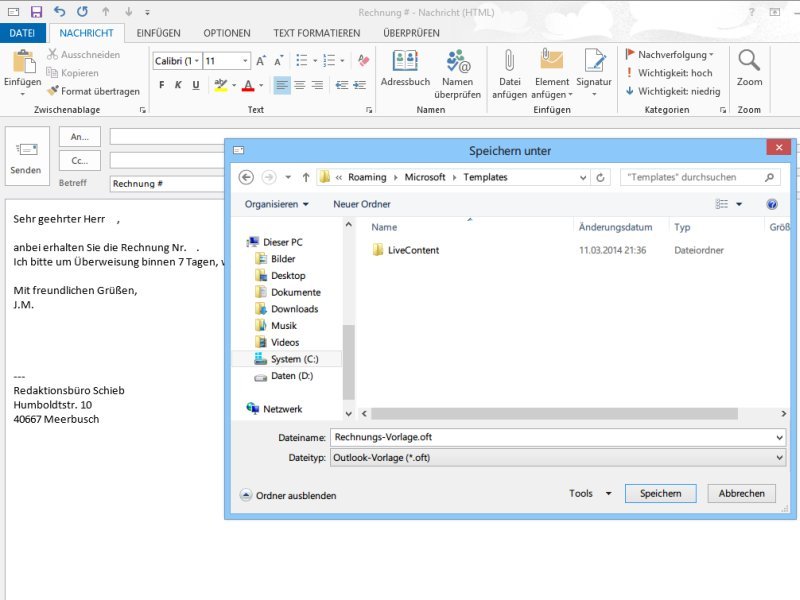
22.04.2014 | Tipps
**********
Dokumentvorlagen kennen Sie sicher aus den Office-Programmen Word und Excel. In einer Vorlage lässt sich ein gemeinsames Design für viele gleichartige Dokumente definieren. Eher unbekannt sind dagegen die Outlook-Mailvorlagen.
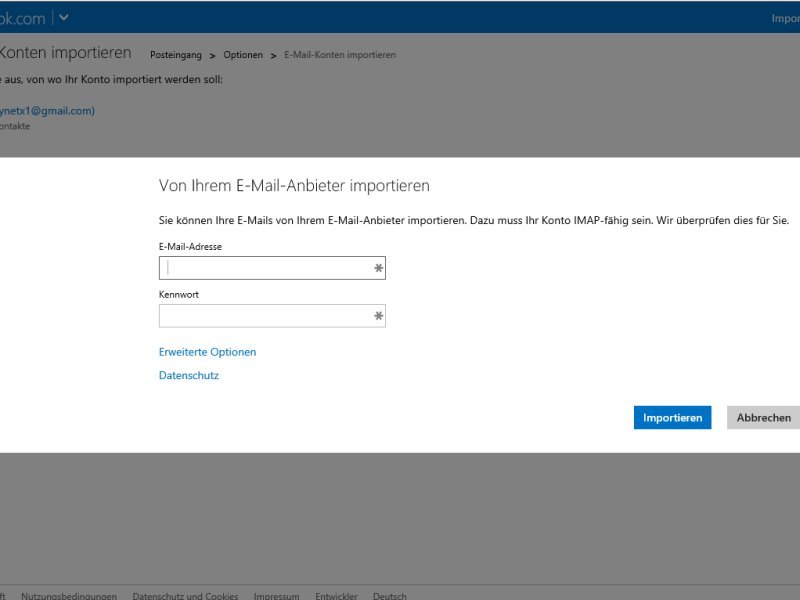
21.04.2014 | Tipps
Sie haben Ihren Mail-Provider kürzlich auf Outlook.com geändert, dem Webmail-Dienst von Microsoft (früher Hotmail)? Jetzt können Sie mit wenigen Klicks die Mails von Ihrem bisherigen Provider zu Outlook.com kopieren – inklusive der vorhandenen Ordner.
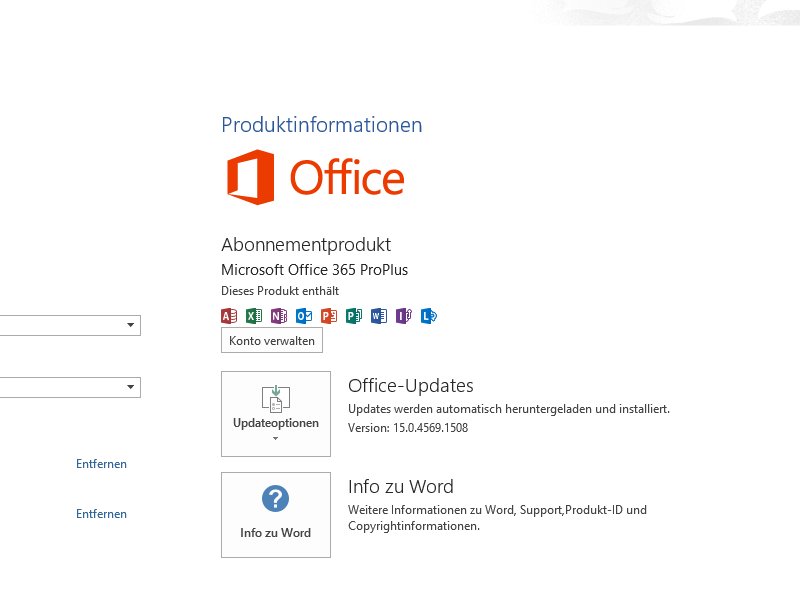
09.04.2014 | Office
Um Microsoft Office zu kaufen, können Sie entweder wie gewohnt in den Laden gehen und die Einmal-Gebühr zahlen, mit der Sie auch eine DVD erhalten. Oder Sie schließen ein Abo für den Office-365-Webdienst ab. Was ist der Unterschied bei der Installation?
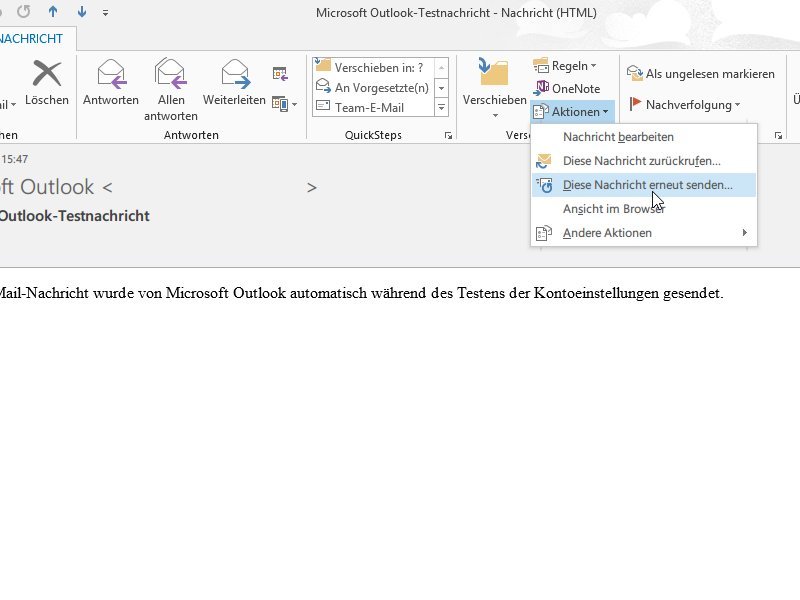
07.04.2014 | Office
Wenn Sie in Outlook eine gesendete Mail an einen zweiten Empfänger schicken wollen, haben Sie zwei Möglichkeiten: „Erneut senden“ und „Weiterleiten“. Welche Option sollten Sie wann verwenden?