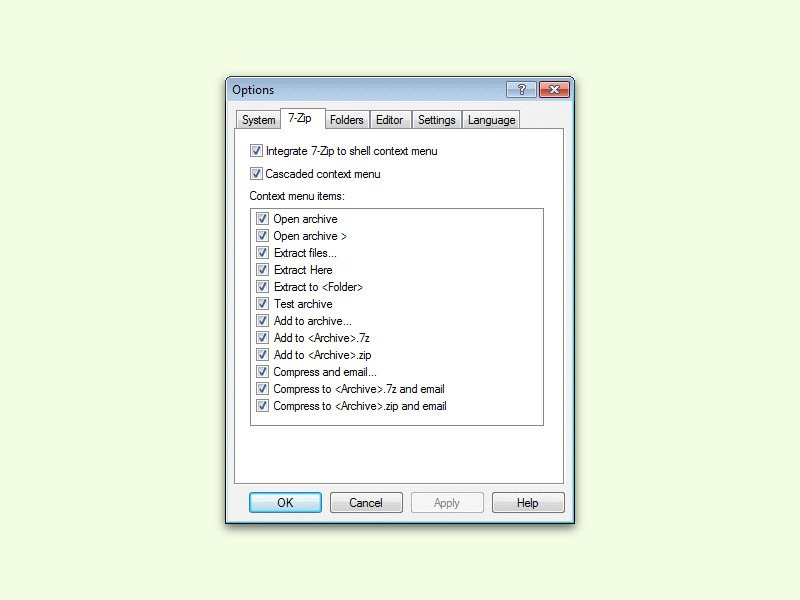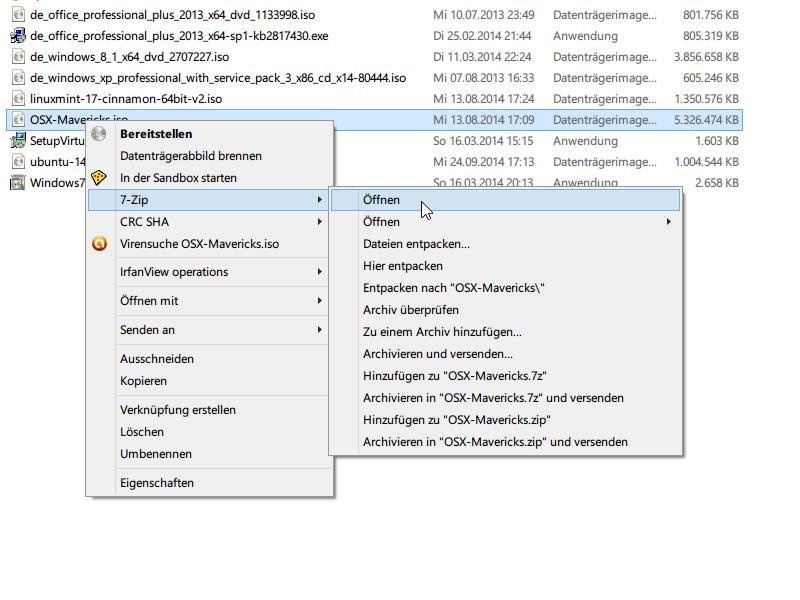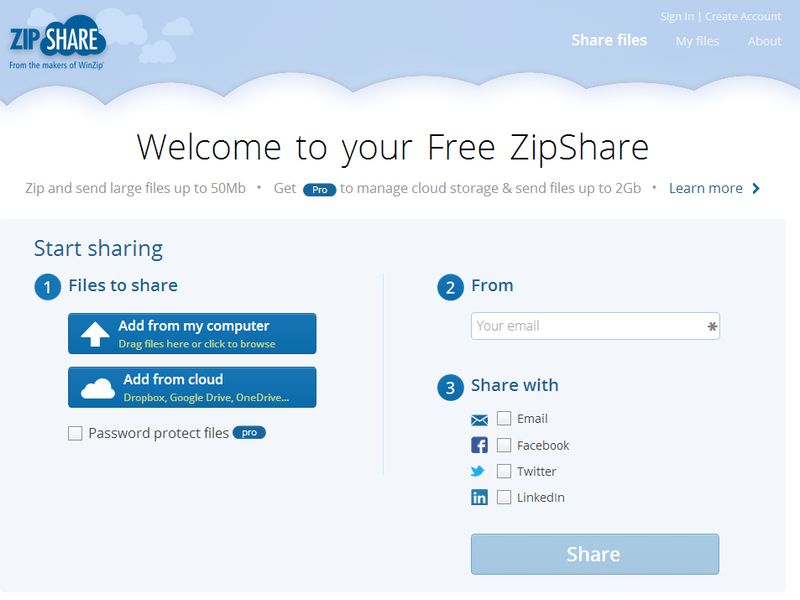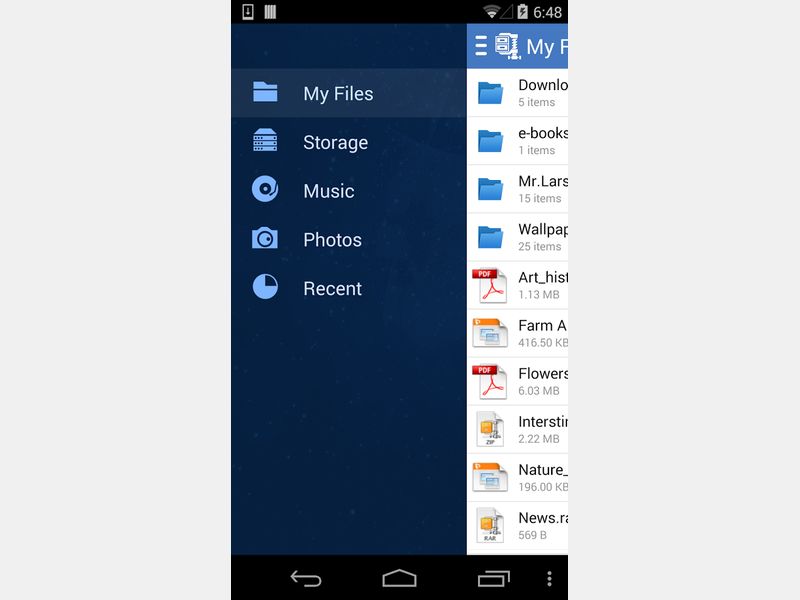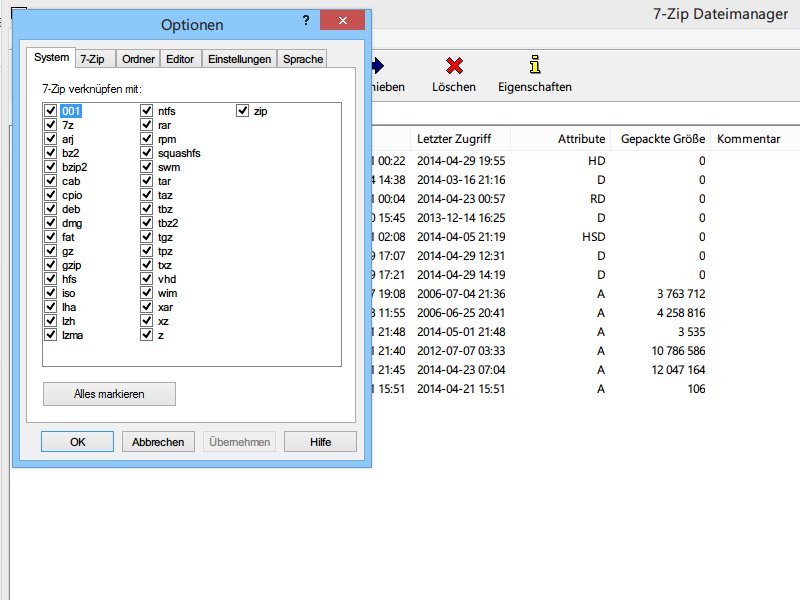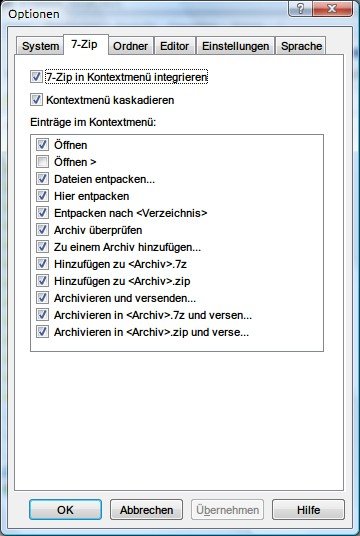16.11.2017 | Office
Soll ein Word-Dokument, eine Excel-Tabelle oder eine Präsentation aus PowerPoint über das Internet mit anderen geteilt werden, muss die Datei möglichst klein sein. Doch der Versuch, das Office-Dokument als ZIP zu verpacken, nutzt nichts – die Datei wird nicht kleiner.
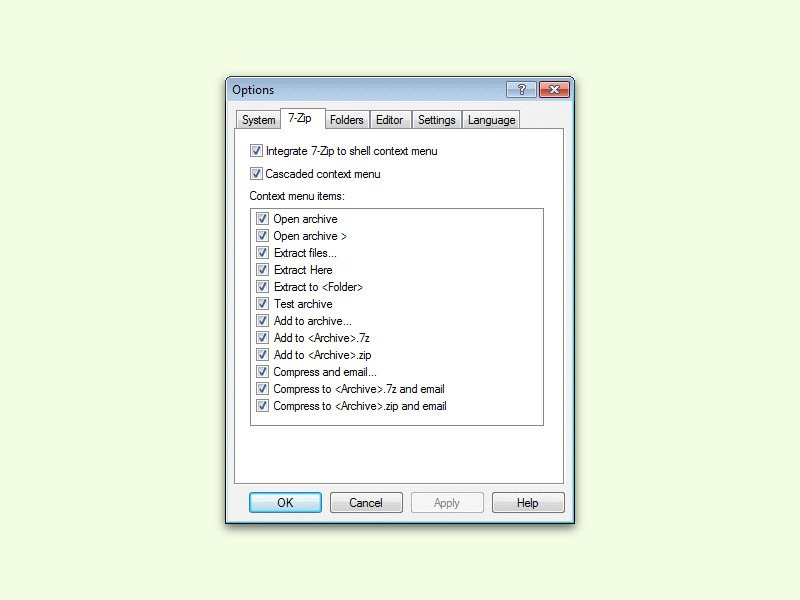
22.05.2016 | Windows
Wenn man mit der rechten Maus-Taste auf eine Datei oder einen Ordner im Explorer klickt, findet man dort auch Optionen für den beliebten Packer 7-Zip. Wenn das Kontext-Menü allerdings zu voll wird, kann man einige der Einträge von 7-Zip auch daraus entfernen.
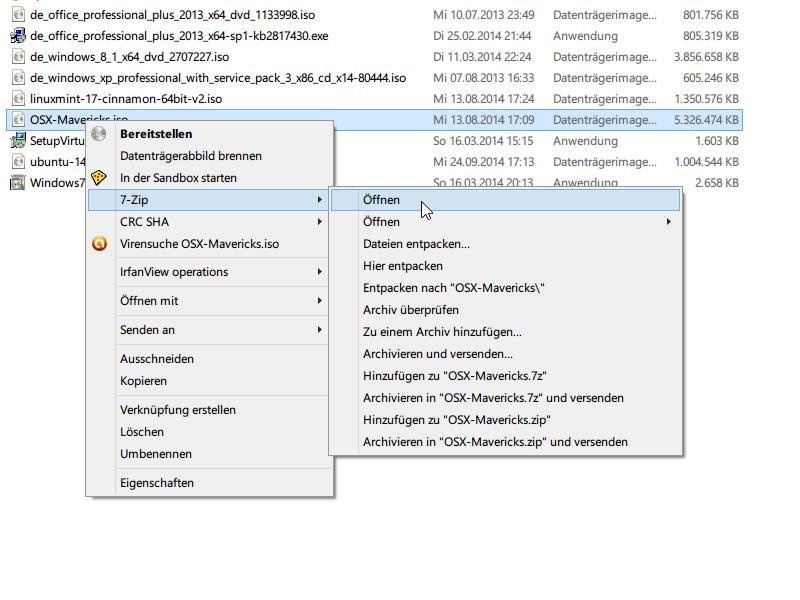
30.10.2014 | Tipps
Schon seit einigen Versionen kann Windows Datenträger-Abbilder im ISO-Format von Haus aus lesen. Das klappt aber nicht bei allen ISO-Dateien. Wurde das Abbild beispielsweise an einem Mac erstellt, kann Windows es nicht lesen. Wie öffnen Sie die Datei dennoch?
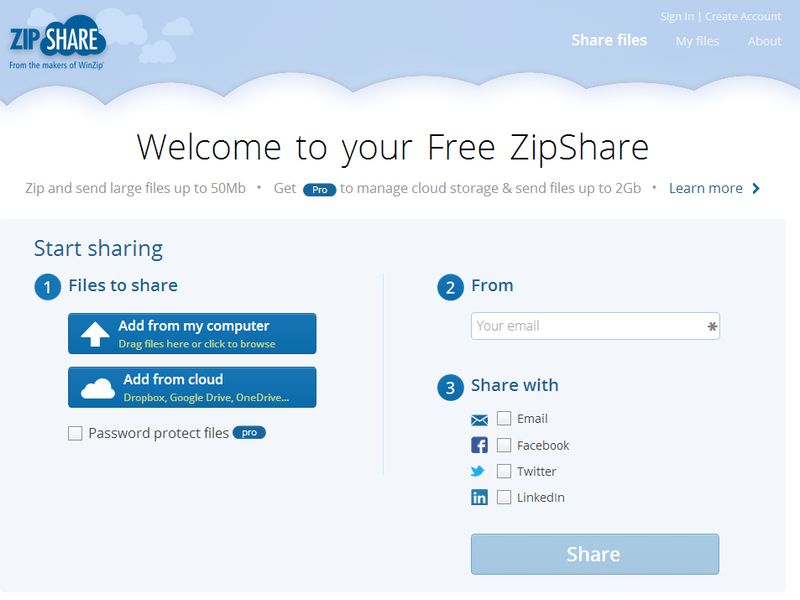
14.10.2014 | Tipps
Wer Dokumente oder Bilder für andere freigeben will, kann entweder klassisch USB-Sticks nutzen, oder man gibt die Dateien über das Internet weiter. Sie müssen dazu nicht unbedingt ein Konto bei einer Online-Festplatte wie Dropbox haben. Der Dienst ZipShare genügt da vollkommen.
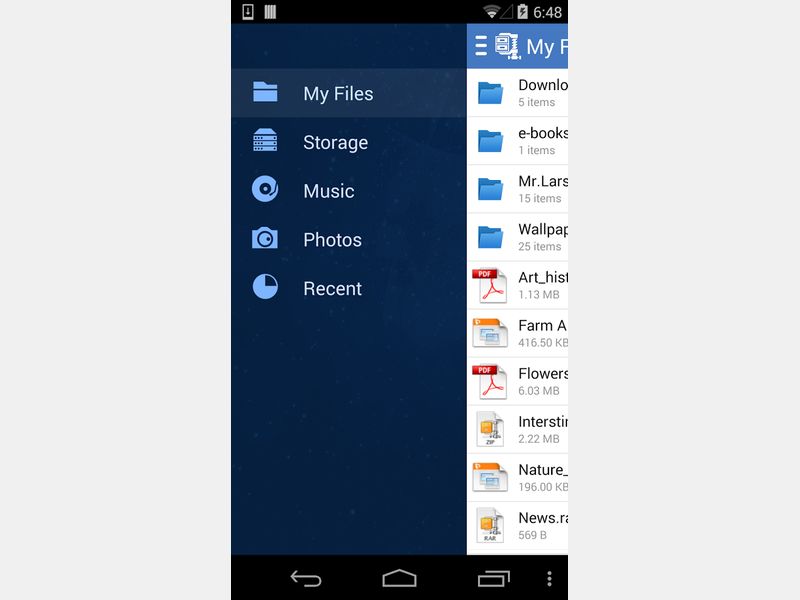
09.10.2014 | Tipps
WinZip ist eine viel genutzte Komprimierungsanwendung für PC und Mac. Mit der Android-App WinZip verwalten Sie Ihre *.zip-Dateien auf dem Smartphone oder Tablet.
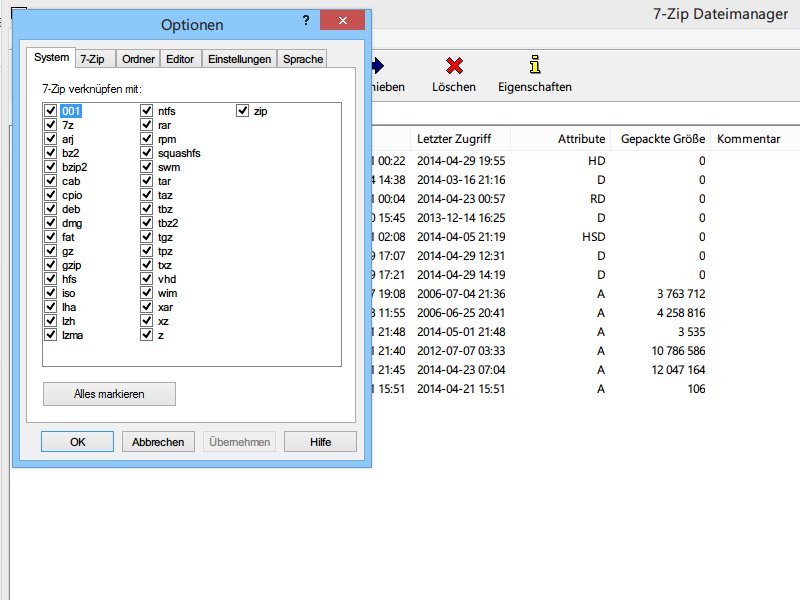
03.05.2014 | Tipps
Von Haus aus kann Windows nur mit Archiven im *.zip-Format umgehen, von *.rar und anderen Formaten versteht das System nichts. Lesbar werden diese Dateien zum Beispiel mit dem Gratis-Packer 7-Zip.
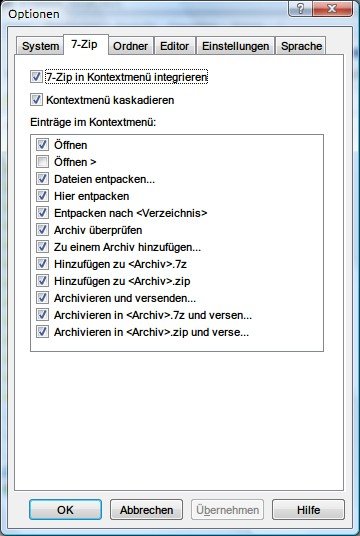
14.04.2012 | Tipps
Im Internet werden große Dateien oft gepackt, damit sie kleiner werden und sich so schneller übertragen lassen. Ein beliebtes freies Pack- und Entpack-Programm für Windows ist 7-Zip. Ist 7-Zip installiert, lassen sich gepackte Dateien direkt im Windows-Explorer entpacken. Dazu erscheinen im Kontextmenü der Datei neue Einträge in einem Untermenü „7-Zip“. Welche Menüoptionen dort verfügbar sind, lässt sich einstellen.