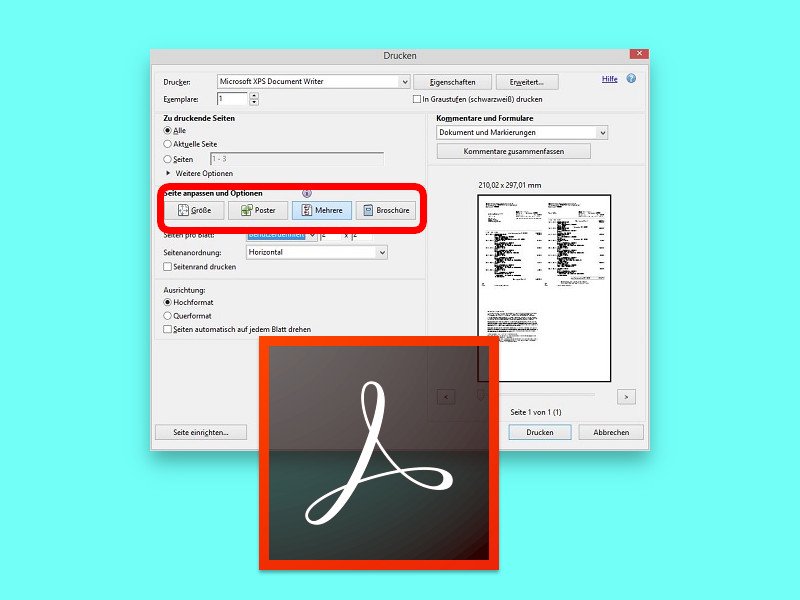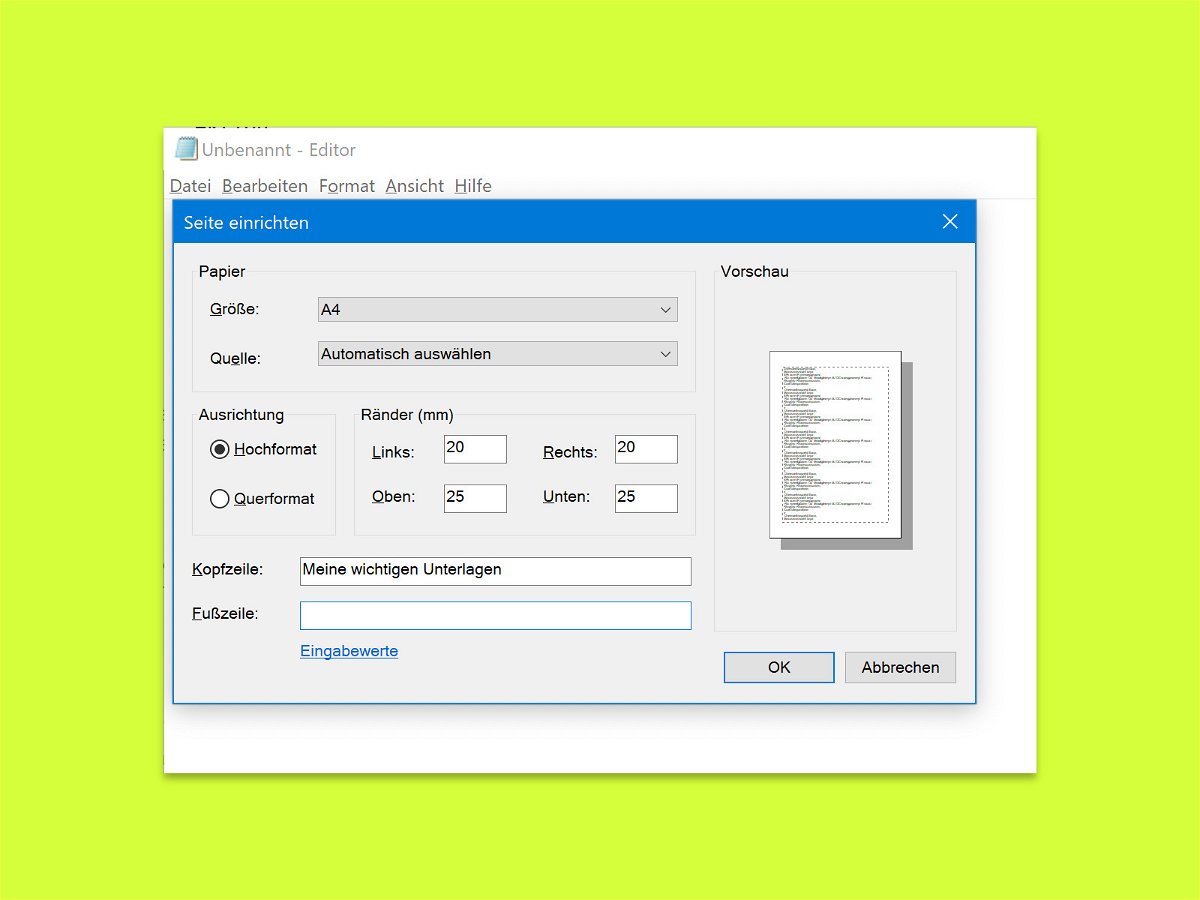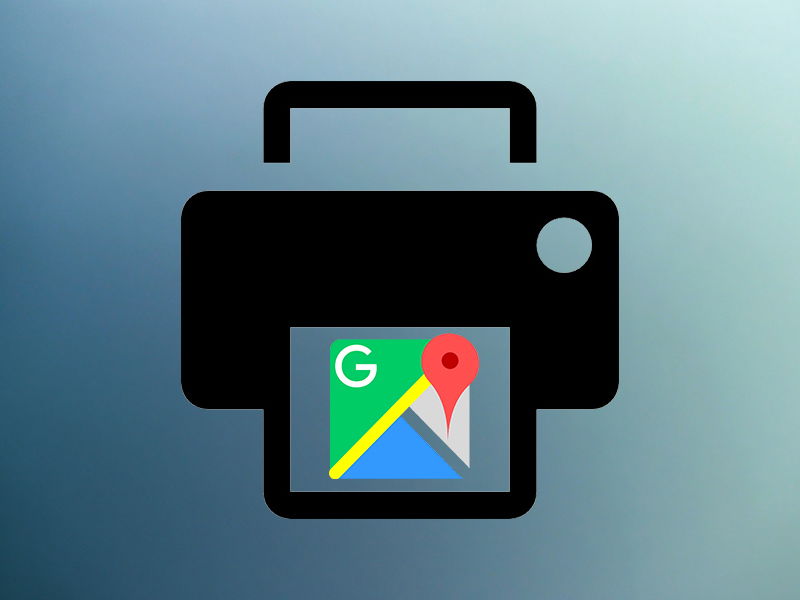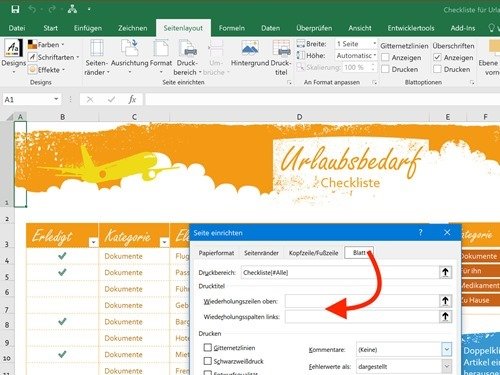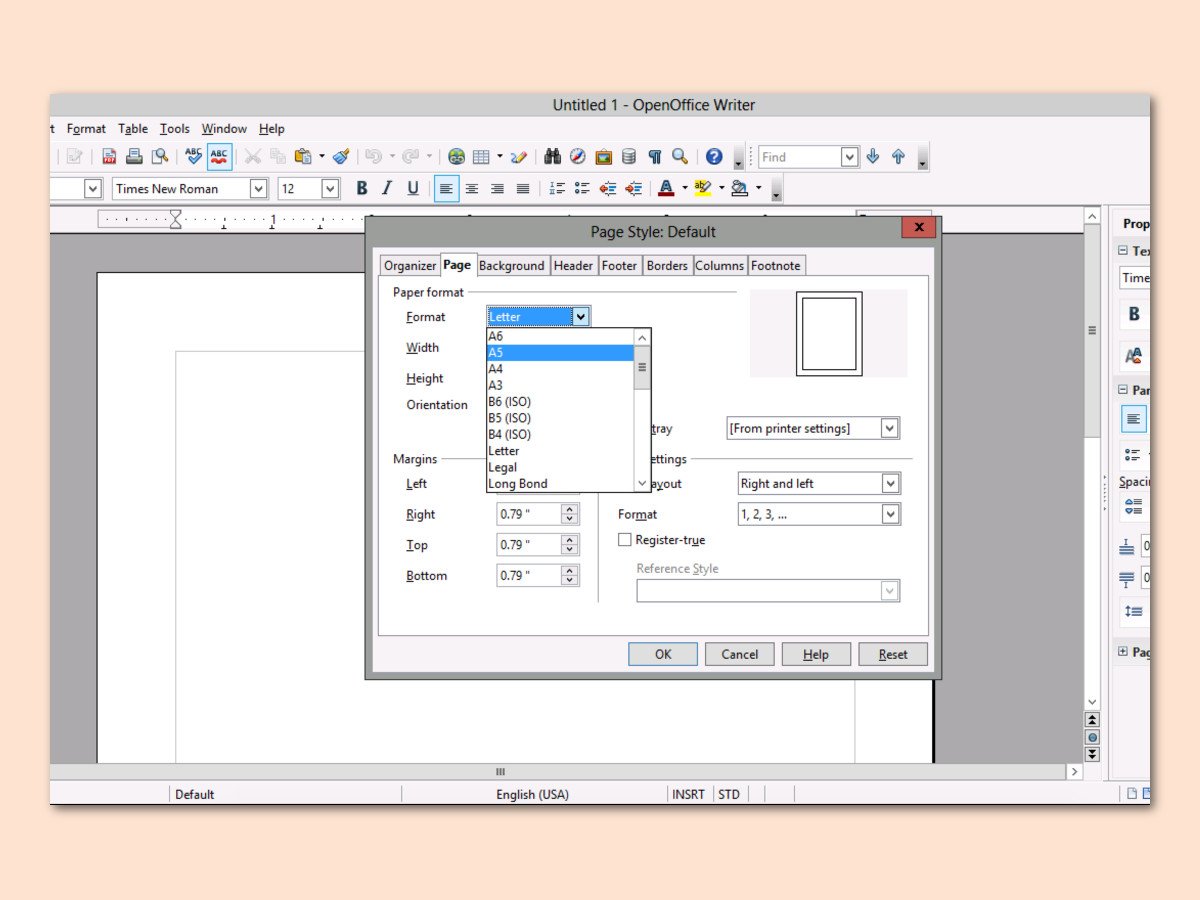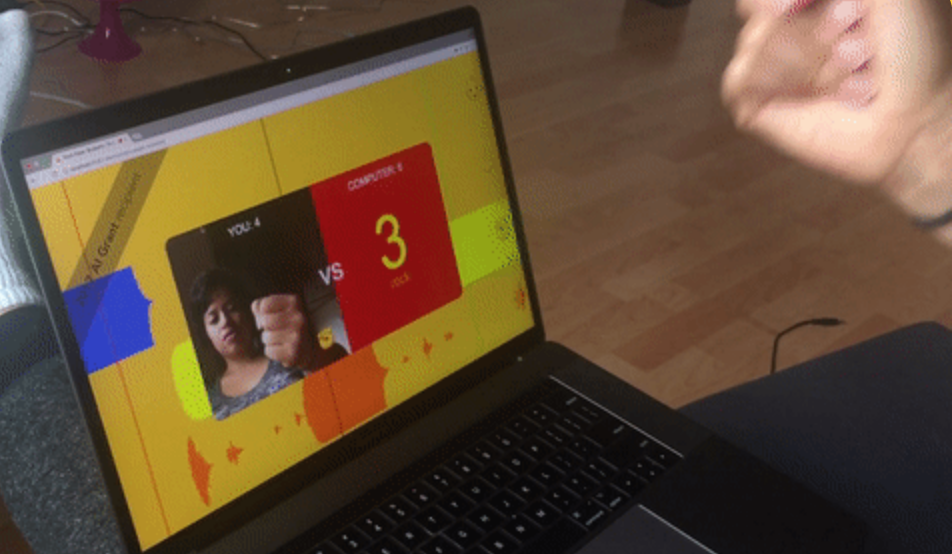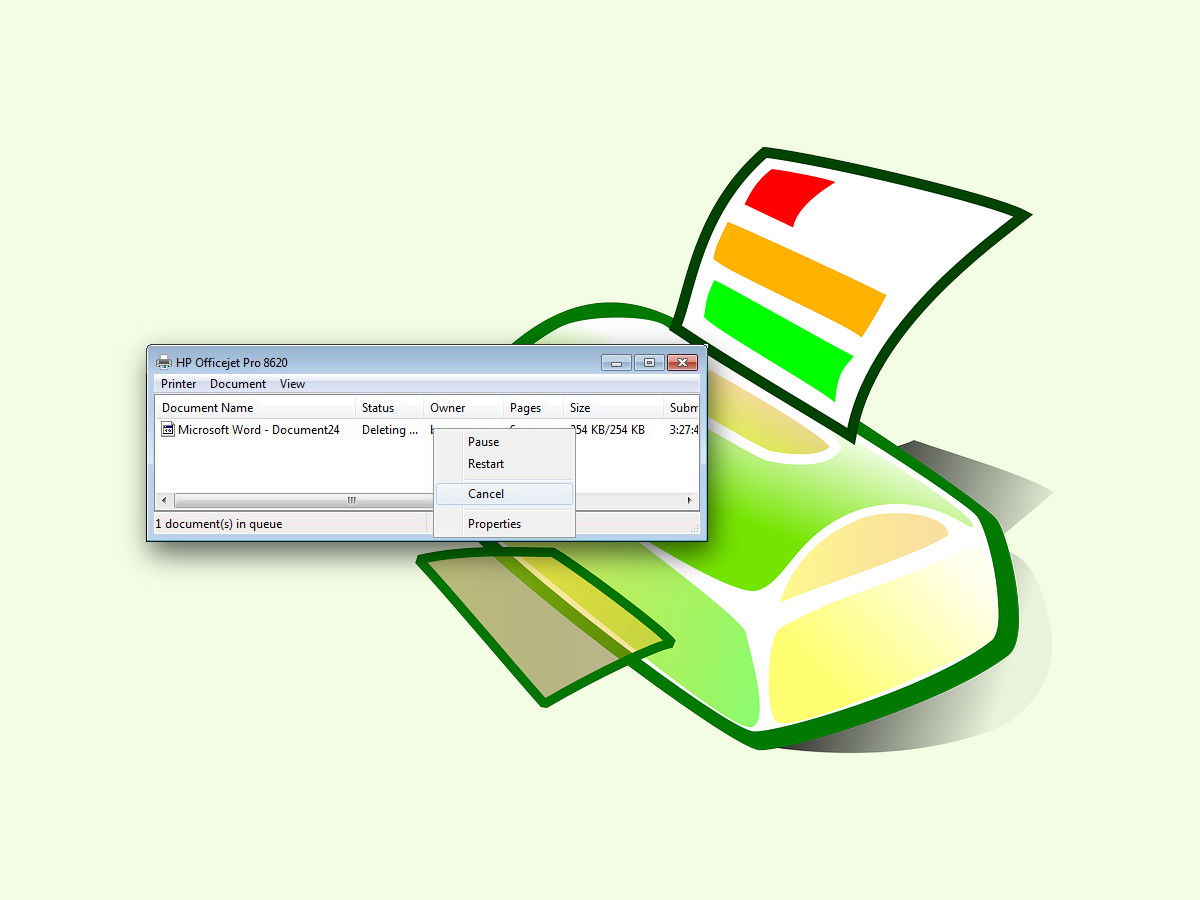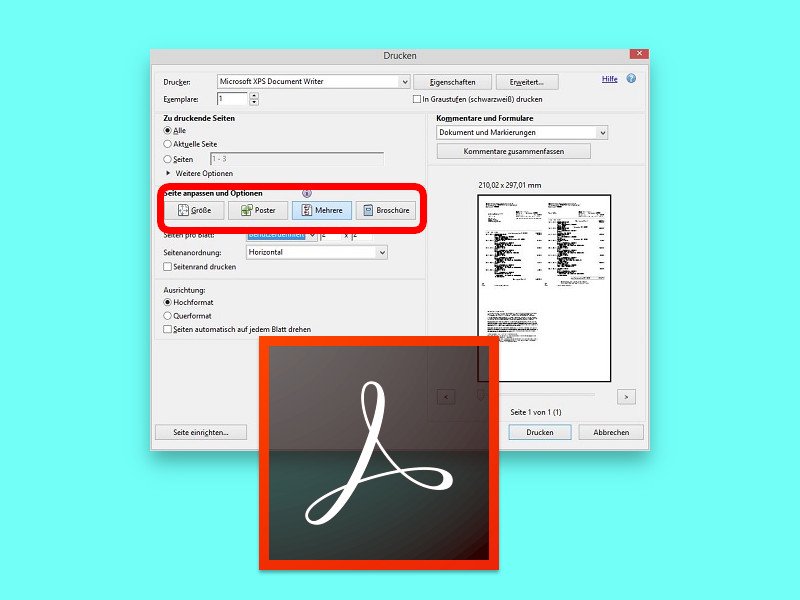
09.09.2018 | Office
Auf Papier liest es sich einfach besser als am Monitor. Besonders bei Themen, mit denen man noch nicht so vertraut ist und die deswegen die volle Aufmerksamkeit erfordern, trifft das zu. Umfangreiche Dokumente müssen deswegen aber nicht jede Menge Papier verbrauchen. Man kann nämlich auch mehrere Seiten auf ein Blatt drucken.
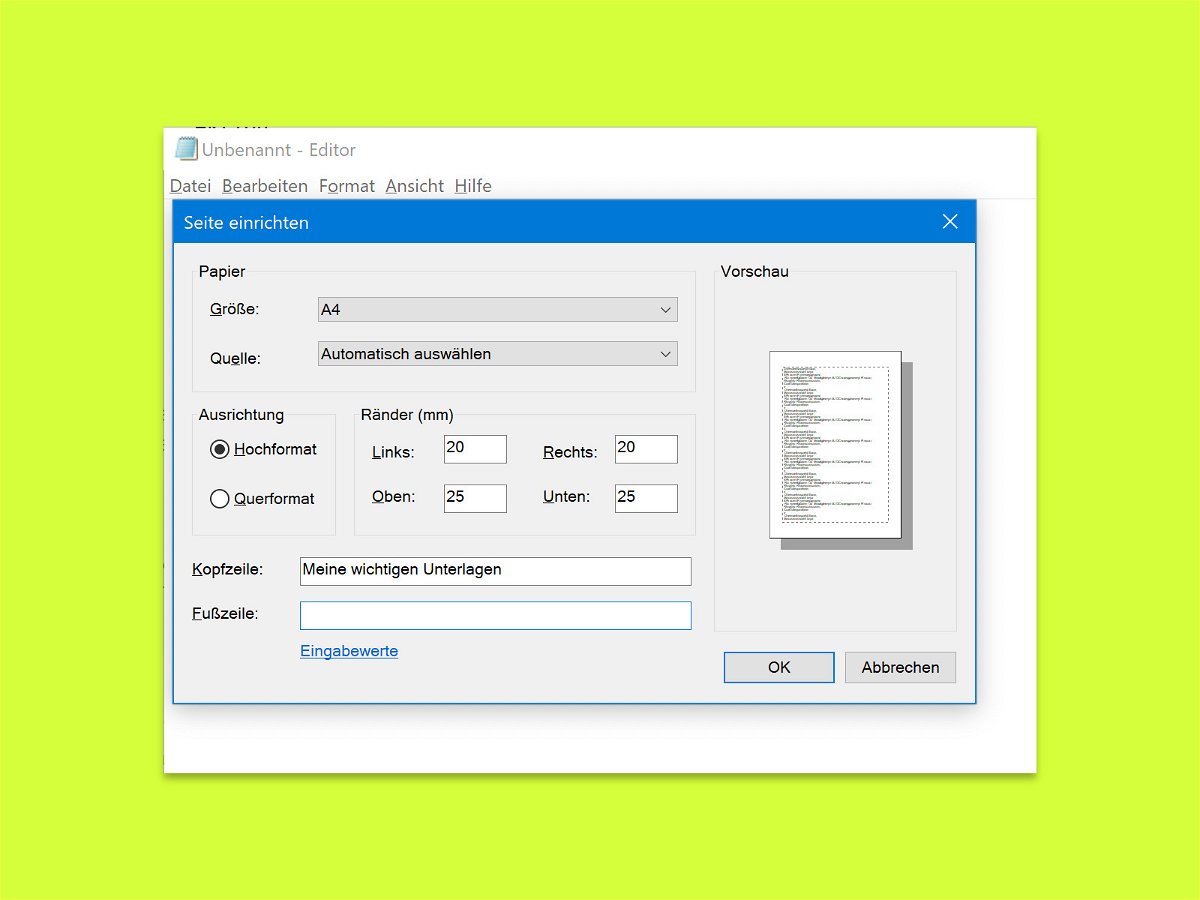
09.09.2018 | Windows
Enthalten Text-Dateien wichtige Infos, kann man sie – wie andere Dokumente auch – an den Drucker senden und damit zu Papier bringen. Dabei fügt der Windows-Editor automatisch oben und unten auf dem Papier Kopf- und Fußzeilen ein. Die lassen sich auch anpassen.
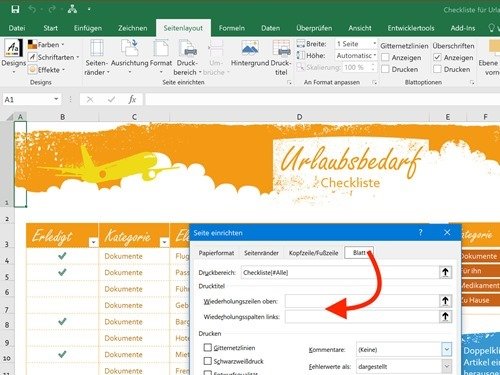
01.03.2018 | Office
Soll eine Excel-Tabelle zu Papier gebracht werden, ist es natürlich von Vorteil, wenn die zugehörigen Überschriften auch mit gedruckt werden. Man sollte meinen, Microsoft würde diese Option leicht auffindbar machen. Allerdings hat man sie dann doch ganz gut versteckt. Wir zeigen, wo Sie sie finden.
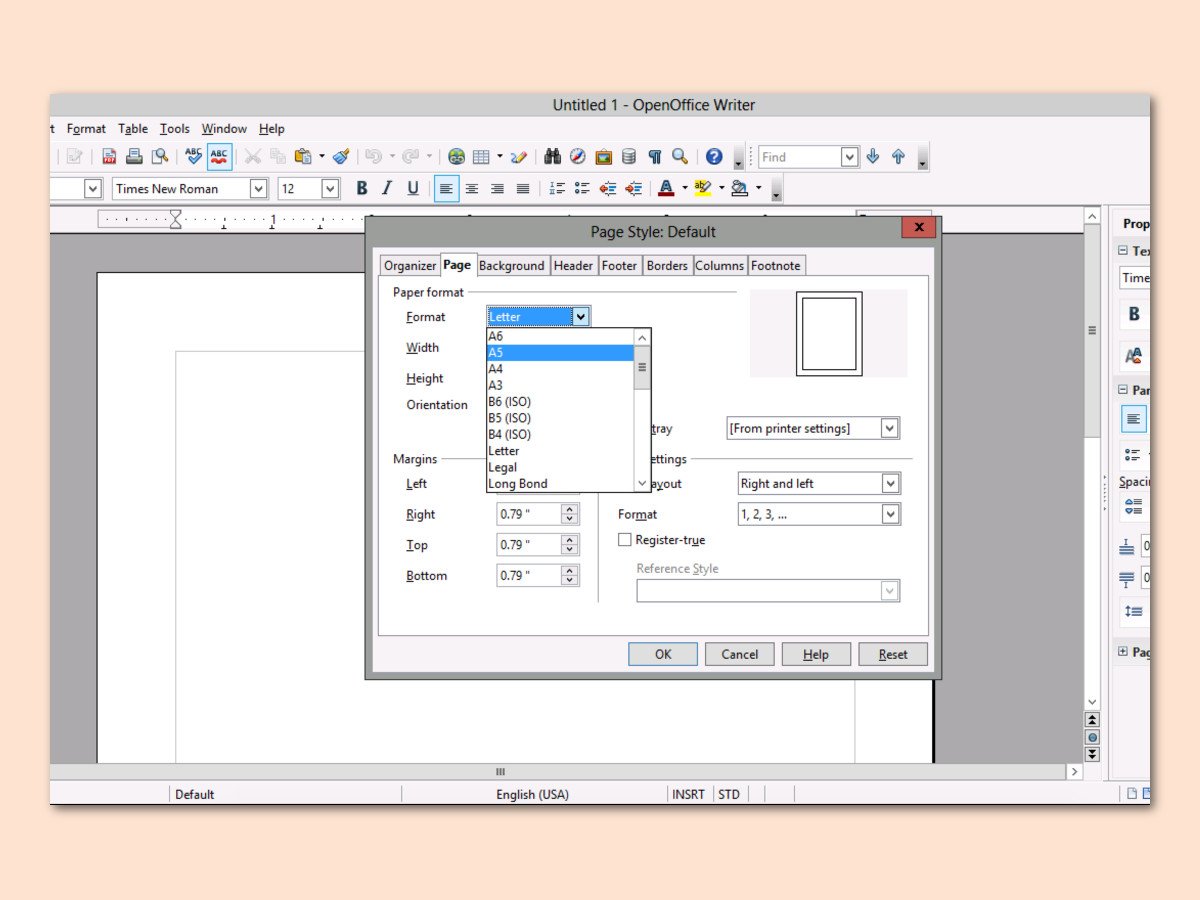
23.12.2017 | Office
Manchmal ist das DIN A4-Format einfach zu groß. In diesem Fall lässt sich Papier sparen, indem einfach im nur halb so großen A5-Format gedruckt wird. In OpenOffice Writer kann das Format mit wenigen Klicks geändert werden.
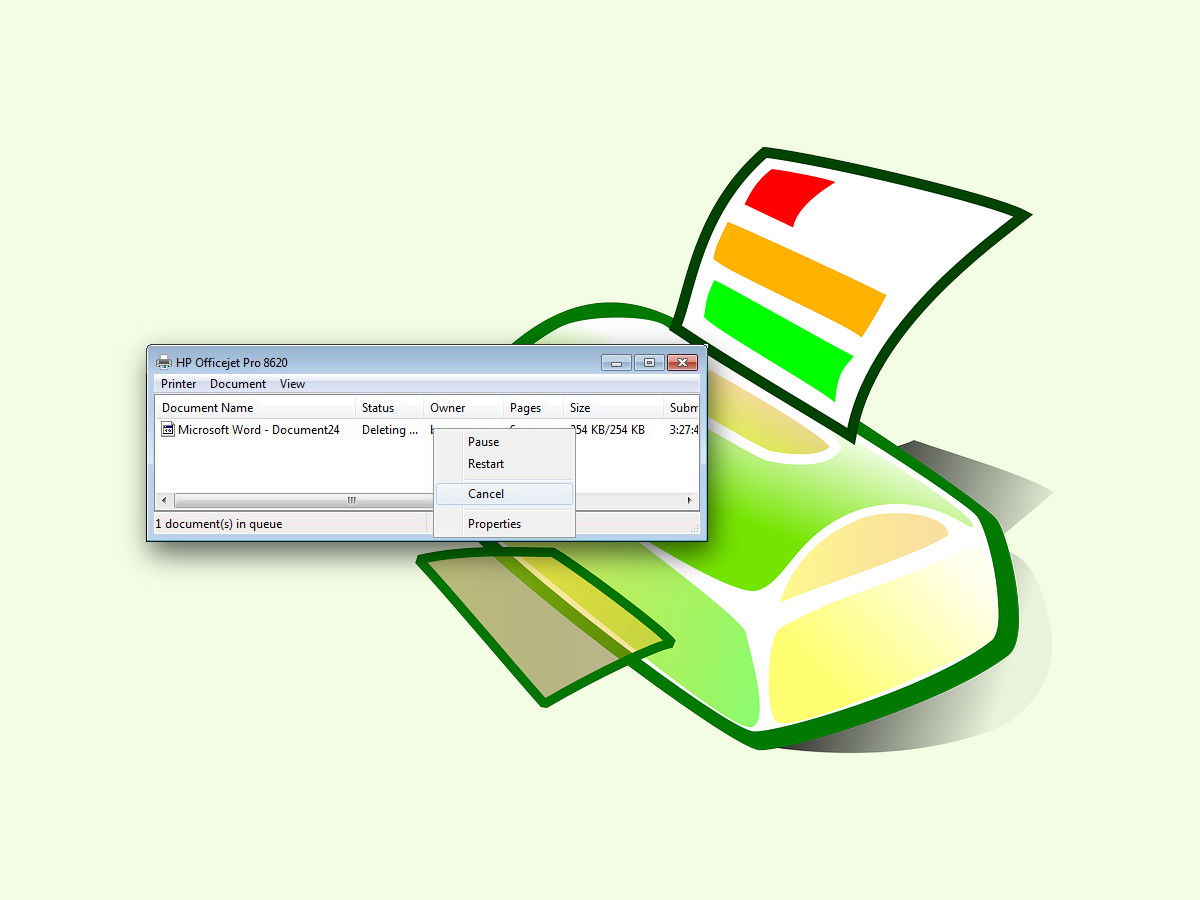
24.05.2017 | Windows
Wenn der Drucker streikt oder Papierstau verursacht, sollte man als Erstes den wartenden Auftrag aus dem PC löschen. So vermeidet man doppelte Ausdrucke, die nur Tinte vergeuden. Wir zeigen, wie sich in Windows 7 Dokumente aus dem Spooler löschen lassen.