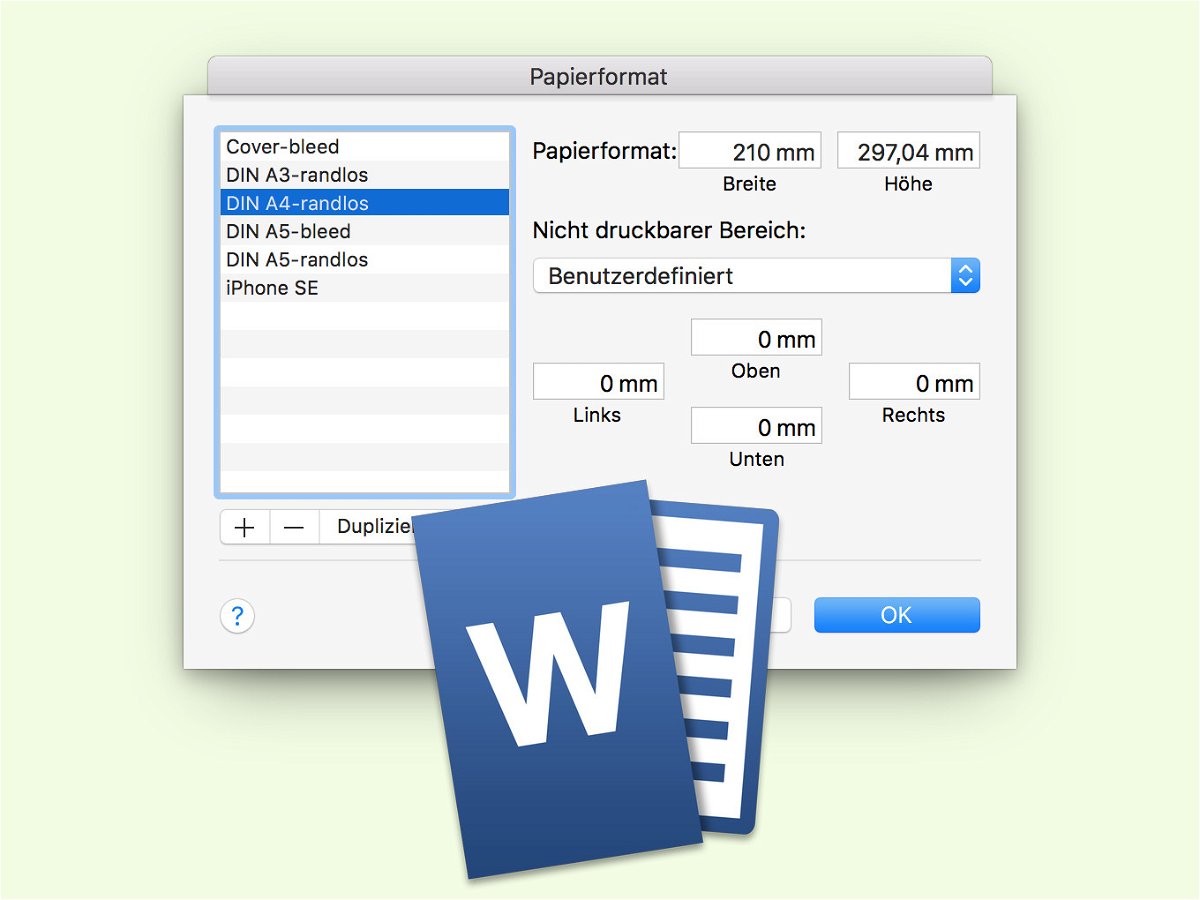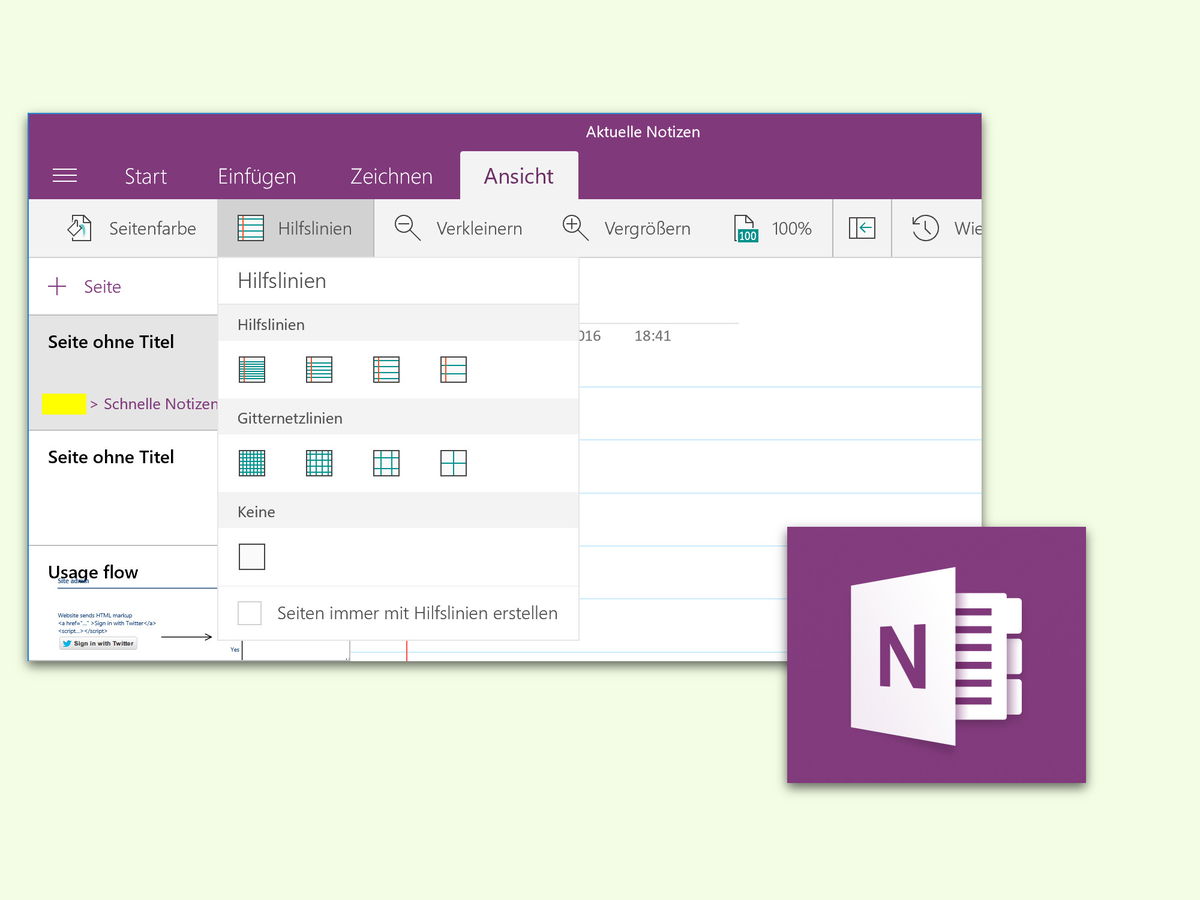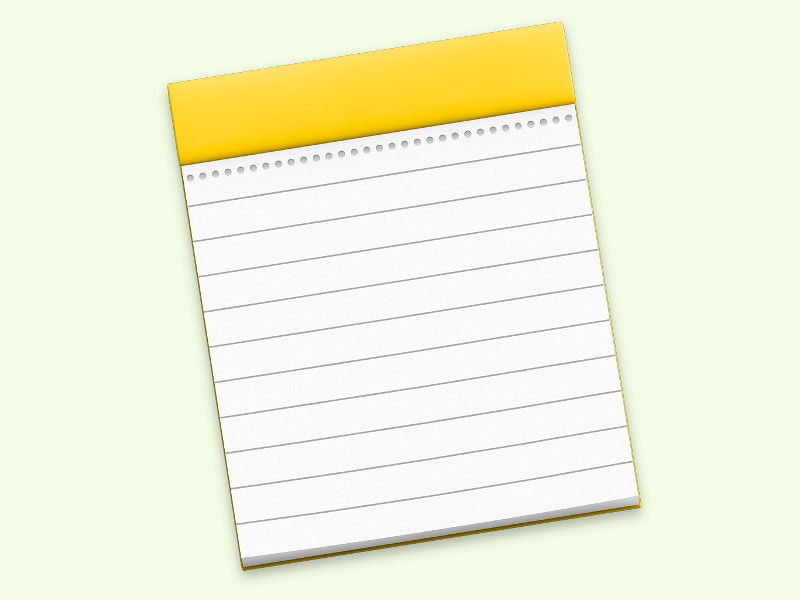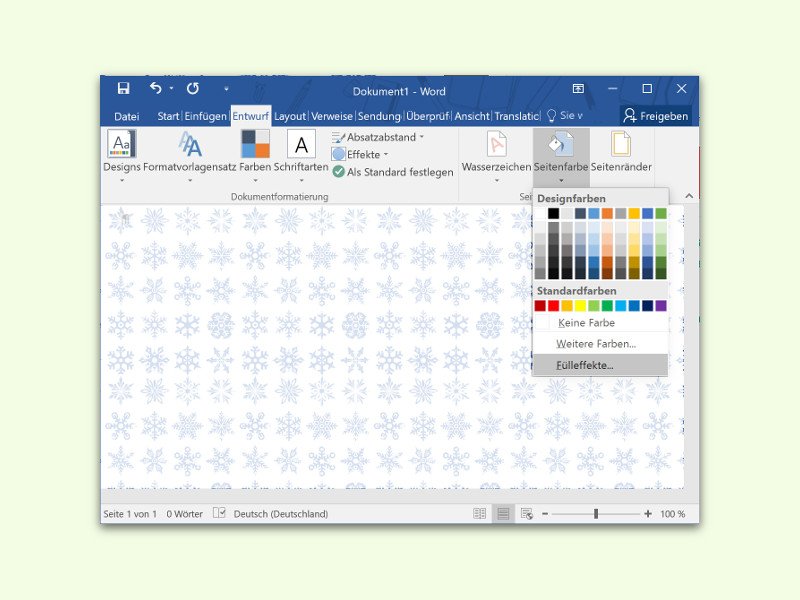17.05.2017 | Windows
Wird ein zu druckendes Dokument aus der Druck-Warteschlange von Windows entfernt, stört das den Drucker oft nicht sonderlich – er druckt einfach weiter. Lästig, aber meist nicht zu ändern. Mit einem Trick kann der Auftrag direkt beim Drucker gelöscht werden.
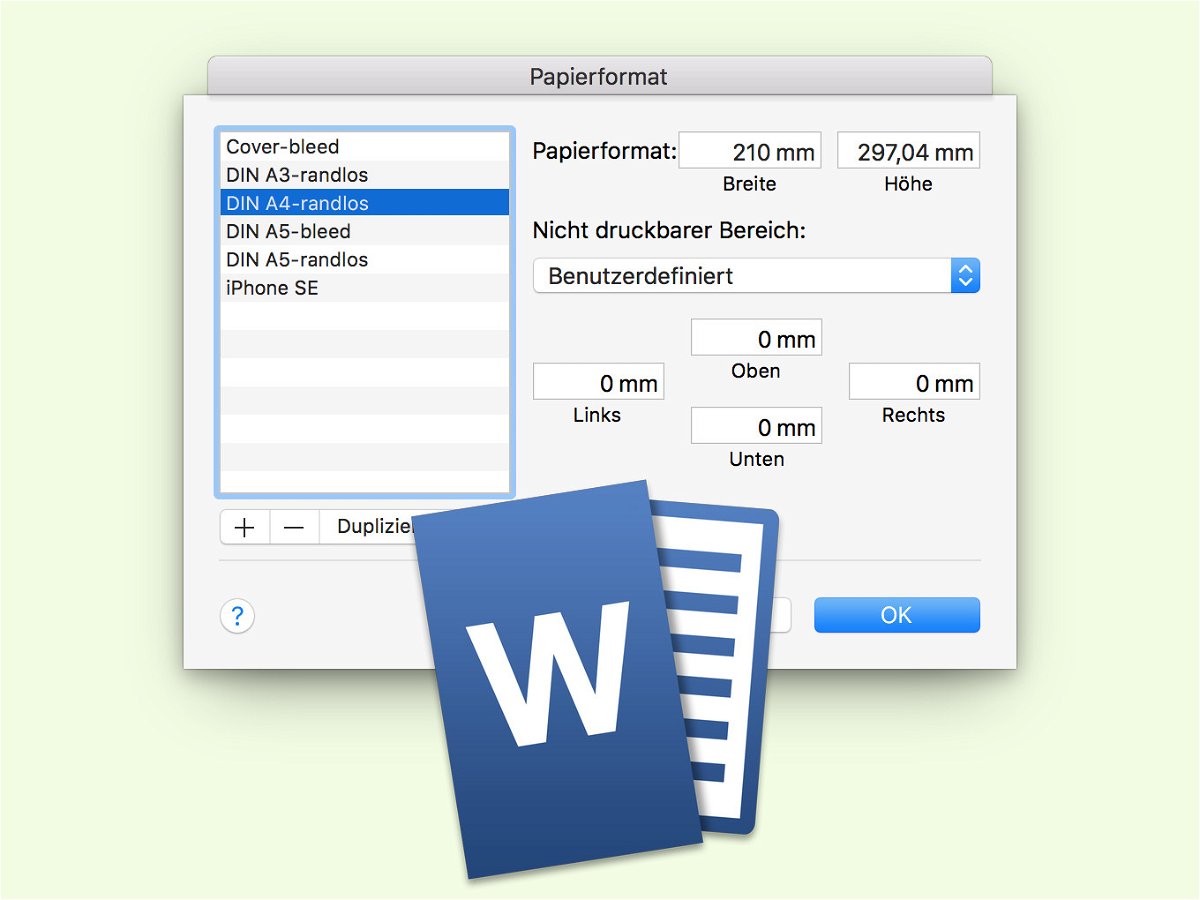
29.01.2017 | Office
Soll am Mac mit Word eine Datei gedruckt oder als PDF gespeichert werden, ist auf dem Papier ein weißer Rand zu sehen. Bei Grafiken oder anderen Inhalten, die bis zum Rand der Seite reichen, wäre ein randloser Druck besser.

29.12.2016 | Office
In erster Linie kommt OneNote für digitale Notizen zum Einsatz und soll Papier sparen. Wenn man aber doch eine Papier-Version bestimmter Daten braucht, lassen sich diese mit OneNote schnell ausdrucken.
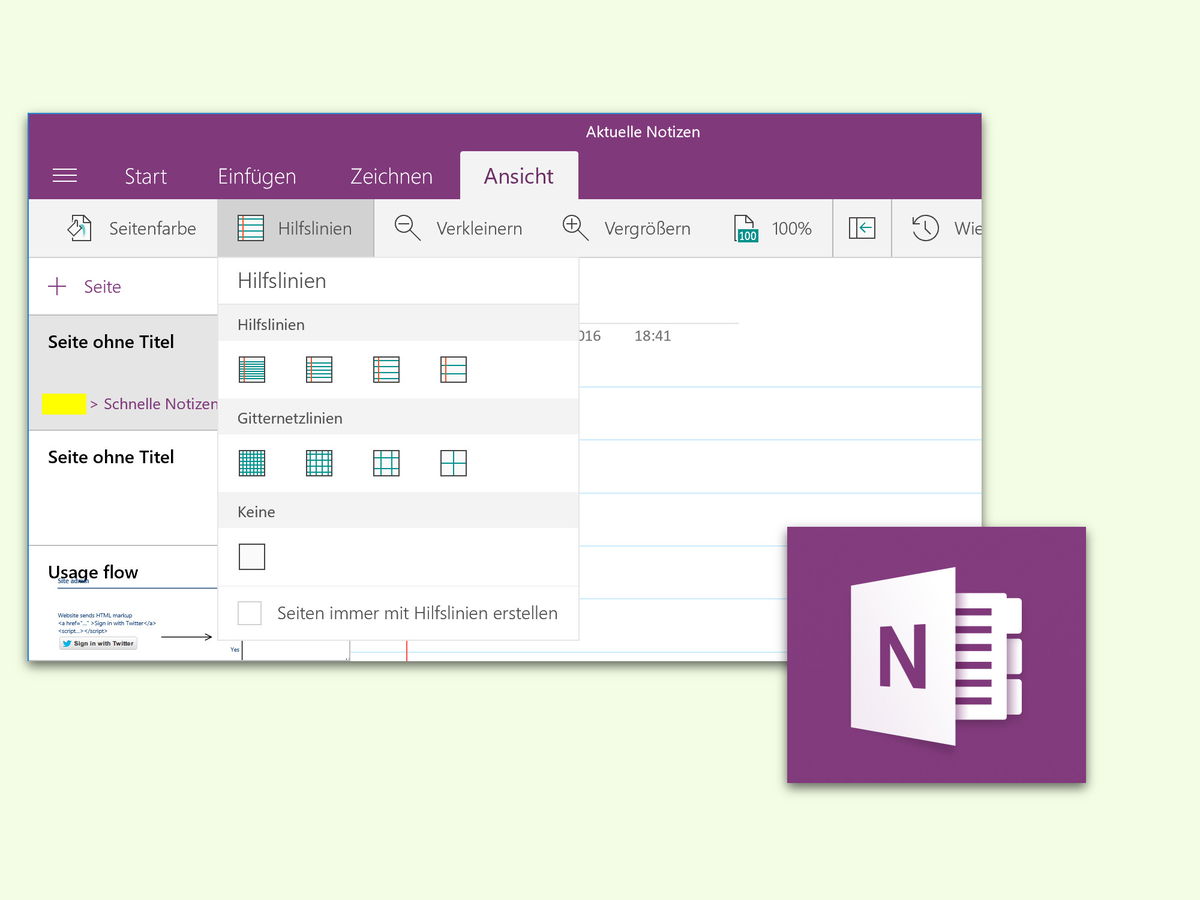
29.11.2016 | Office
Das kostenlose Notiz-Programm OneNote ist wie geschaffen für die Erfassung von Notizen. Das geht schneller als auf Papier, denn später stehen die Notizen nicht nur auf dem Quell-Gerät zur Verfügung, sondern an jedem Computer, Tablet und Handy, an denen das gleiche Microsoft-Konto genutzt wird. Mit einem Stift können Notizen sogar per Touch gemacht werden – auf Wunsch auch auf liniertem Papier.
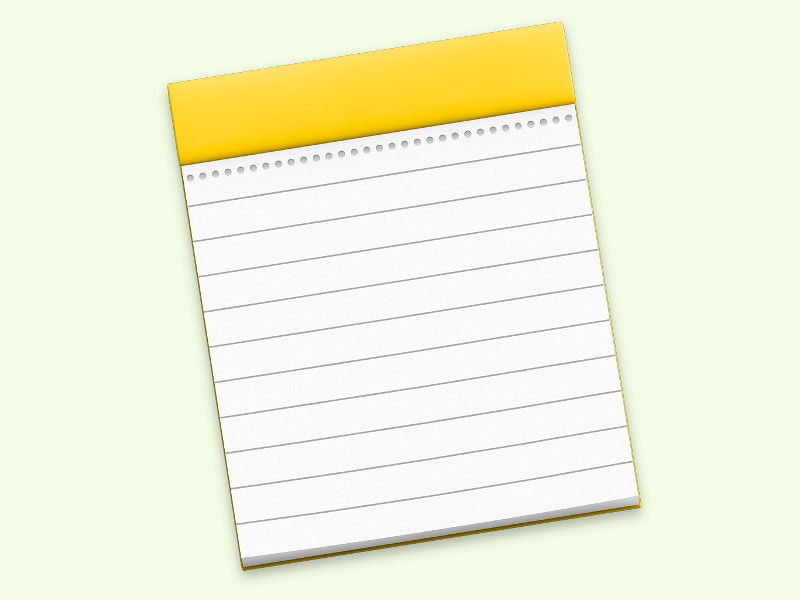
21.08.2016 | iOS
Schon lange enthält jedes iPhone und jedes iPad eine kleine App, mit der sich schnell Notizen machen lassen. Bei genauer Betrachtung hat die Notizen-App einiges auf dem Kasten. Wir zeigen, wie sich Notizen schreiben und wieder entfernen lassen.

30.01.2016 | Hardware
Nicht alles muss in Farbe ausgedruckt werden – besonders, wenn die Tinte immer so teuer ist. Oft genügt für den Konzept-Druck auch eine Version in Graustufen. In Windows lässt sich aus fast jedem Programm ein Dokument oder eine Grafik in Schwarz-Weiß zu Papier bringen.
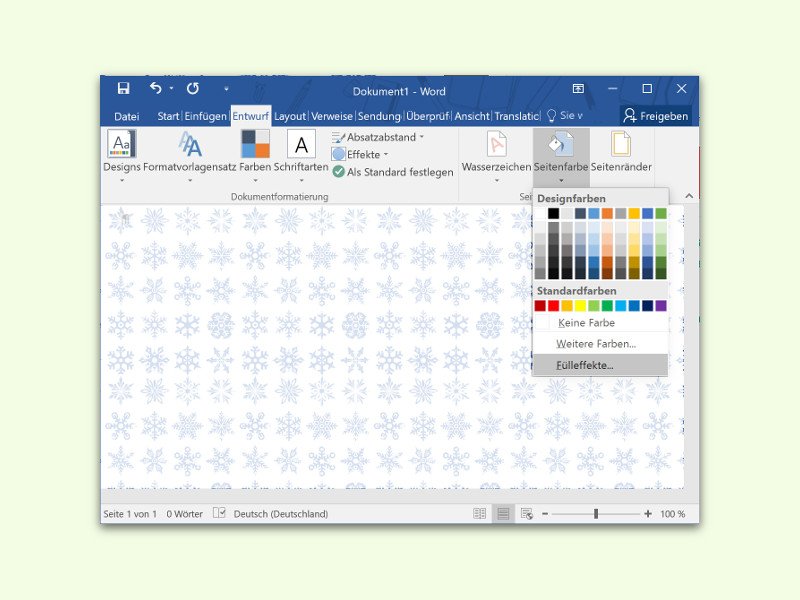
14.01.2016 | Office
Zum Ausdrucken eines Textes auf farbigem Papier kann man einfach ein Blatt in der gewünschten Farbe in den Drucker legen. Bei Hintergrund-Bildern ist die Sache nicht ganz so einfach. Wir zeigen, wie man am besten vorgeht.

22.09.2015 | Hardware
Wenn ein Drucker läuft und läuft und läuft, ist das gut. Umso schlimmer, wenn das nicht klappt. Woran das liegen kann, verraten die folgenden Tipps.