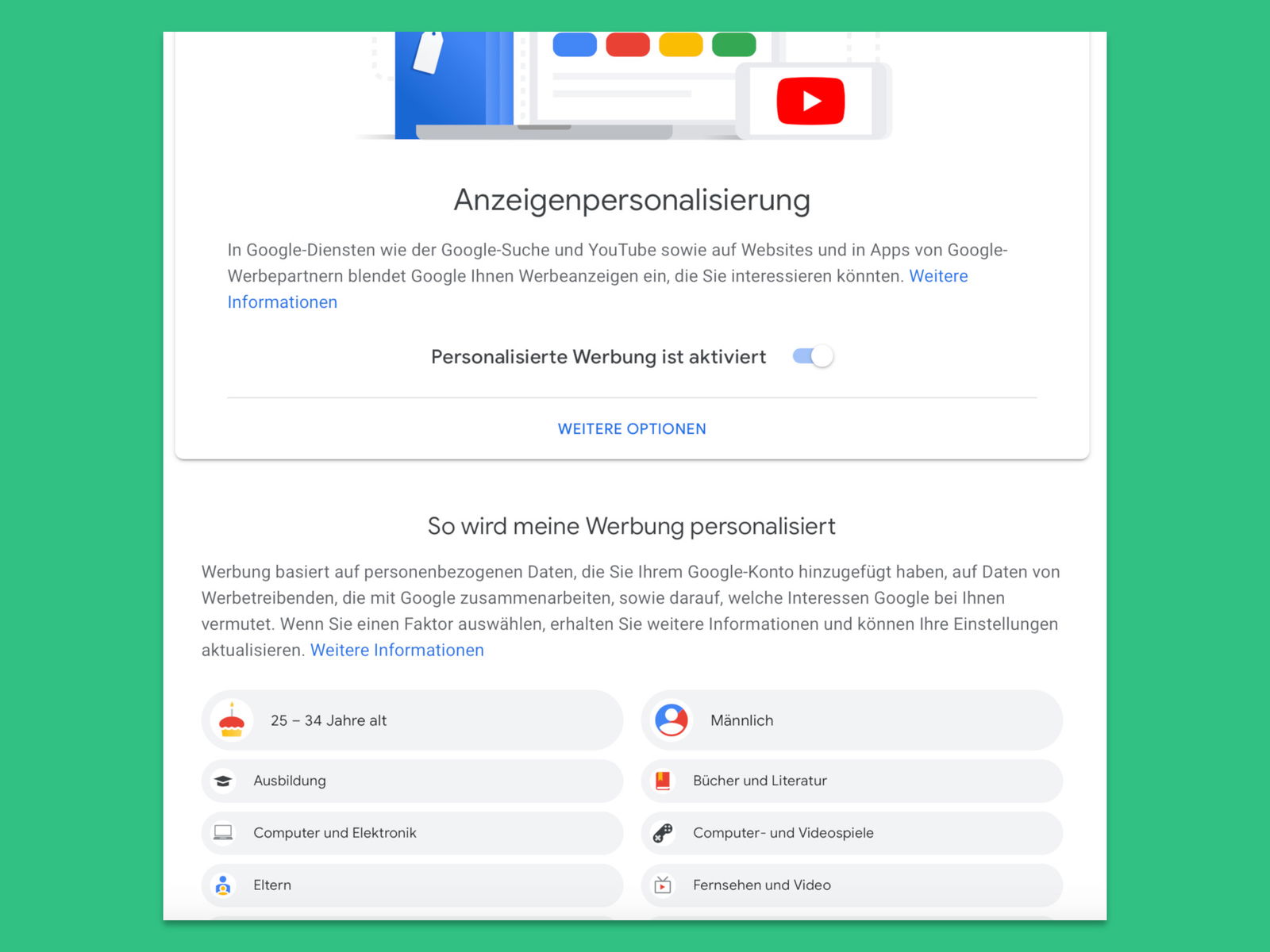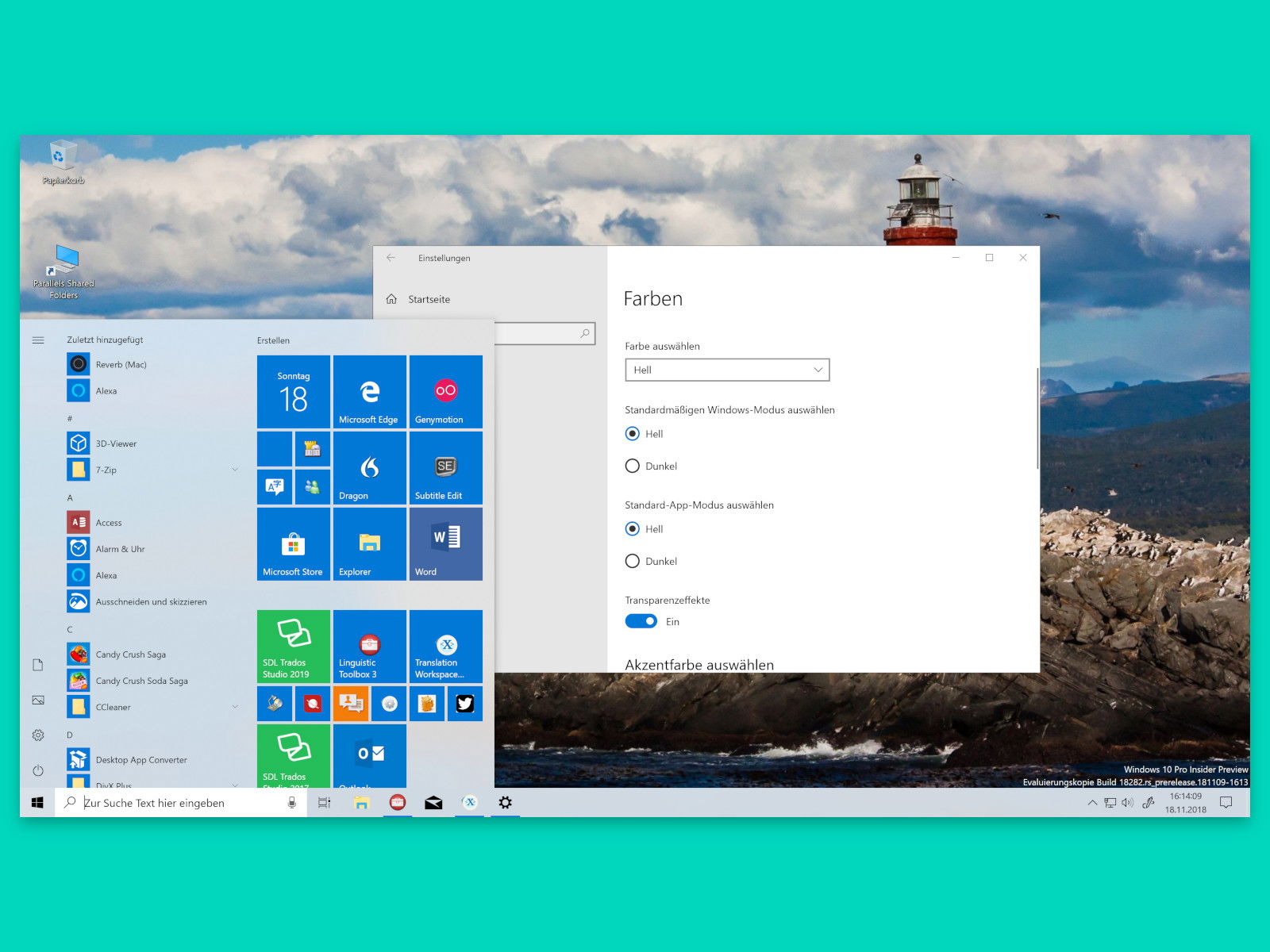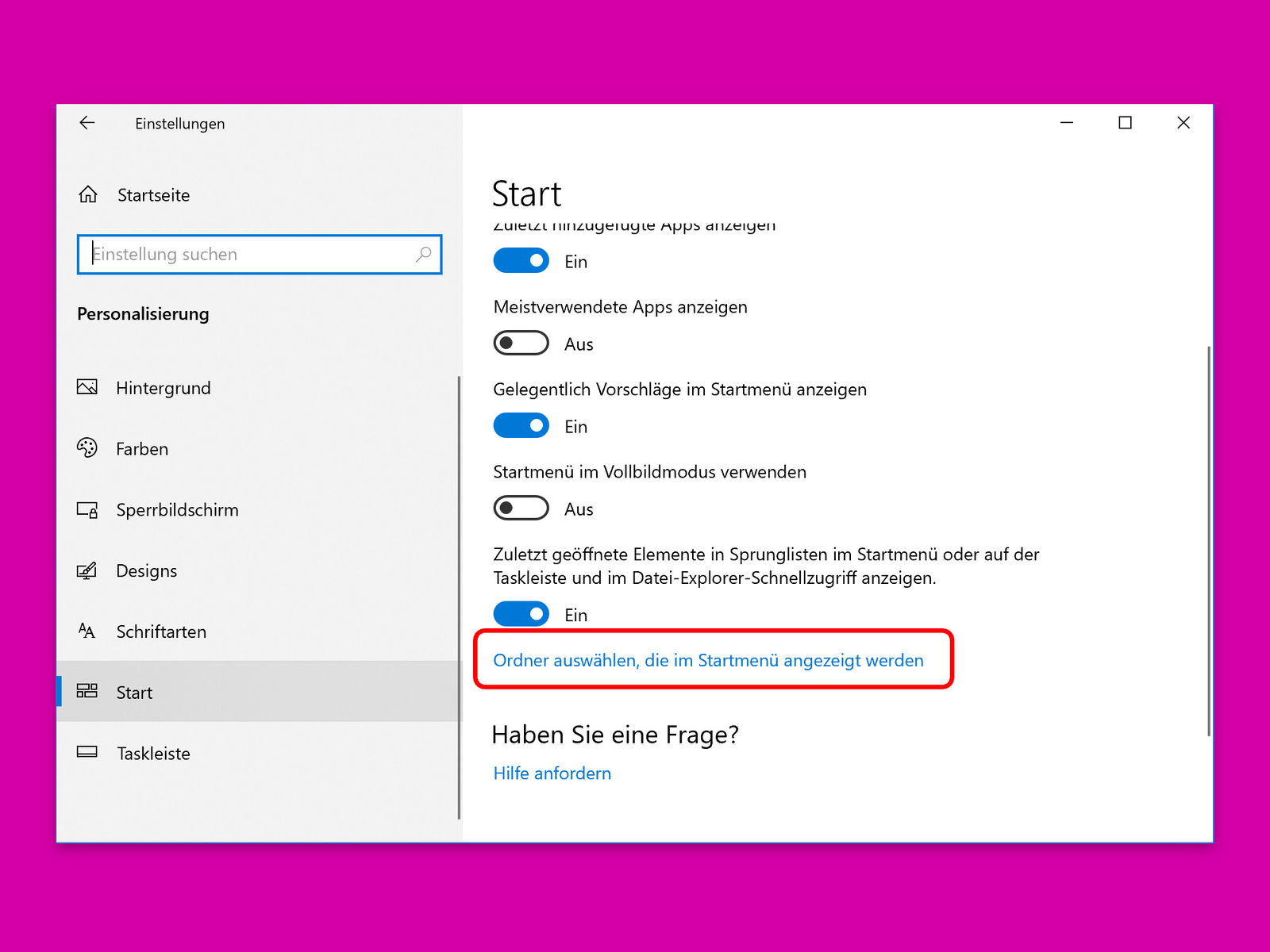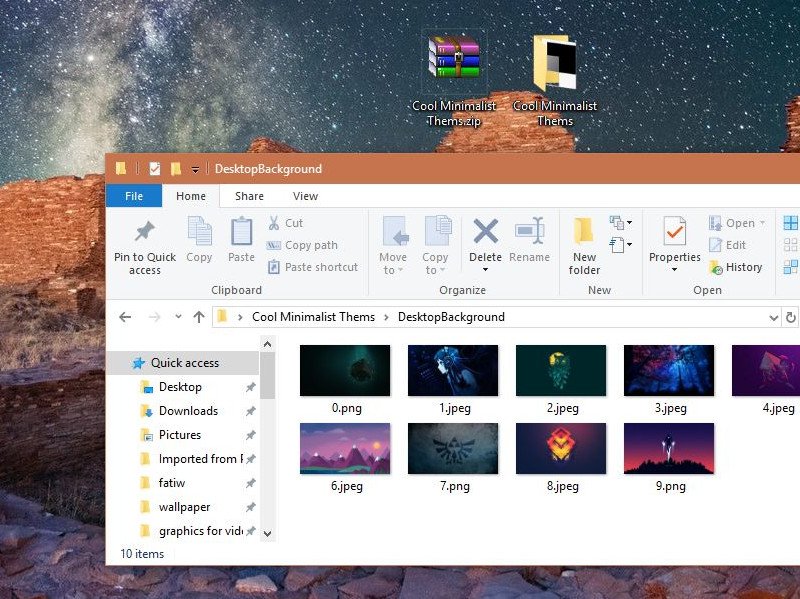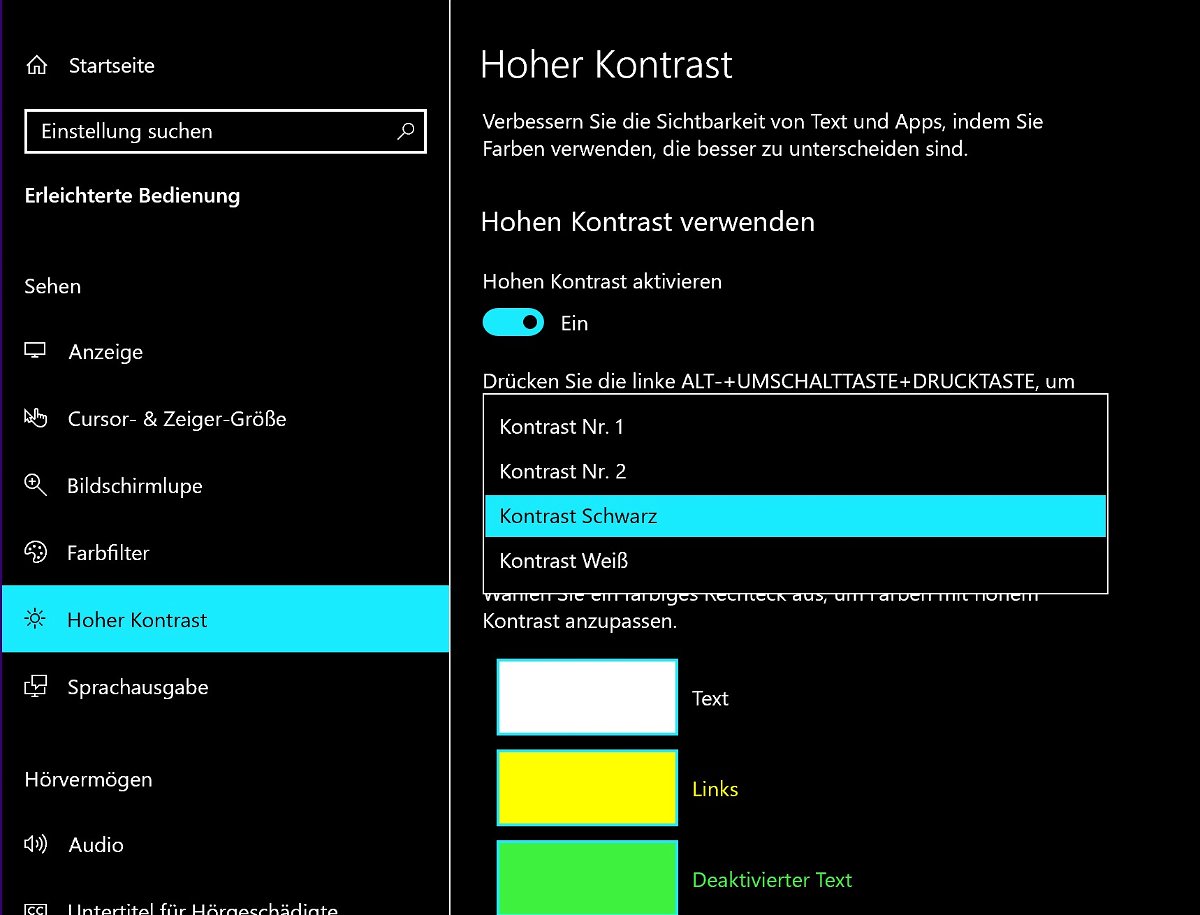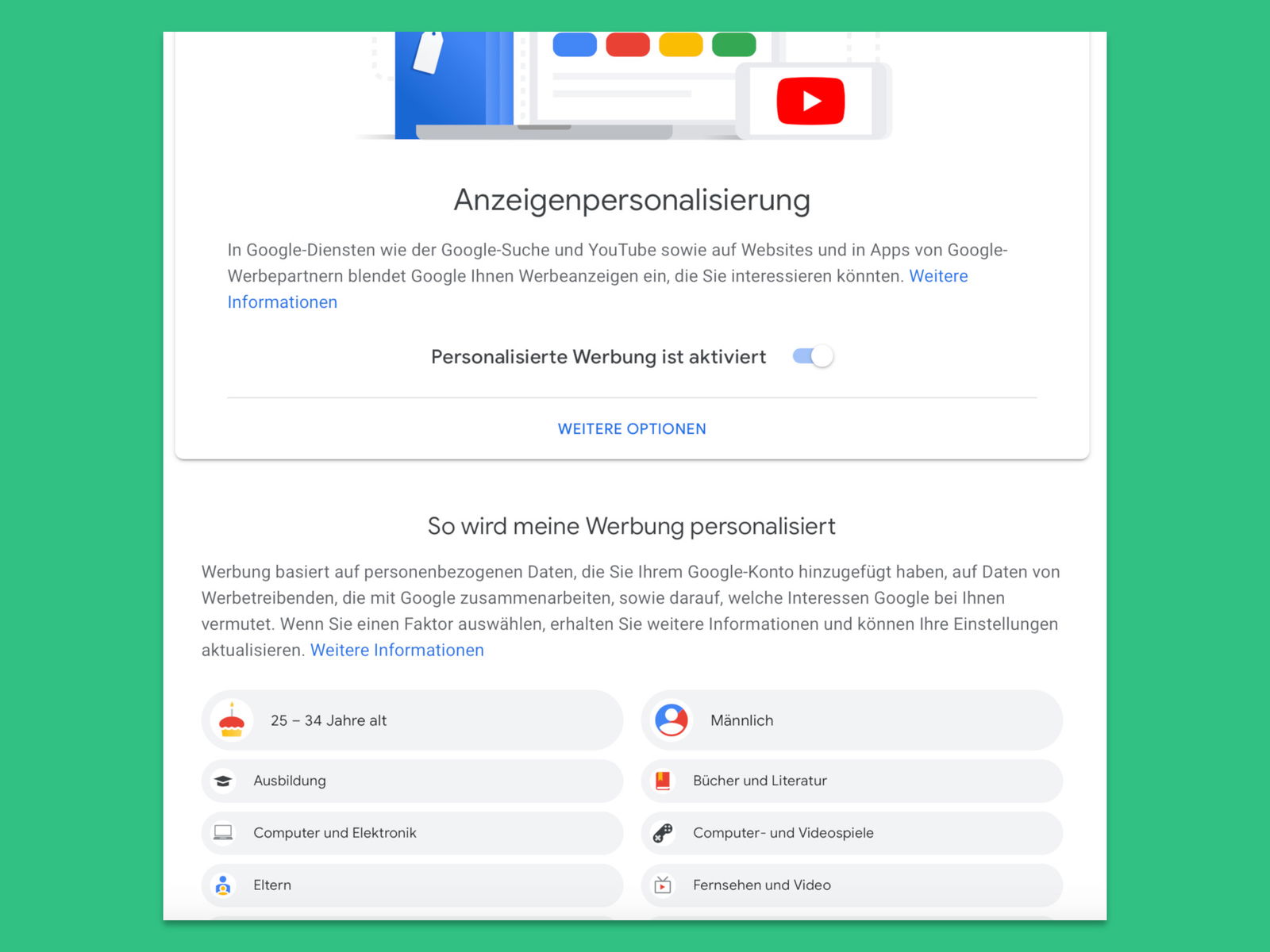
06.12.2018 | Internet
Wer sich mit der Suchmaschine von Google über ein bestimmtes Produkt informiert, sieht danach auf unzähligen Webseiten Werbung für genau diesen oder einen ähnlichen Artikel. Dahinter stecken personalisierte Anzeigen von Google. Was Google über Sie weiß, lässt sich auf einer eigenen Webseite schnell ermitteln.
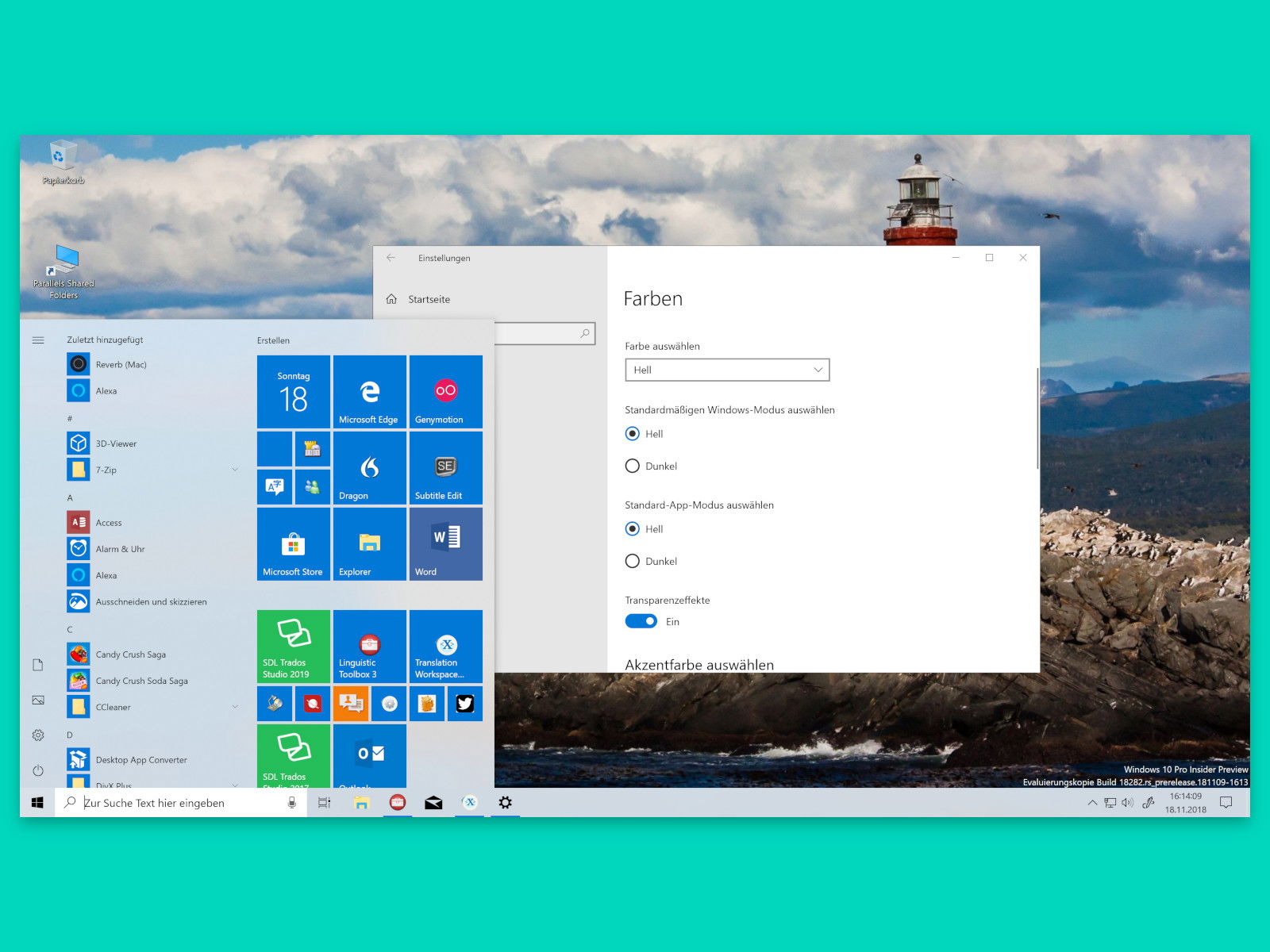
18.11.2018 | Windows
Überall gibt es dieser Tage den Dark Mode. Mancher ist davon allerdings nicht begeistert, sondern stört sich schon an der standardmäßig dunklen Taskleiste in Windows 10. Auch hierfür gibt’s jetzt eine Lösung: den Light Mode.
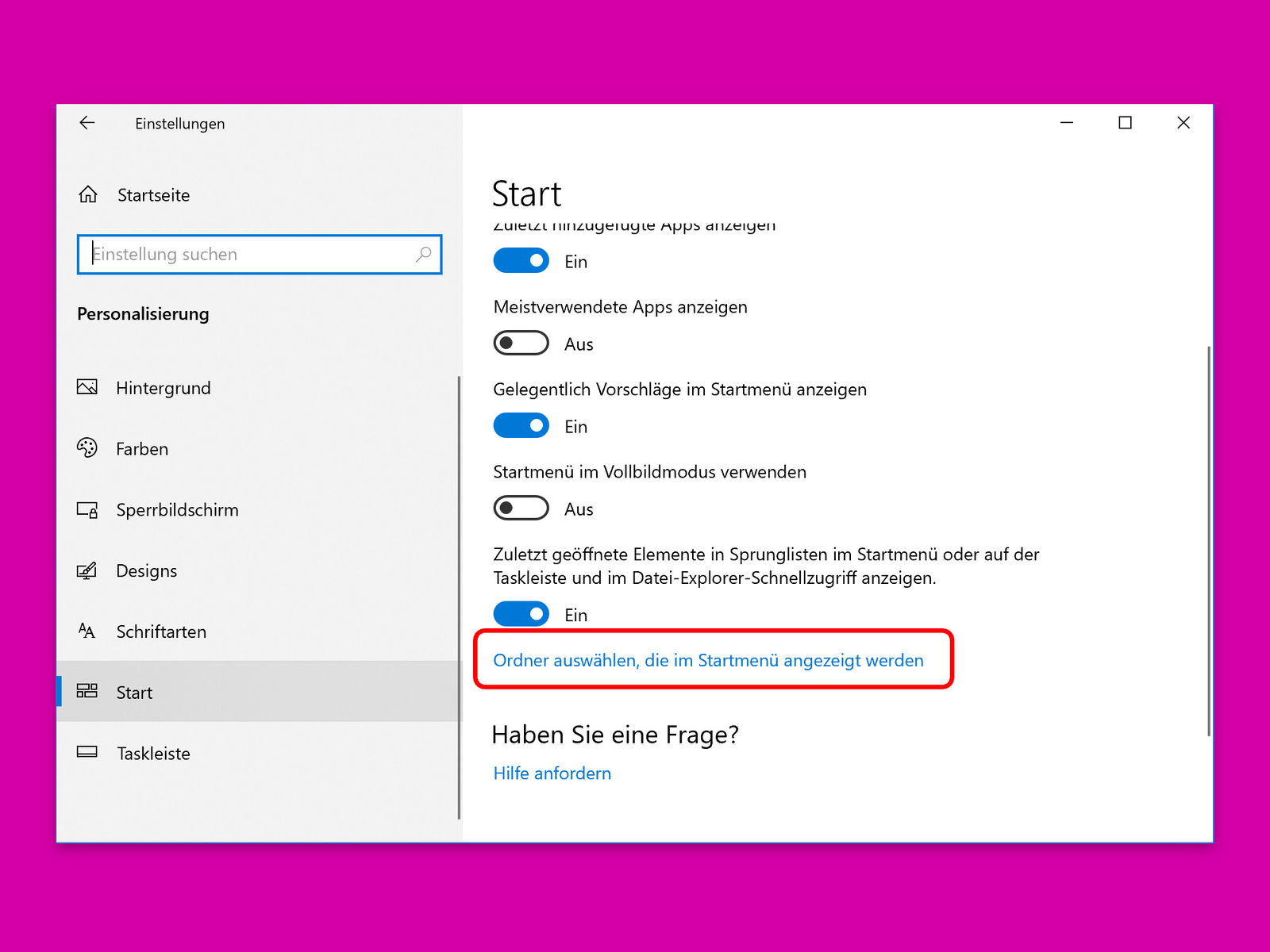
18.11.2018 | Windows
Im Startmenü erscheinen ganz links in der Randspalte Einträge für Ordner, die häufig benötigt werden – Dokumente, Bilder usw. Doch jeder Nutzer braucht andere Ordner. Daher lässt sich die Liste der im Startmenü sichtbaren Ordner mit wenigen Klicks anpassen.
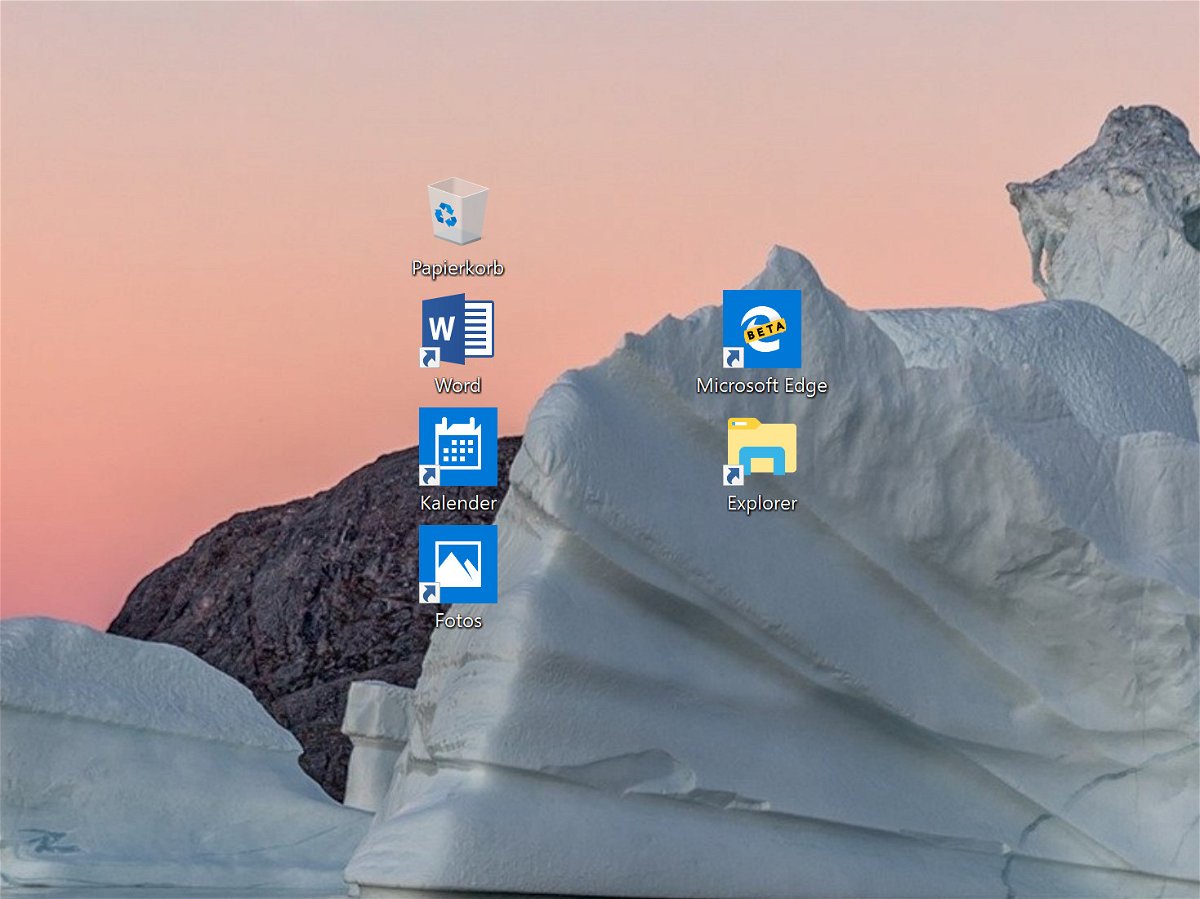
21.07.2018 | Windows
Die Symbole auf dem Desktop lassen sich in Windows 10 größer und kleiner machen. Man kann sie auch in einem Raster ordentlich anordnen. Wer lieber freie Hand hat, schaltet das Raster ab. Das Problem: Macht man die Icons größer, wird das Raster nicht entsprechend angepasst. Man kann es aber manuell ändern.
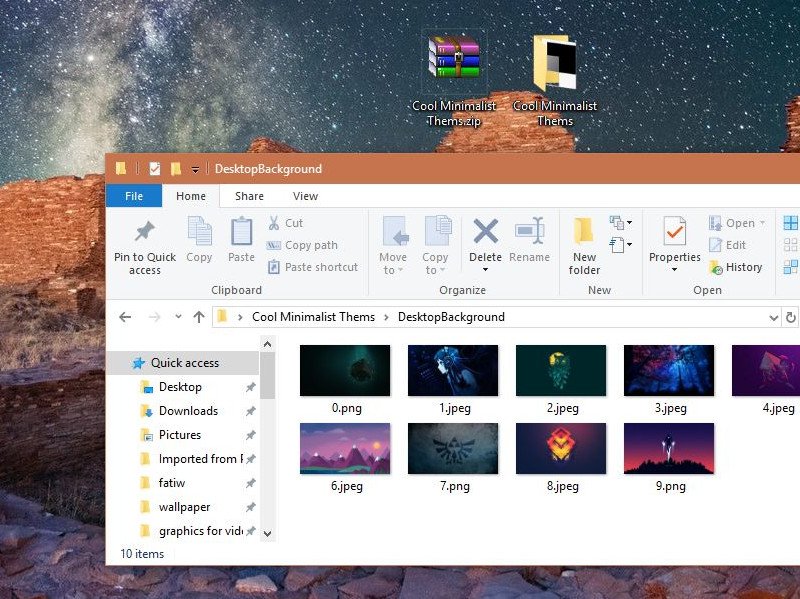
20.07.2018 | Windows
Wer seinen Desktop individuell gestalten möchte, kann dazu ein Design-Pack verwenden. Diese gibt es unter anderem direkt auf der Webseite von Microsoft zum Download. Sie bestehen aus einem oder mehreren Hintergründen, einer dazu passenden Farbe und manchmal weiteren Elementen. Was kaum einer weiß: Aus diesen Design-Packs lassen sich auch einzelne Bilder extrahieren und ohne den Rest des Designs nutzen.
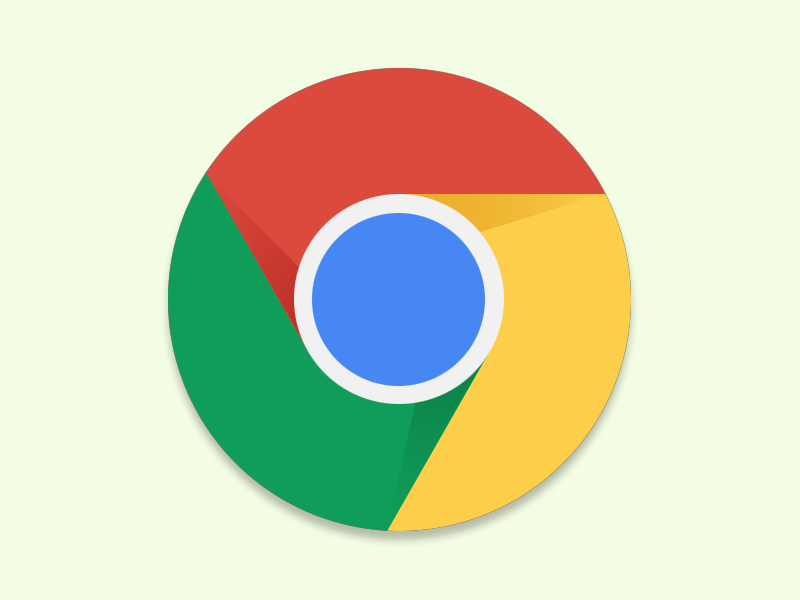
01.06.2018 | Tipps
In Windows 10 verschwindet manchmal die Farbe der Titel-Leiste des Chrome-Browsers. Das liegt an einer Kombination aus Updates von Google, nämlich Version 67, und Microsoft. Die Farbe auf der Chrome-Leiste lässt sich leicht wieder sichtbar machen.
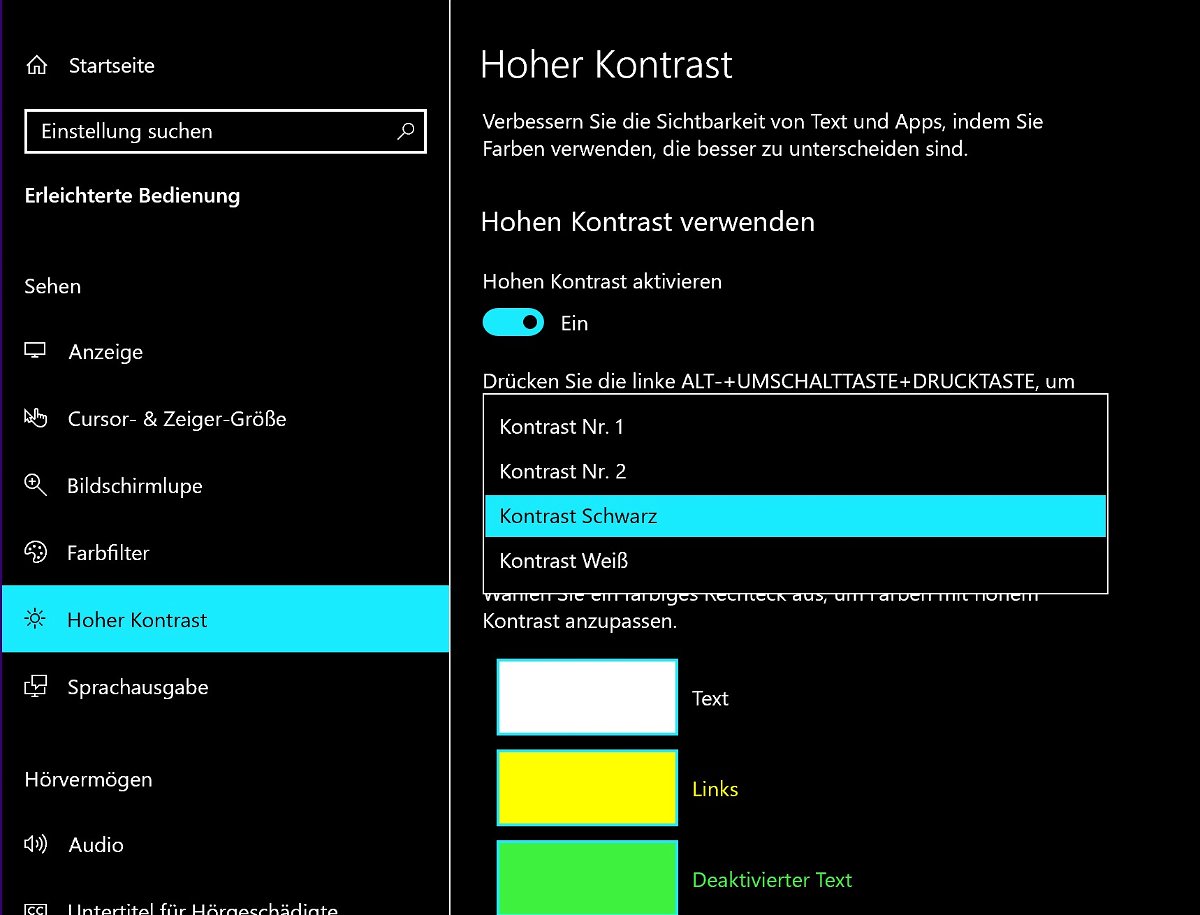
17.05.2018 | Tipps
Wer Inhalte auf dem PC-Bildschirm nur schwer sehen kann, muss für mehr Kontrast sorgen. Damit lassen sich bestimmte Teile Ihres Bildschirms in einen viel besser sichtbaren Modus versetzen.