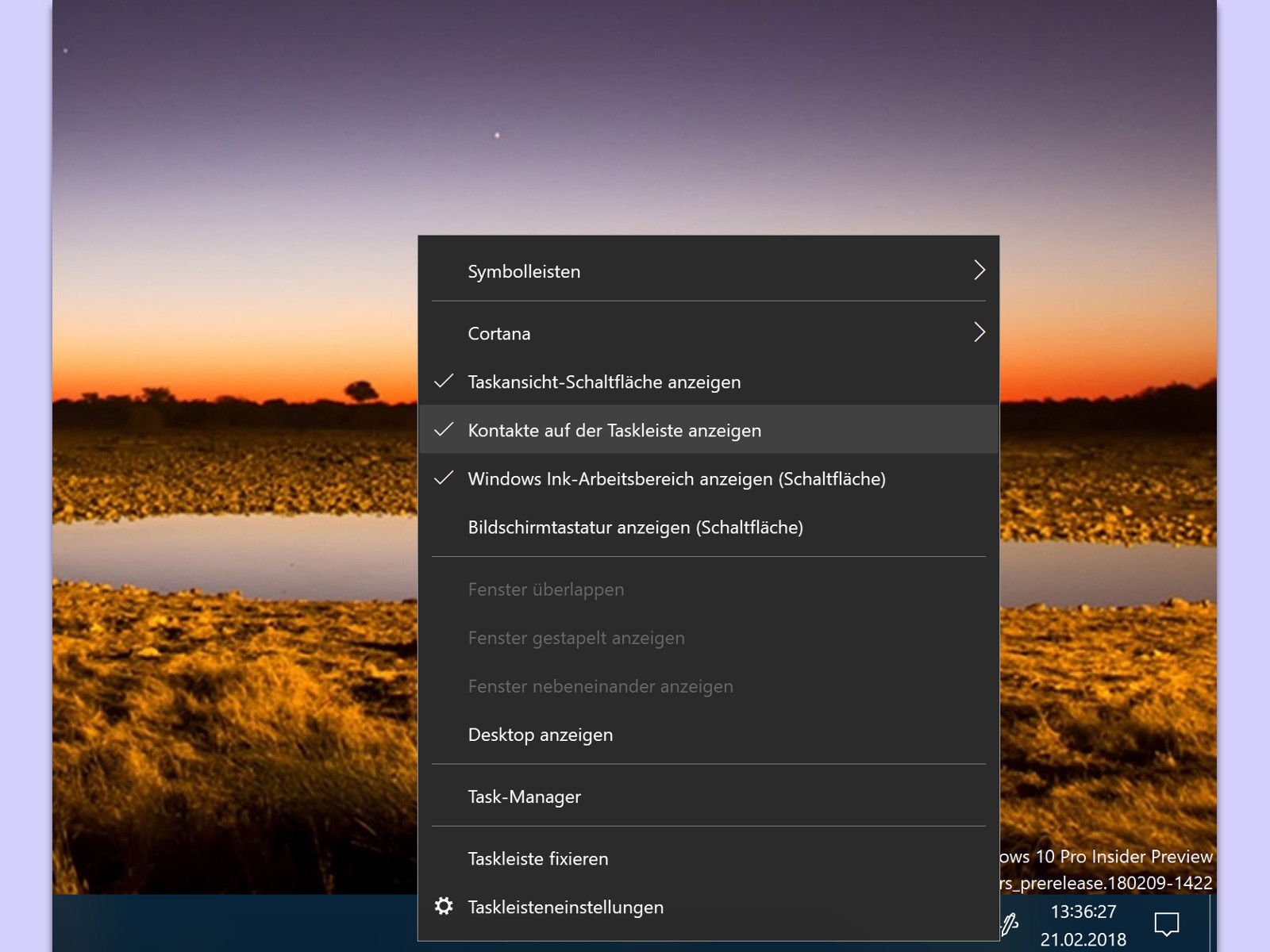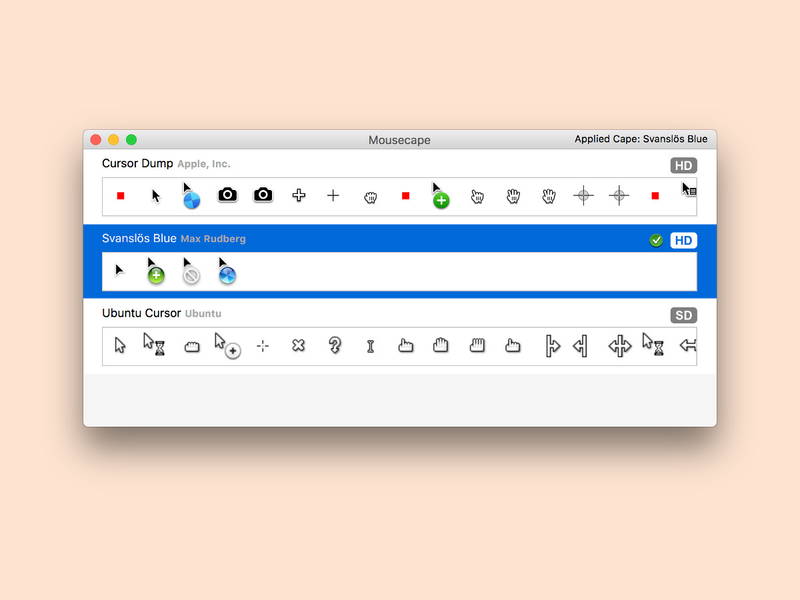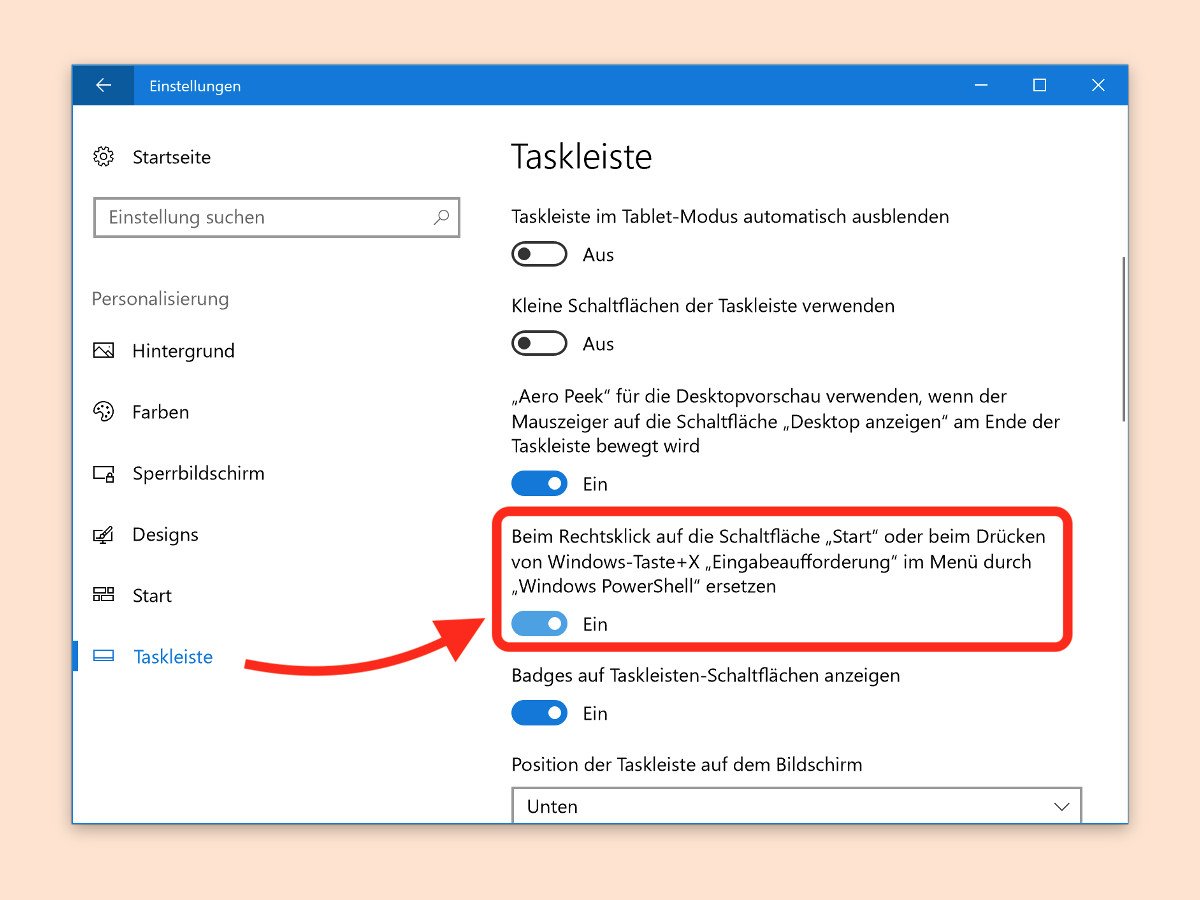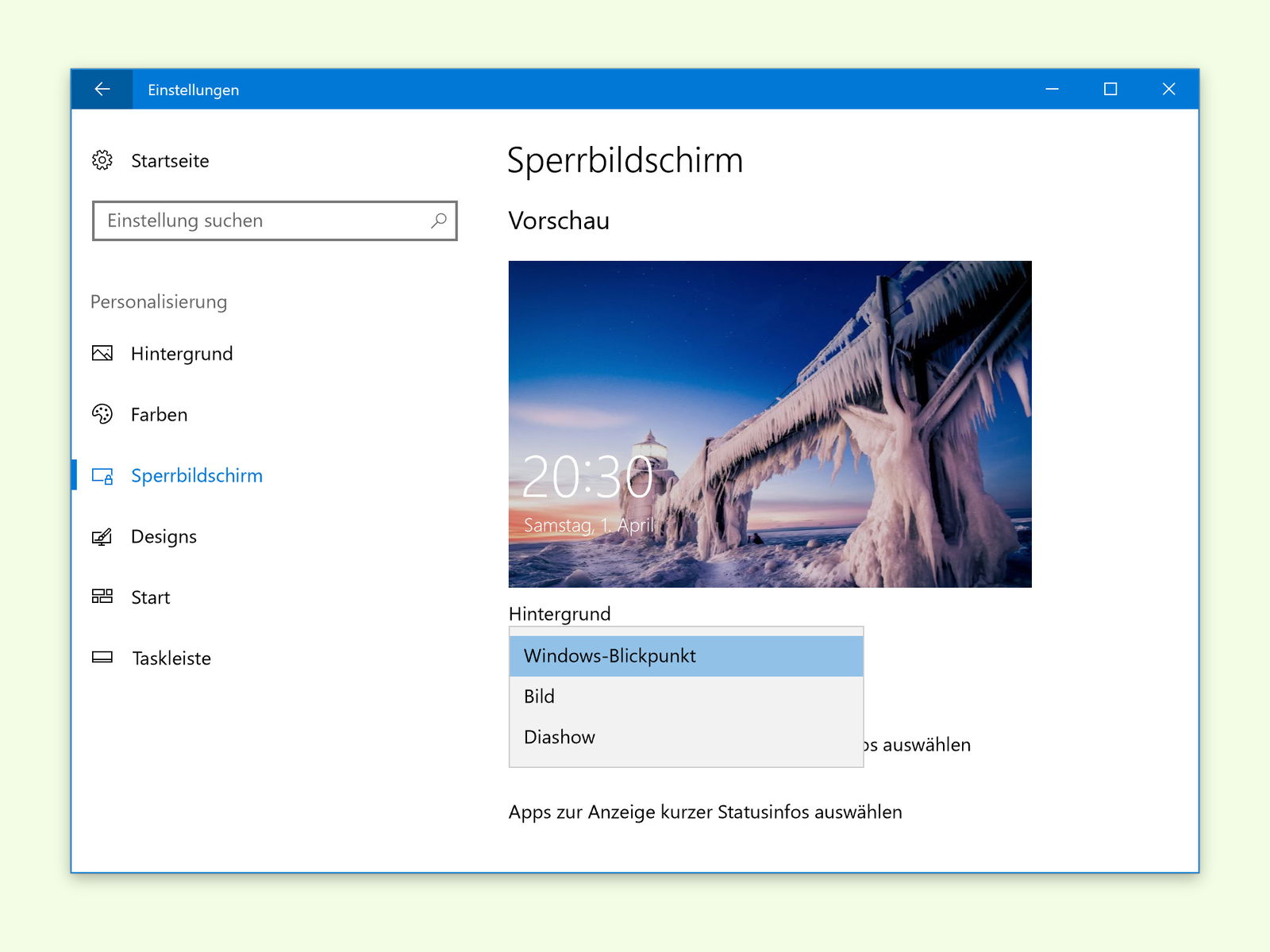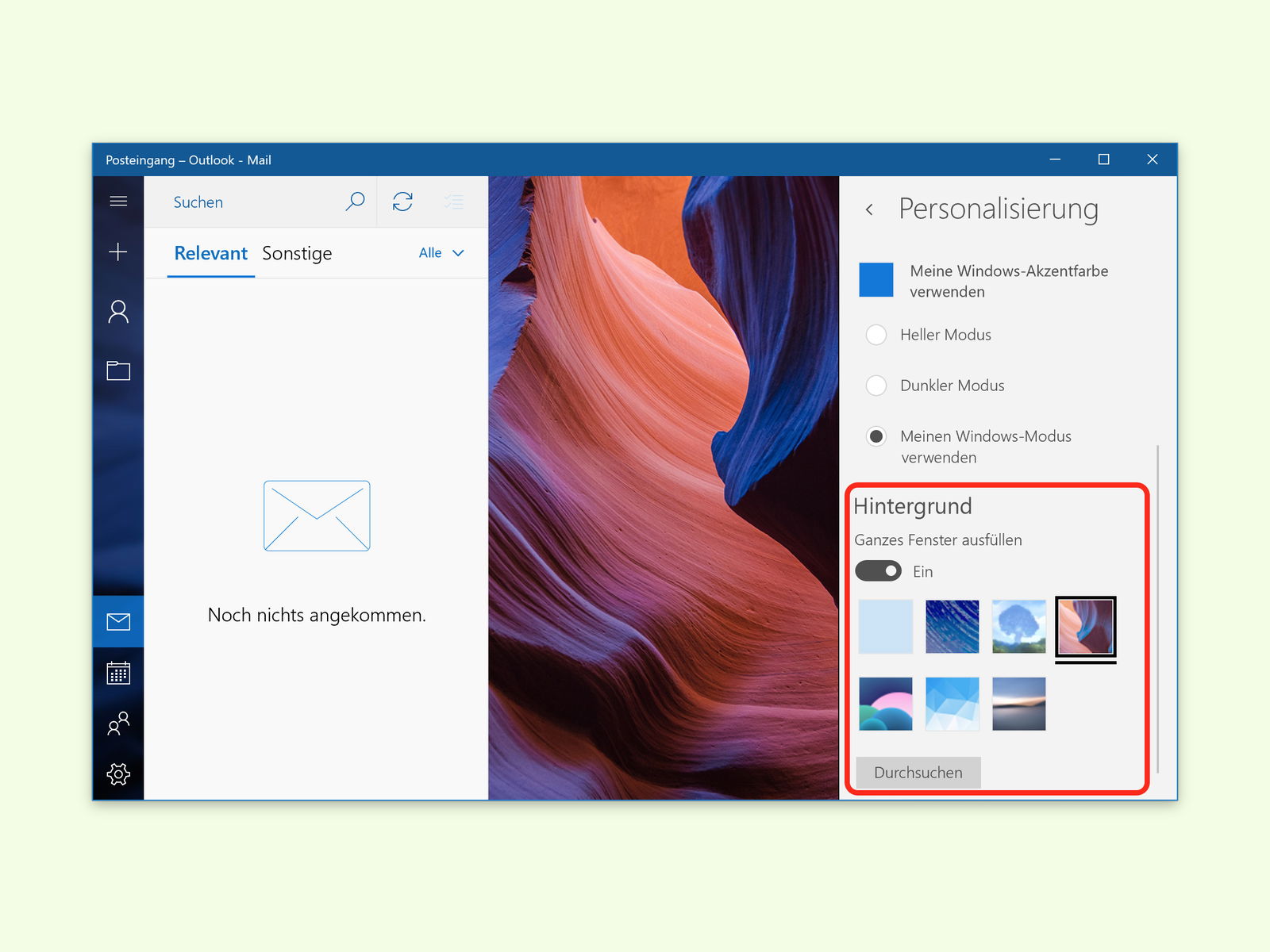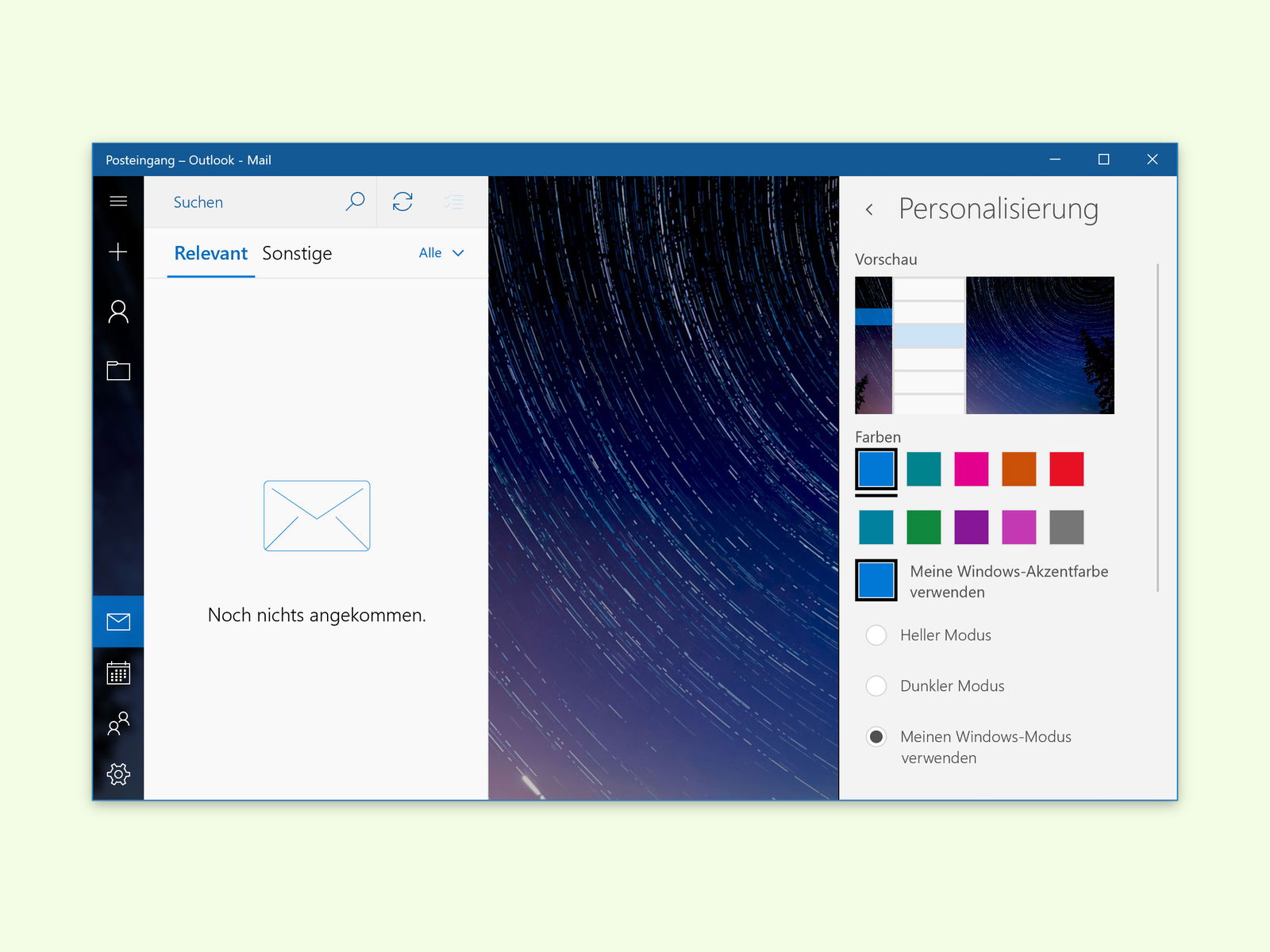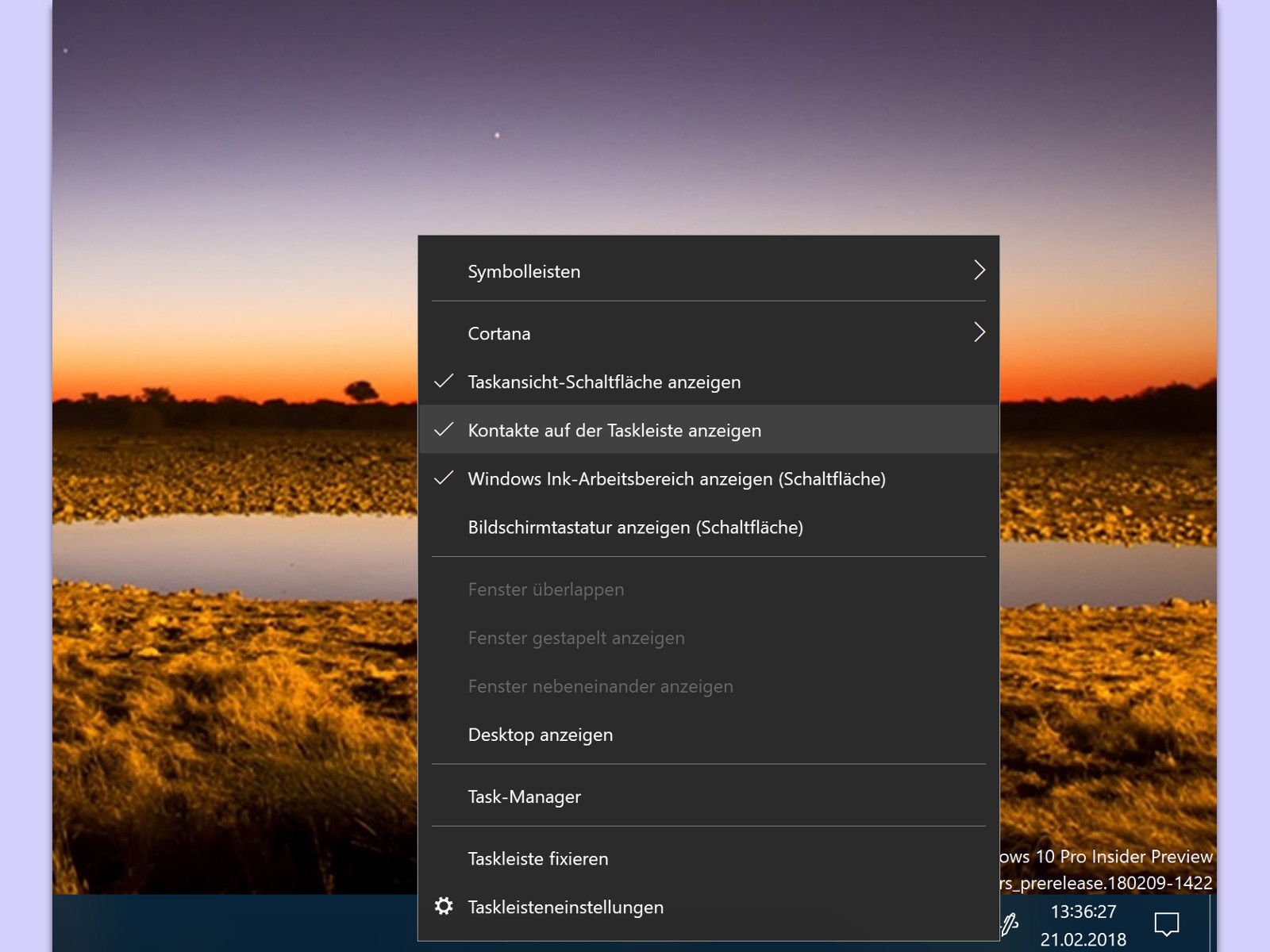
21.02.2018 | Windows
Seit dem Fall Creators Update zeigt Windows 10 unten rechts in der Taskleiste kleine Bilder der am häufigsten kontaktierten Personen an. Wer diese Kontaktliste nicht benötigt, kann sie auf Wunsch auch mit wenigen Klicks ausblenden.

30.01.2018 | Windows
Unten rechts in der Taskleiste zeigt Windows 10 die Vorschau-Bilder von drei häufig kontaktierten Personen an. Wer an dieser Stelle mehr oder weniger Gesichter beziehungsweise Fotos sehen möchte, kann die Anzahl aber auch selbst justieren. Wir zeigen, wie man dazu vorgeht.
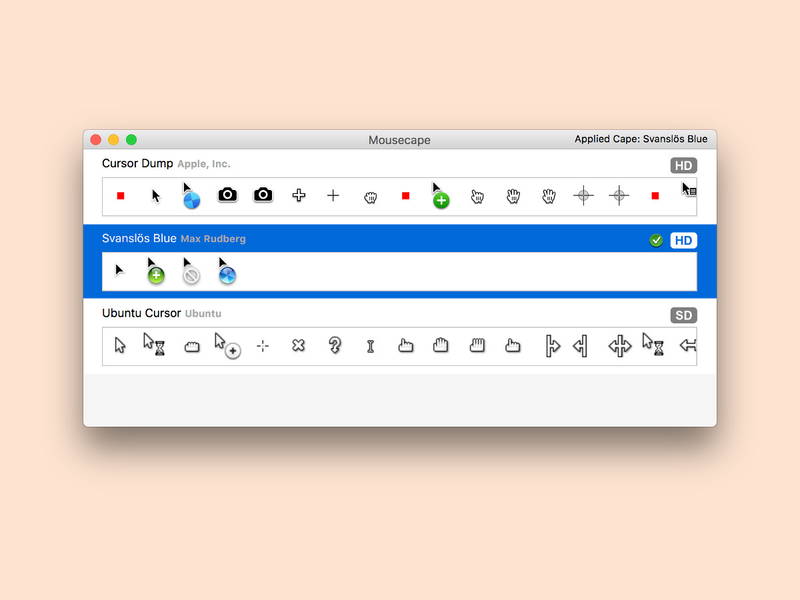
11.12.2017 | macOS
In Windows und Linux lassen sich die genutzten Cursor für die Maus bequem in den Einstellungen anpassen. Apple hat Derartiges nicht vorgesehen. Mit einem Spezial-Tool können trotzdem eigene Mauszeiger am Mac genutzt werden.
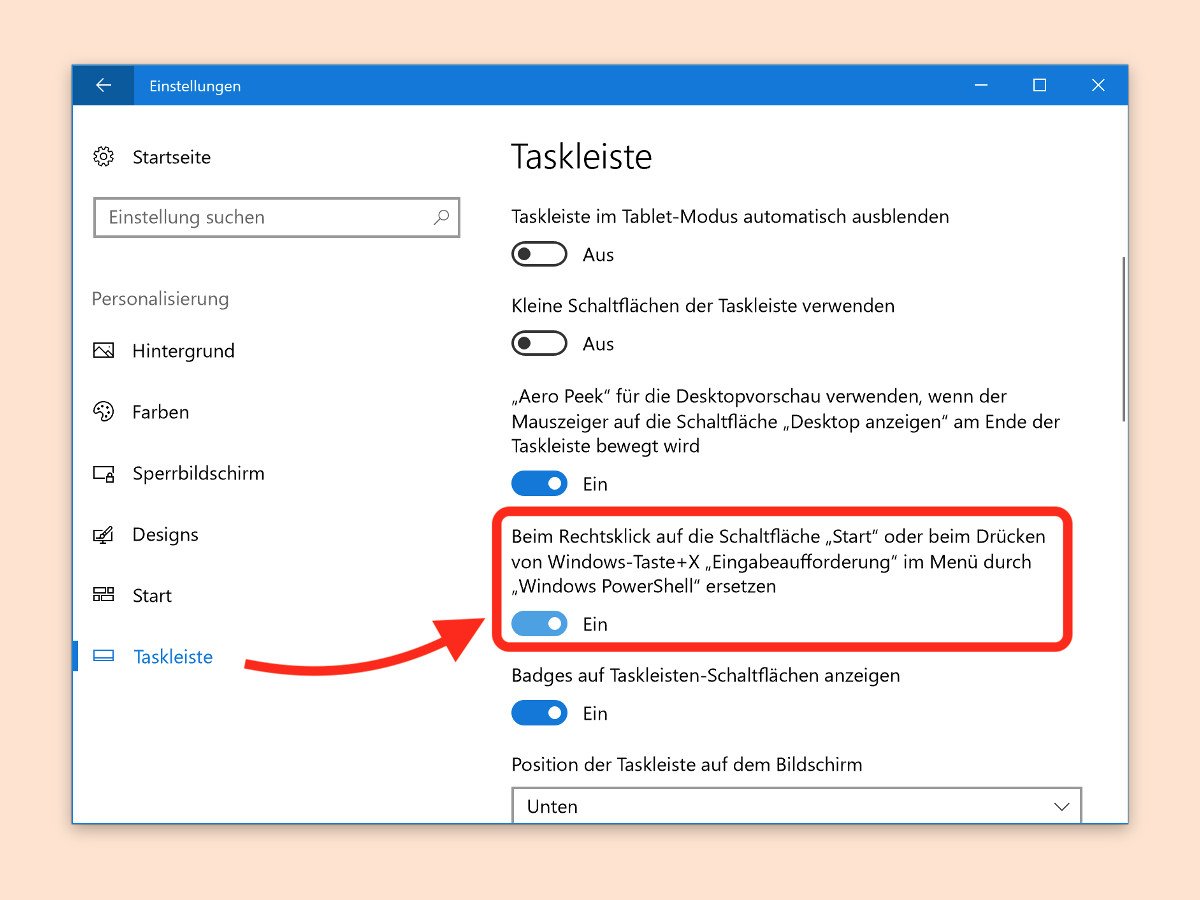
04.09.2017 | Windows
Viele Einstellungen und Aufgaben lassen sich schneller über die Konsole erledigen als per grafischer Oberfläche. Wer die klassische Shell aufrufen möchte, findet in Windows 10 aber nur noch die PowerShell. Gut, dass sich das einstellen lässt.

08.05.2017 | Windows
Für das Creators Update von Windows 10 hat Microsoft an allen Ecken und Kanten Verbesserungen umgesetzt. Unter anderem auch in der Design-Verwaltung – hier können Nutzer ab sofort auch ganz eigene Akzent-Farben einrichten.
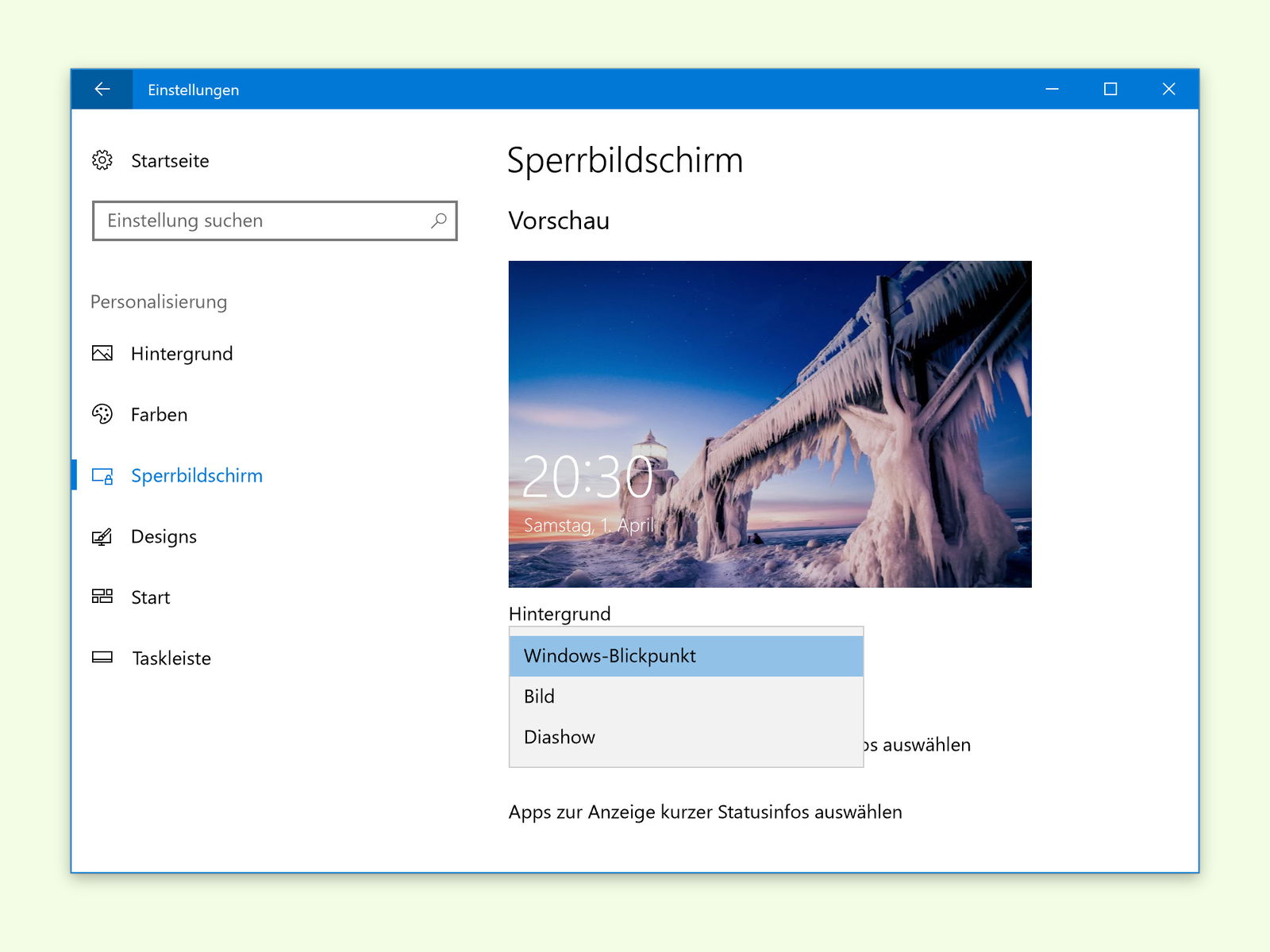
06.04.2017 | Windows
Auf dem Sperr-Bildschirm zeigt Windows 10 automatisch Bilder, die von Microsoft bereitgestellt werden. Wann ein neues Bild geladen werden soll, lässt sich allerdings nicht festlegen. Man kann aber ein neues Spotlight-Bild anfordern.
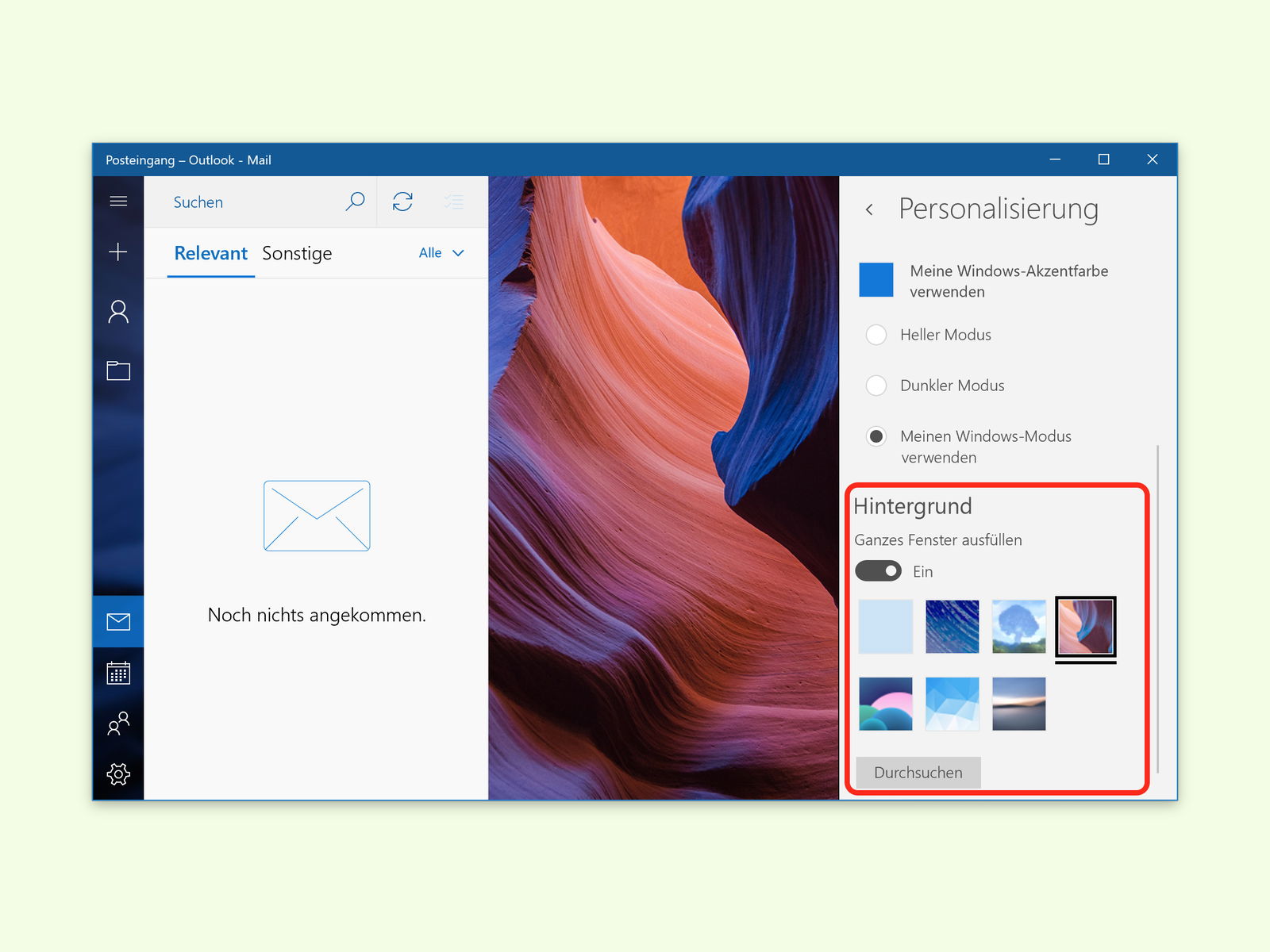
03.04.2017 | Windows
In Windows 10 lässt sich die Mail-App, die standardmäßig im System enthalten ist, so anpassen, dass ein angenehmes Arbeiten möglich ist. Ähnlich wie beim Windows-Desktop können Nutzer dabei nicht nur die Farbe ändern, sondern auch ein eigenes Foto als Hintergrund festlegen.
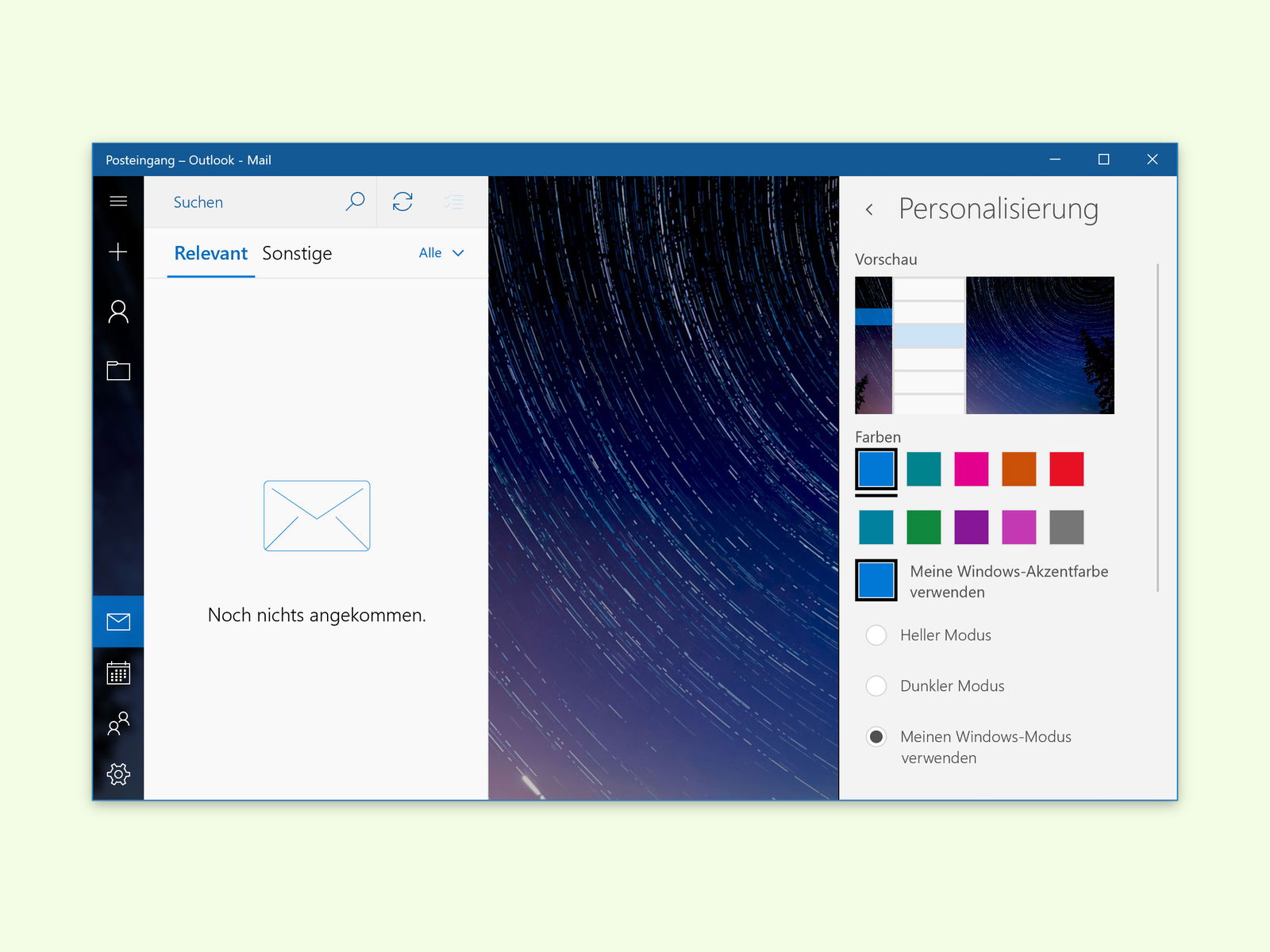
03.04.2017 | Windows
Ähnlich wie Microsoft Office sich durch eine Auswahl von Designs anpassen lässt, können Nutzer von Windows 10 auch die integrierte Mail-App an ihren eigenen Geschmack anpassen. Dazu steht eine Palette mit verschiedenen Farben bereit, die sich auswählen lassen.