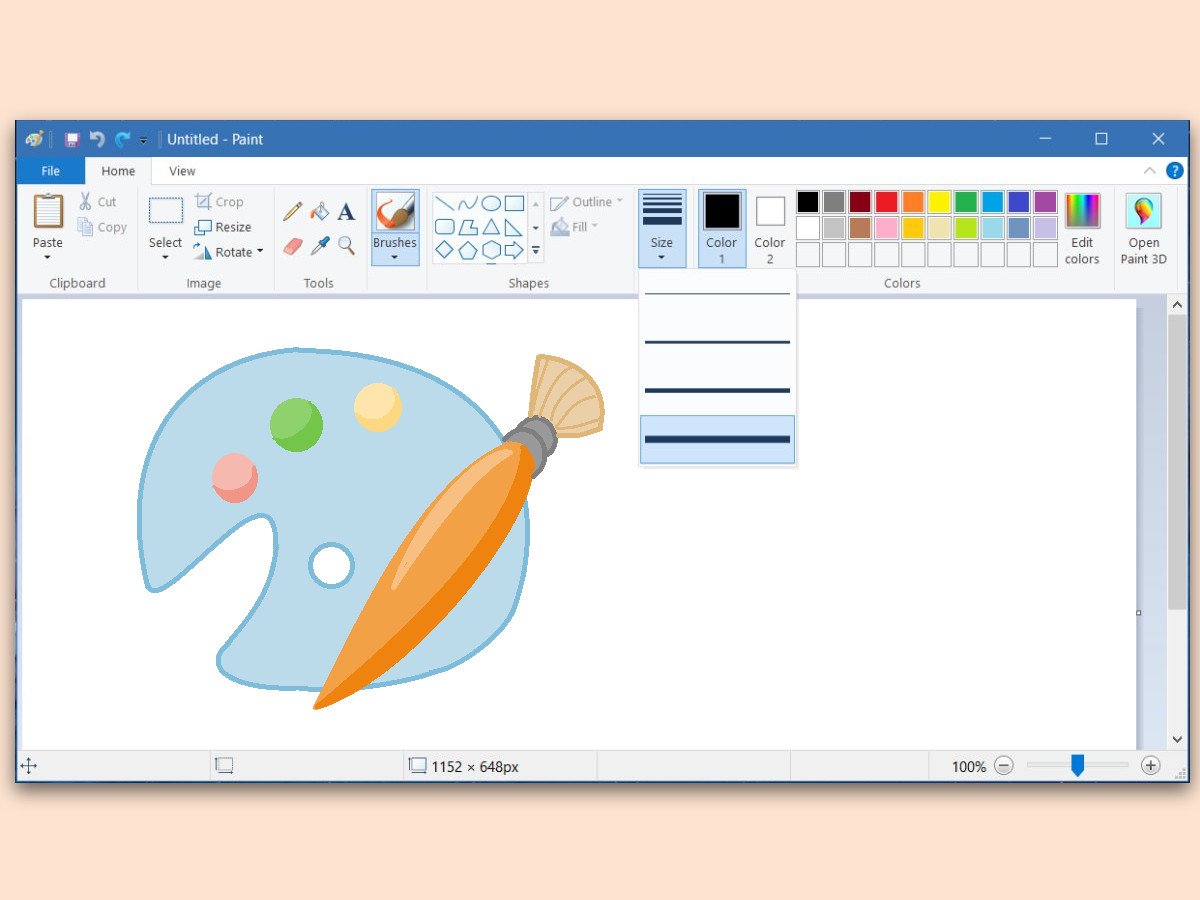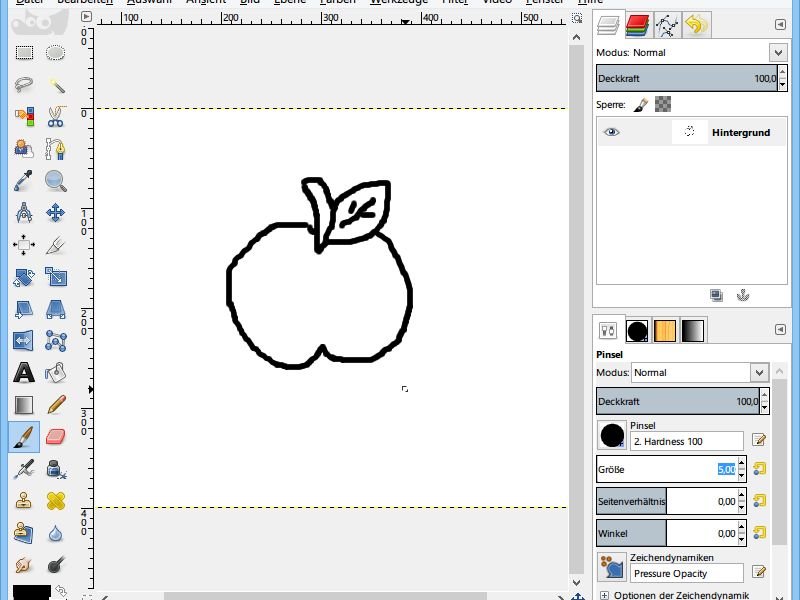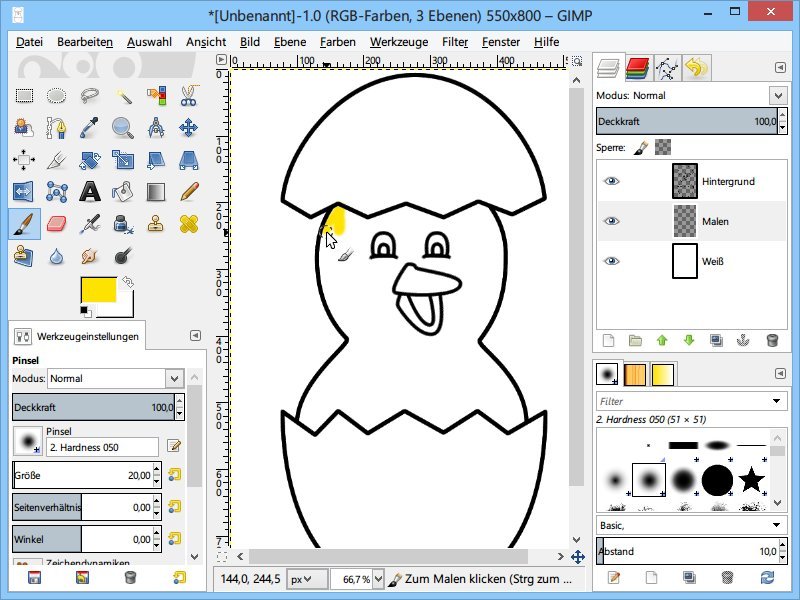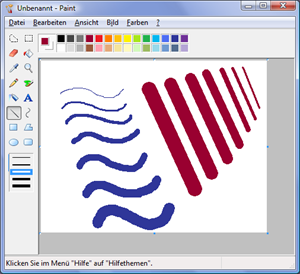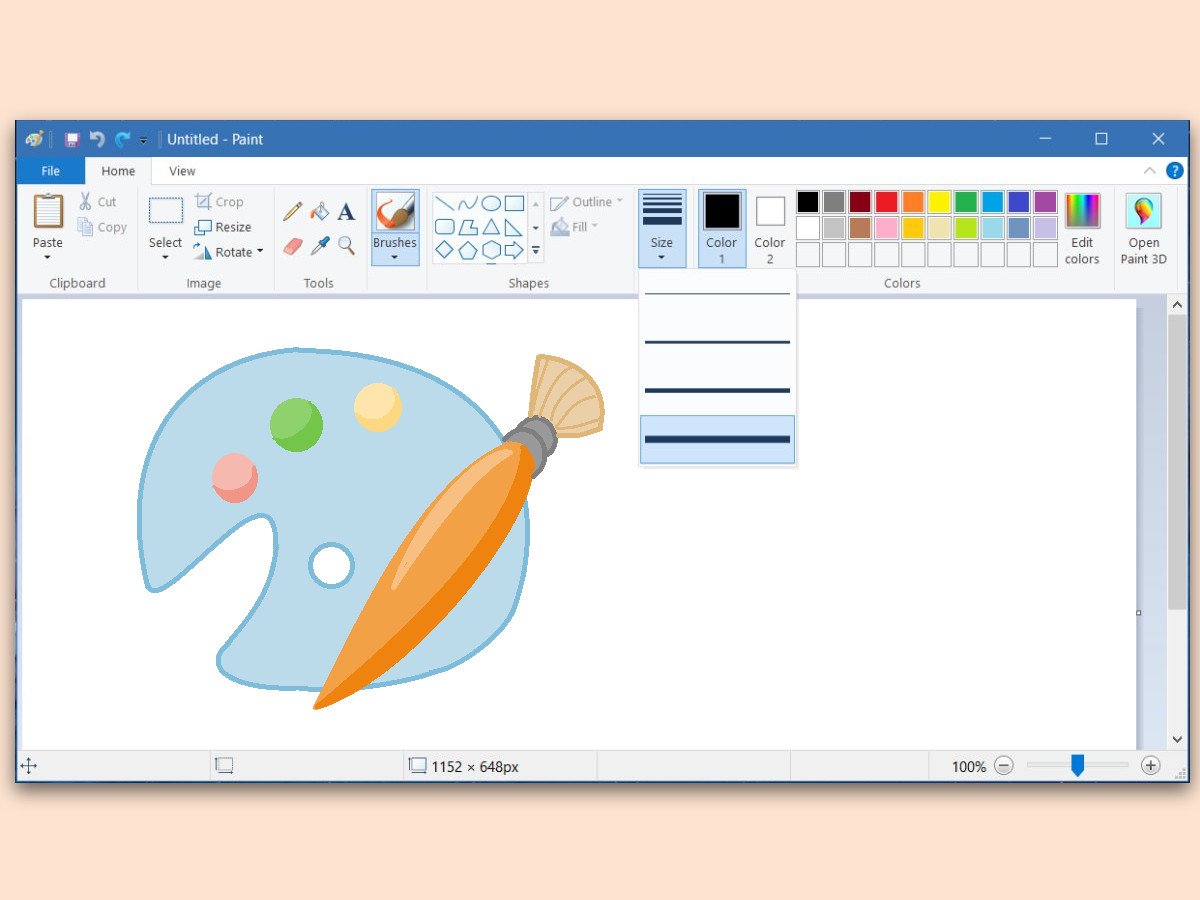
19.08.2017 | Windows
Das Zeichen-Programm Paint von Microsoft kennt weder Ebenen noch besonders viele Werkzeuge. Und dennoch lassen sich damit beeindruckende Grafiken erstellen. Dafür braucht man die richtige Pinsel-Stärke. Davon gibt es aber nur 4 – eigentlich.
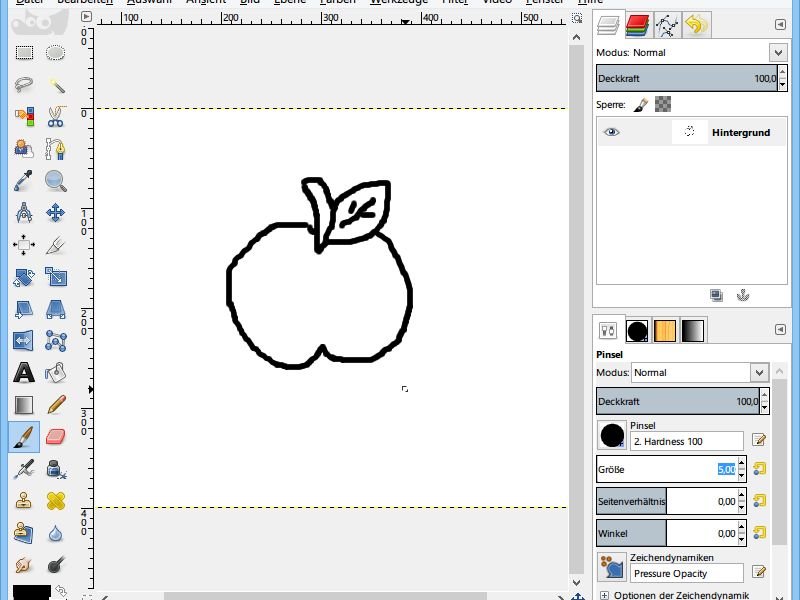
06.09.2014 | Tipps
Beschäftigte Kinder sind brave Kinder, sagt man. Dass da etwas Wahres dran ist, zeigt sich, wenn Sie einem Kind eine schwarz-weiße Malvorlage und ein paar Buntstifte geben. Mit der kostenlosen Bildbearbeitung GIMP erstellen Sie solche Vorlagen im Nu.
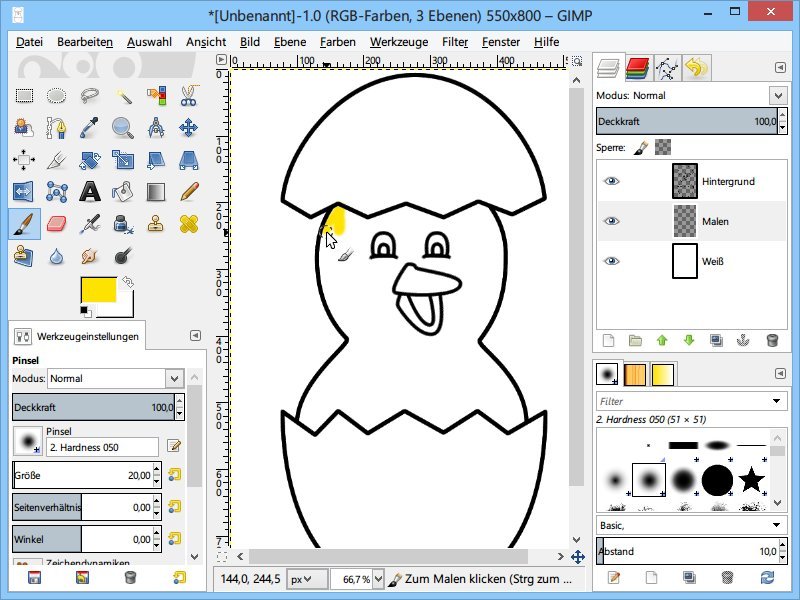
17.04.2014 | Tipps
Im Netz finden Sie Malvorlagen in Mengen. Was aber, wenn Sie die Skizze nicht mit Stiften ausmalen wollen, sondern direkt am PC? Auch das ist kein Problem, zum Beispiel mit GIMP.
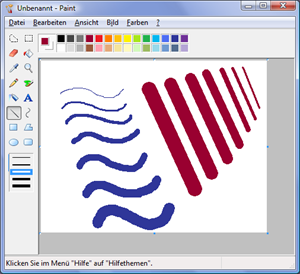
09.12.2011 | Tipps
Um schnell etwas zu zeichnen, ist das in Windows eingebaute Malprogramm Paint gut ausgestattet. Wie sich die Werkzeuggröße von Pinsel und Co. stufenlos anpassen lässt, zeigt diese Anleitung.
04.05.2009 | Tipps
Photoshop ist bereits von Hause aus mit Dutzenden Pinselvarianten ausgestattet. Für erste digitale Malereien reicht das aus. Für kreative Köpfe ist das Standardrepertoire aber schnell erschöpft. Gut, dass es Profi-Pinsel auch kostenlos gibt.
25.03.2009 | Tipps
Mit dem Formatpinsel lassen sich Formate ganz einfach auf andere Textstellen übertragen. Leider klappt das nur einmal. Mit einem Trick lassen sich gemerkte Formatierungen auch mehrfach übertragen – das Format bleibt dann im Pinsel dauerhaft gespeichert.