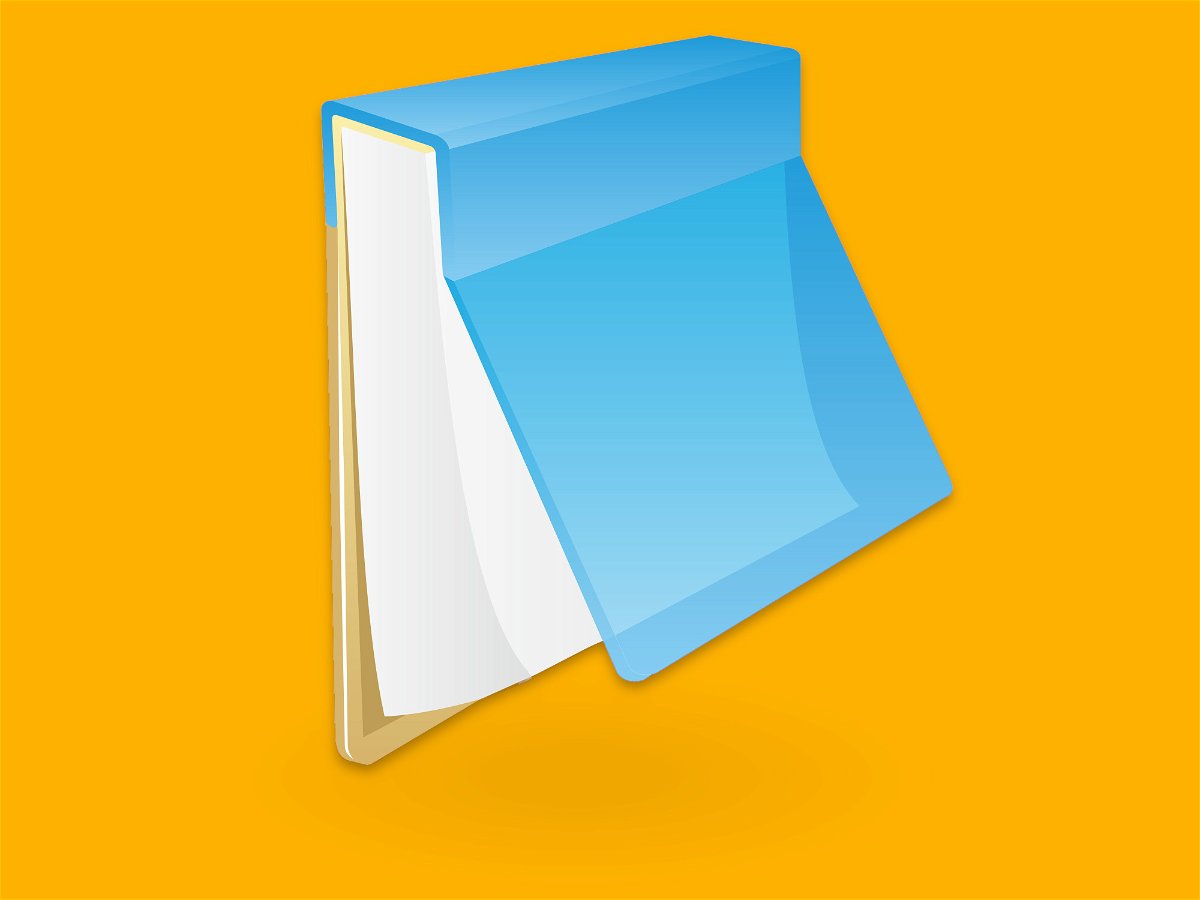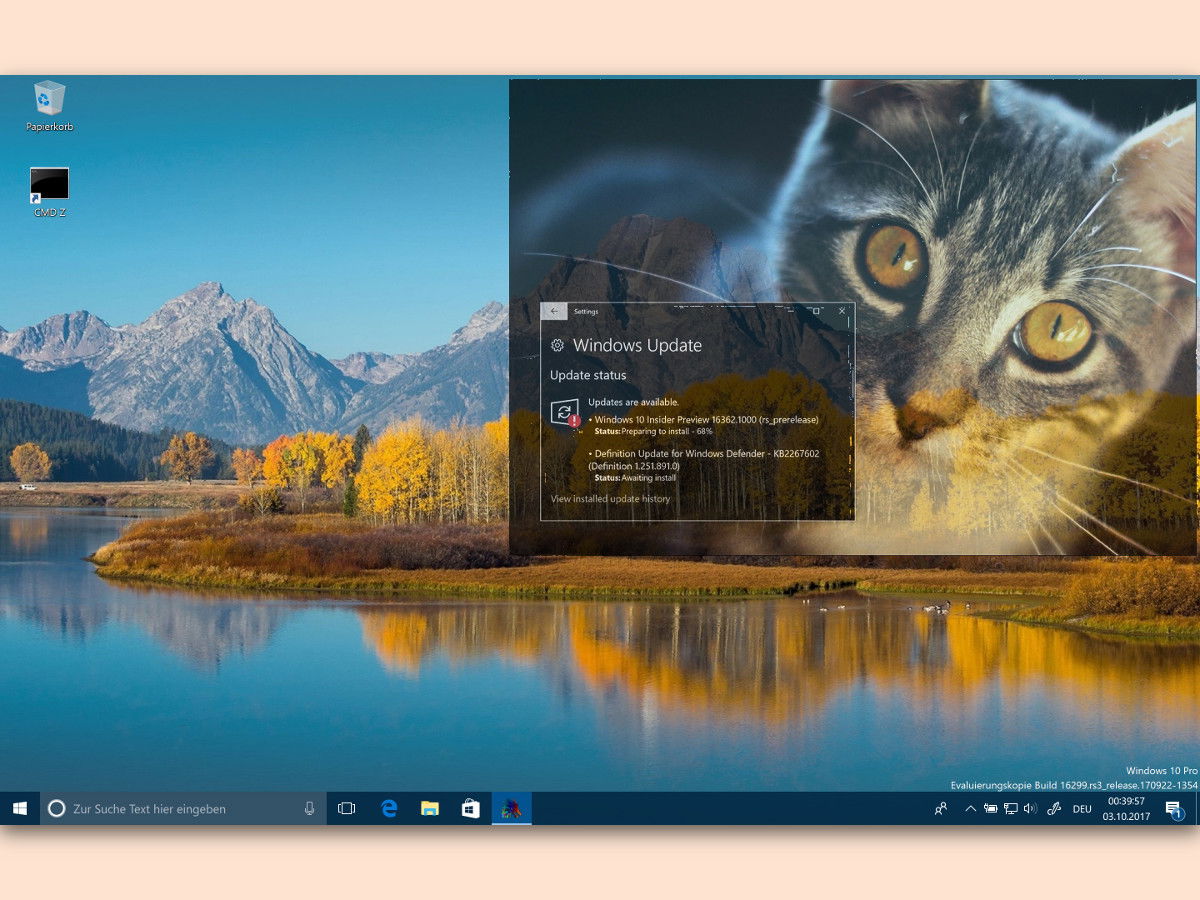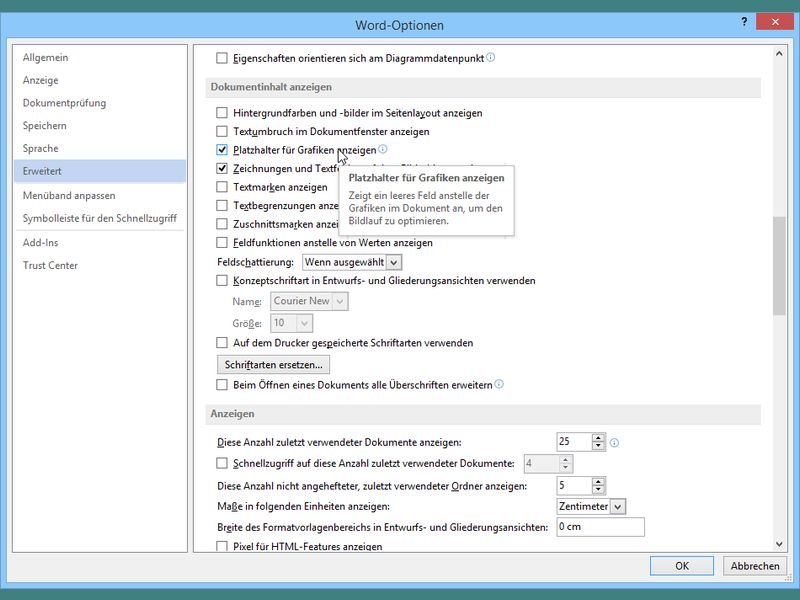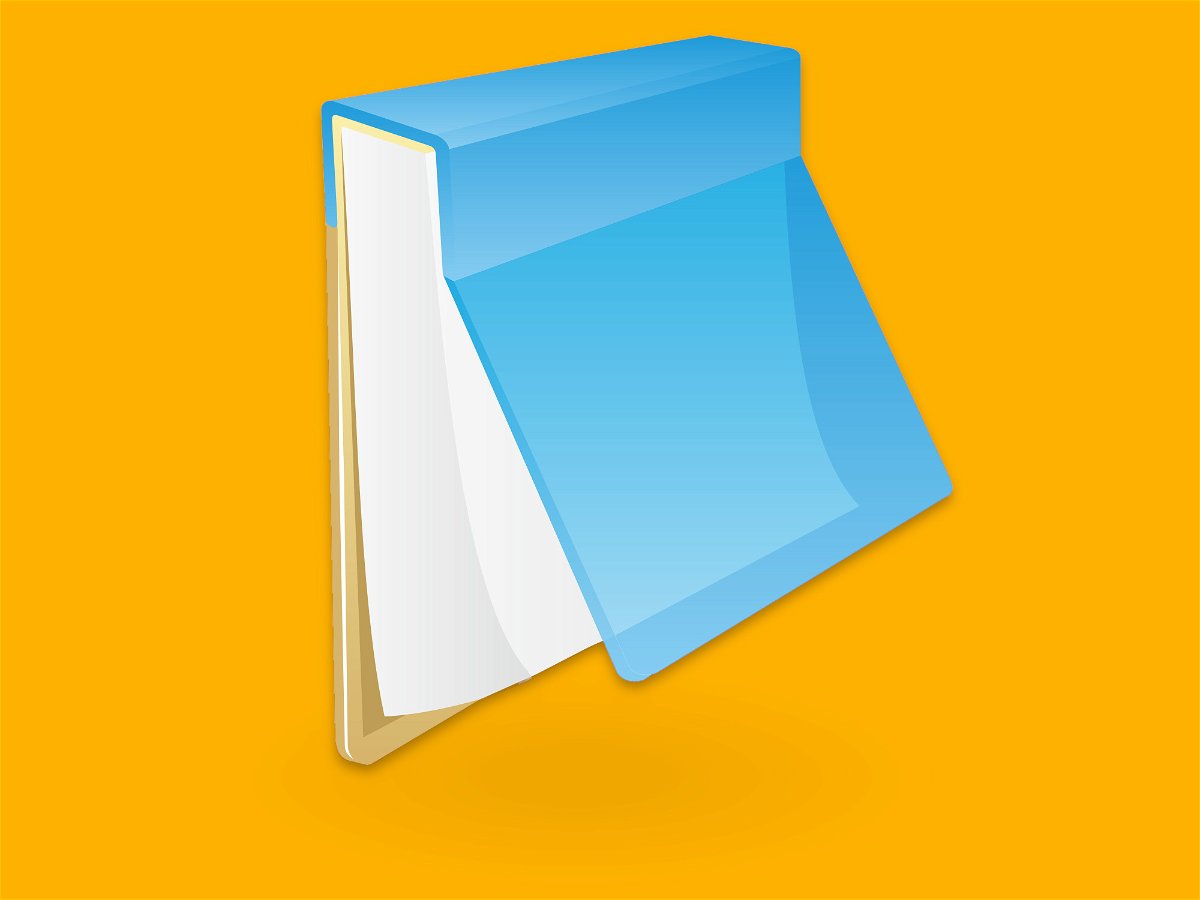
09.09.2018 | Windows
Kaum einer weiß: Mit dem Windows-Editor können die Zeilen, die beim Ausdrucken von Text-Dateien oben und unten auf jedem Blatt erscheinen, bei Bedarf angepasst werden. Dabei lassen sich aber keineswegs nur statische Texte dort ausdrucken. Vielmehr stellt Microsoft diverse Platzhalter bereit, mit denen sich etwa die aktuelle Seitenzahl oder das Datum automatisch einsetzen lassen.
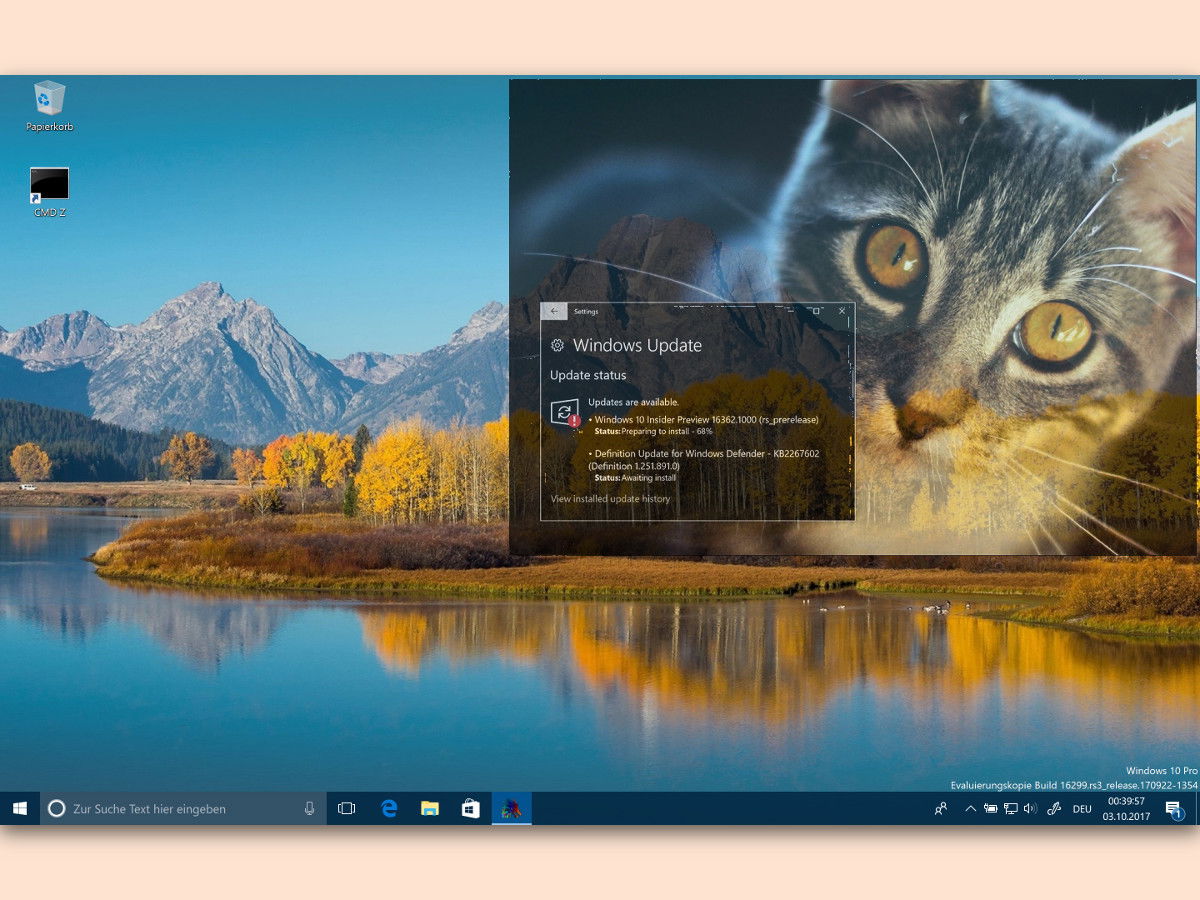
03.10.2017 | Software
Ob als Inspiration oder wegen wichtiger Infos darauf: Manchmal muss man ein Bild länger im Blick behalten. Dazu müssen Windows-Nutzer aber nicht gleich das Wallpaper ändern. Man kann das Bild auch direkt an den Desktop anpinnen.
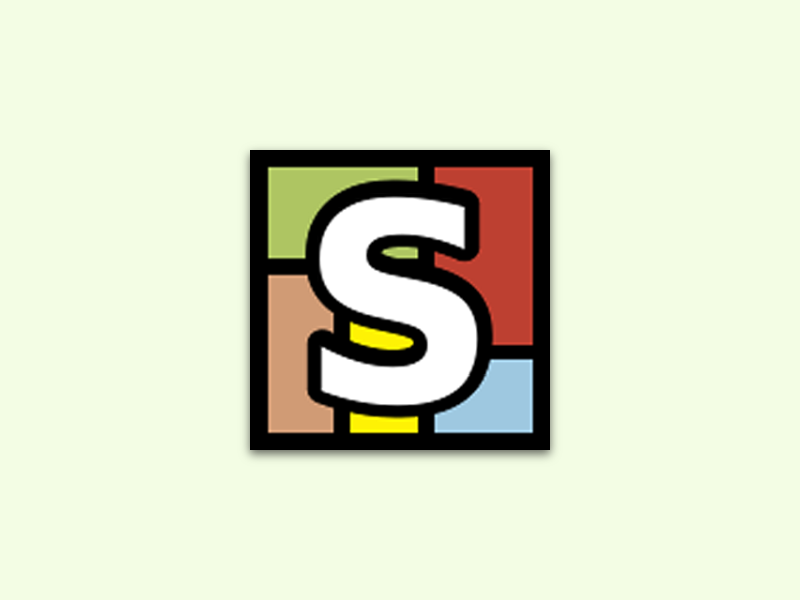
06.11.2016 | Internet
Bei Web-Formularen stehen in leeren Formular-Feldern oft Platzhalter-Texte. Leider sind diese in hellgrauer Schrift – und damit schlecht lesbar. Mit einem Browser-Trick lässt sich das in Chrome und Firefox ändern.
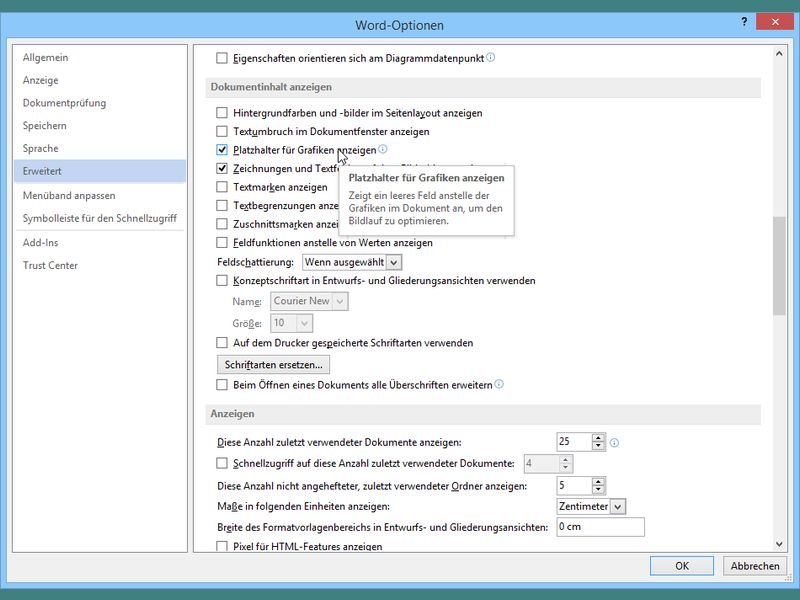
04.01.2015 | Office
Für Schreib-Arbeiten muss ein Computer nicht viel Arbeits-Speicher haben. Bei dem Versuch, ein großes Word-Dokument mit vielen Bildern zu bearbeiten, kann dies allerdings zur Fehler-Meldung führen, dass nicht genug Arbeits-Speicher frei ist. Oft lässt sich das Problem durch Ändern einer Einstellung beheben.
19.11.2010 | Tipps
Mit der Suchfunktion von Word sind selbst riesige Word-Dateien in Sekundenschnelle durchsucht. Allerdings findet Word immer nur das, was auch ins Suchfeld eingegeben wurde. Wer flexibler suchen und zum Beispiel sowohl den Begriff „Mayer“ als auch „Meyer“, „Maier“ und „Meier“ finden möchte, sollte Platzhalter verwenden.