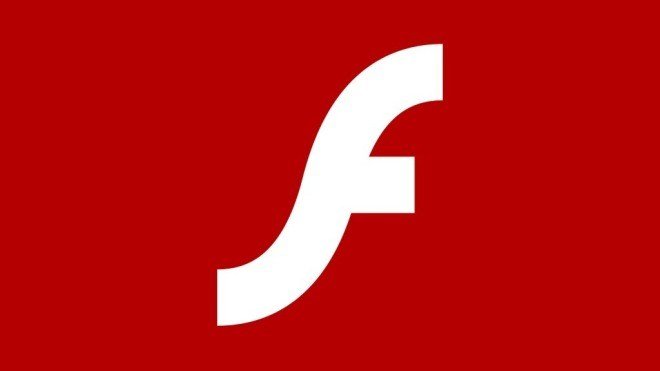
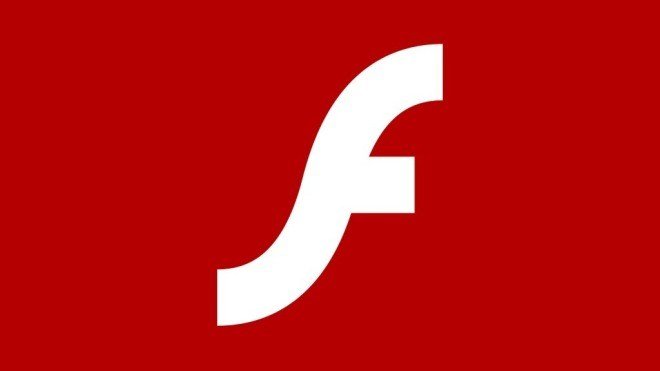
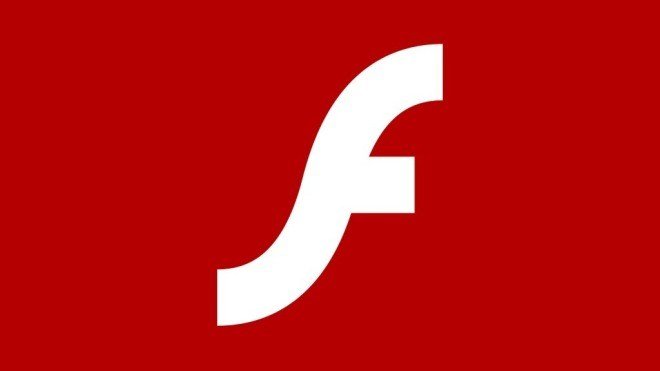
Adobe Player mit Sicherheitsleck: Besser abschalten
Der weit verbreitete Flash Player von Adobe hat derzeit eine kritische Sicherheitslücke, die auch mit einem Update nicht zu beseitigen ist. Das Sicherheitsleck ist derart gravierend, dass Experten zum Abschalten des Players raten. Die Schwachstelle wird nach...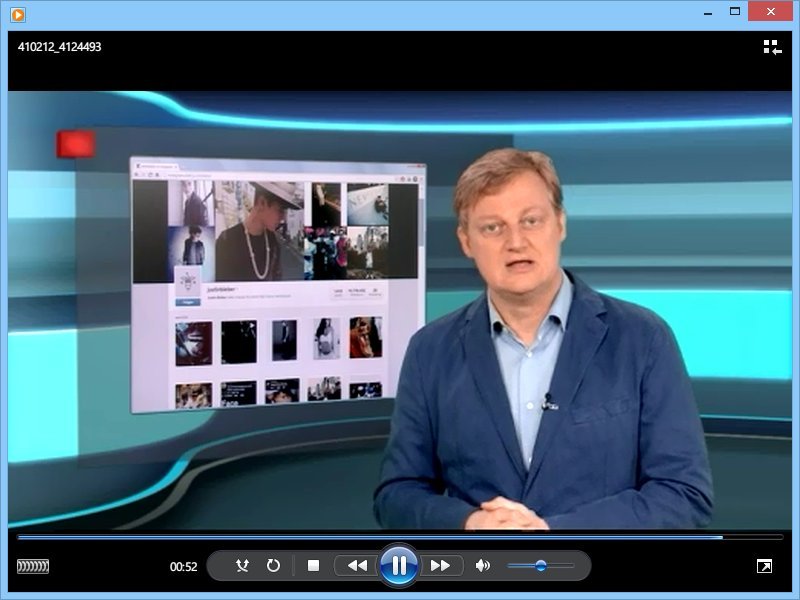
Windows Media Player: Musik/Videos aus dem Web abspielen
Auch in Windows 8.1 ist, neben den neuen Modern-UI-Apps von Xbox Music, auch noch der alte Bekannte, Windows Media Player, enthalten. Der Player kann nicht nur Songs und Filme von Ihrer Festplatte und von CDs abspielen, sondern auch Internetstreams und –videos.
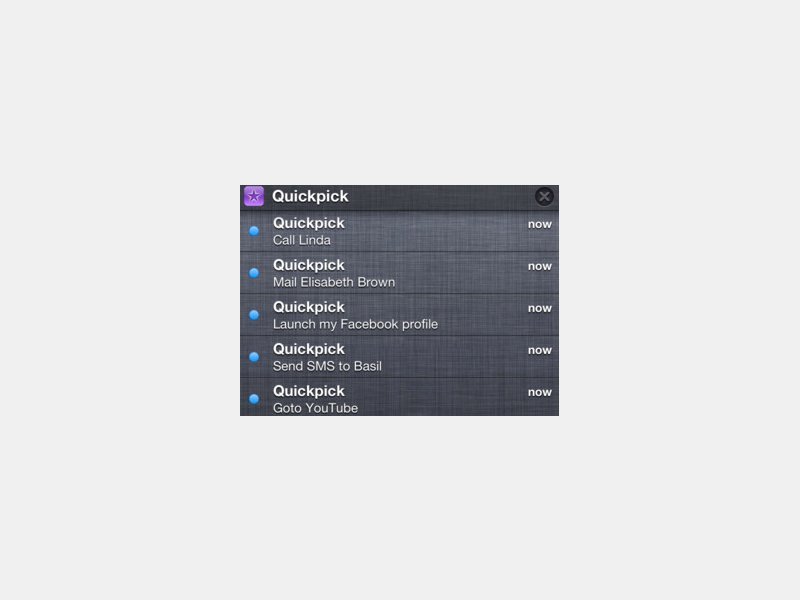
Song-Wiedergabe in iTunes: Zuvor gespielte Songs abrufen
Für neue Songs lässt sich in OSX eine Mitteilung aktivieren, die beim Song-Wechsel oben rechts erscheint. Wie finden Sie heraus, welche Songs zuvor abgespielt wurden? Nutzen Sie dazu die Mitteilungszentrale.
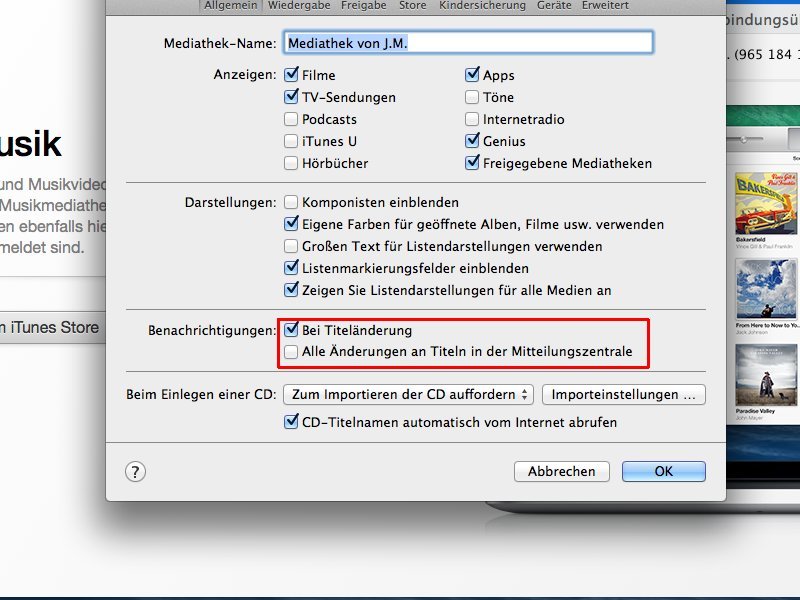
Mac: Mitteilungen für Song-Wiedergabe mit iTunes anzeigen
Sie wollen immer wissen, wie der aktuell mit iTunes gespielte Song heißt? Damit Sie nicht immer manuell zum iTunes-Fenster umschalten müssen, lassen Sie sich doch einfach bei jedem neuen Lied eine Mitteilung oben rechts anzeigen.
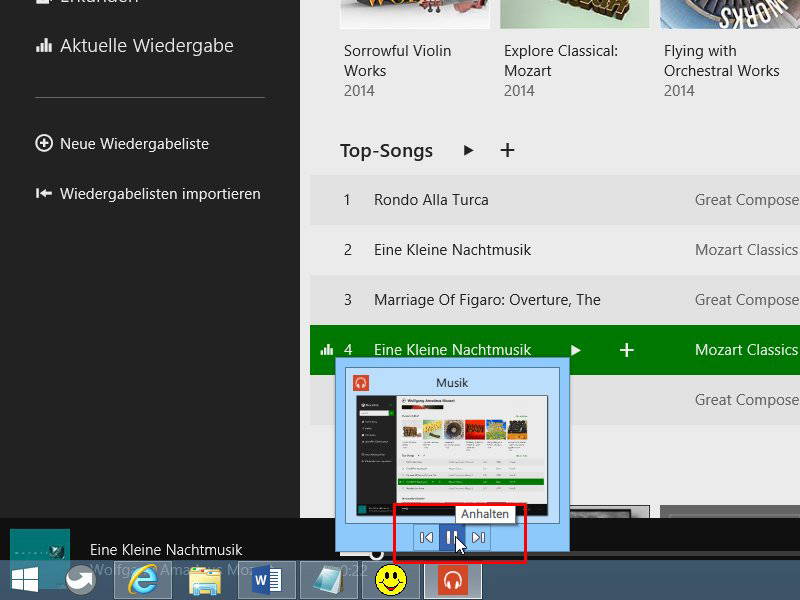
Windows 8.1 Update: Wiedergabe von Musik per Taskleiste steuern
In Windows 8.1 Update lässt sich jetzt auch die Wiedergabe von Musik per Musik-App, in der Taskleiste mit entsprechenden Knöpfen steuern. Wie gehen Sie vor?
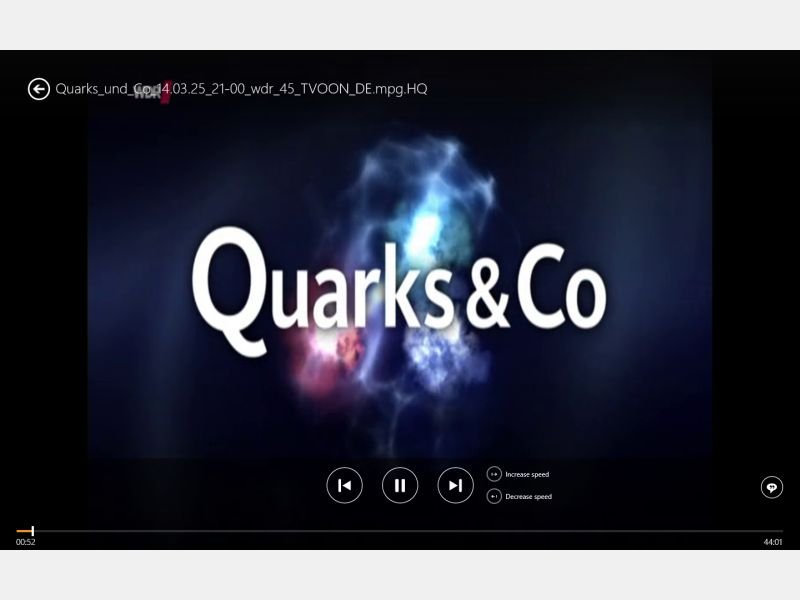
Videodateien mit VLC für Windows 8 abspielen
Zusätzlich zum VLC-Media-Player-Programm für Windows, Linux und Mac gibt’s jetzt auch eine App im Modern-UI-Stil von Windows 8. Wie öffnen Sie eine Videodatei von der Festplatte mit der VLC-App?
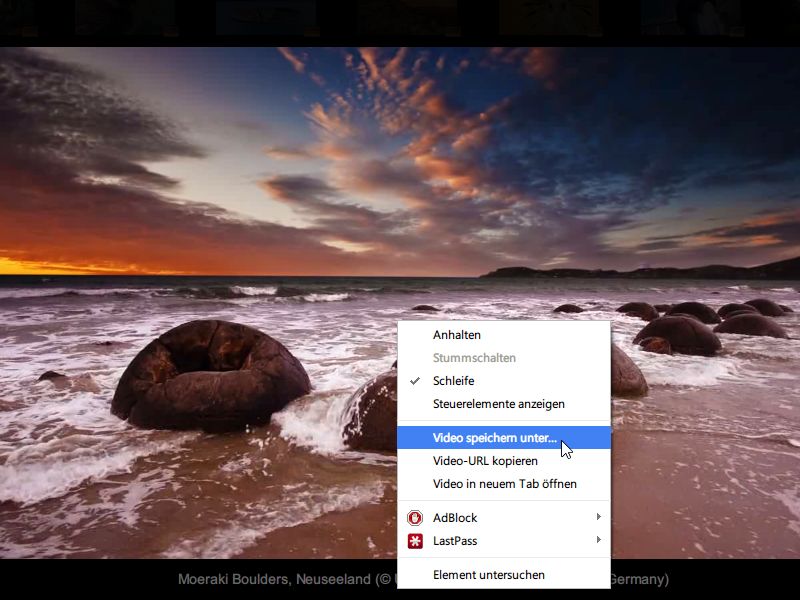
Webvideos auf die Festplatte herunterladen mit Chrome
Die manchmal animierte Startseite der Suchmaschine Bing nutzt für die Animationen Webvideos, die in Schleife abgespielt werden (Beispiel). Wie speichern Sie solche und ähnliche Videos von Webseiten?



