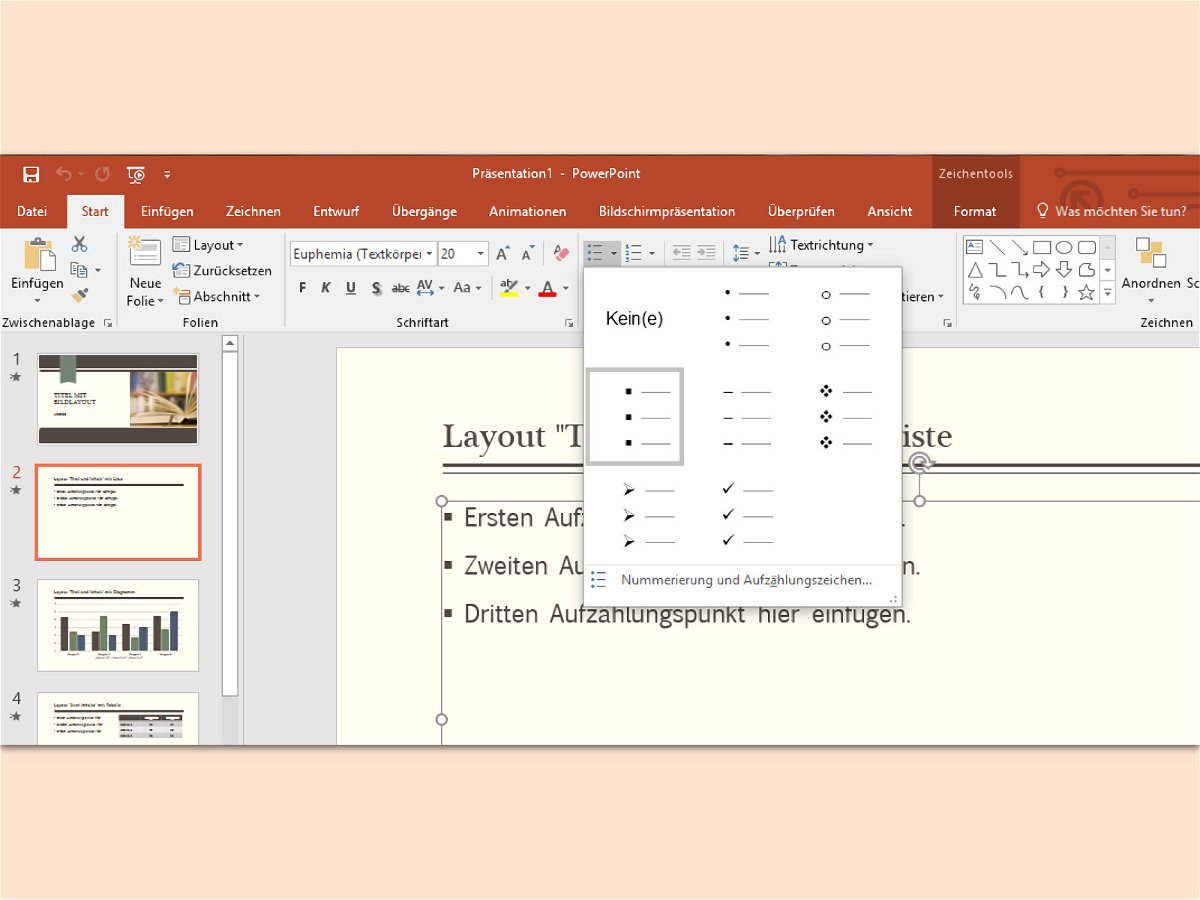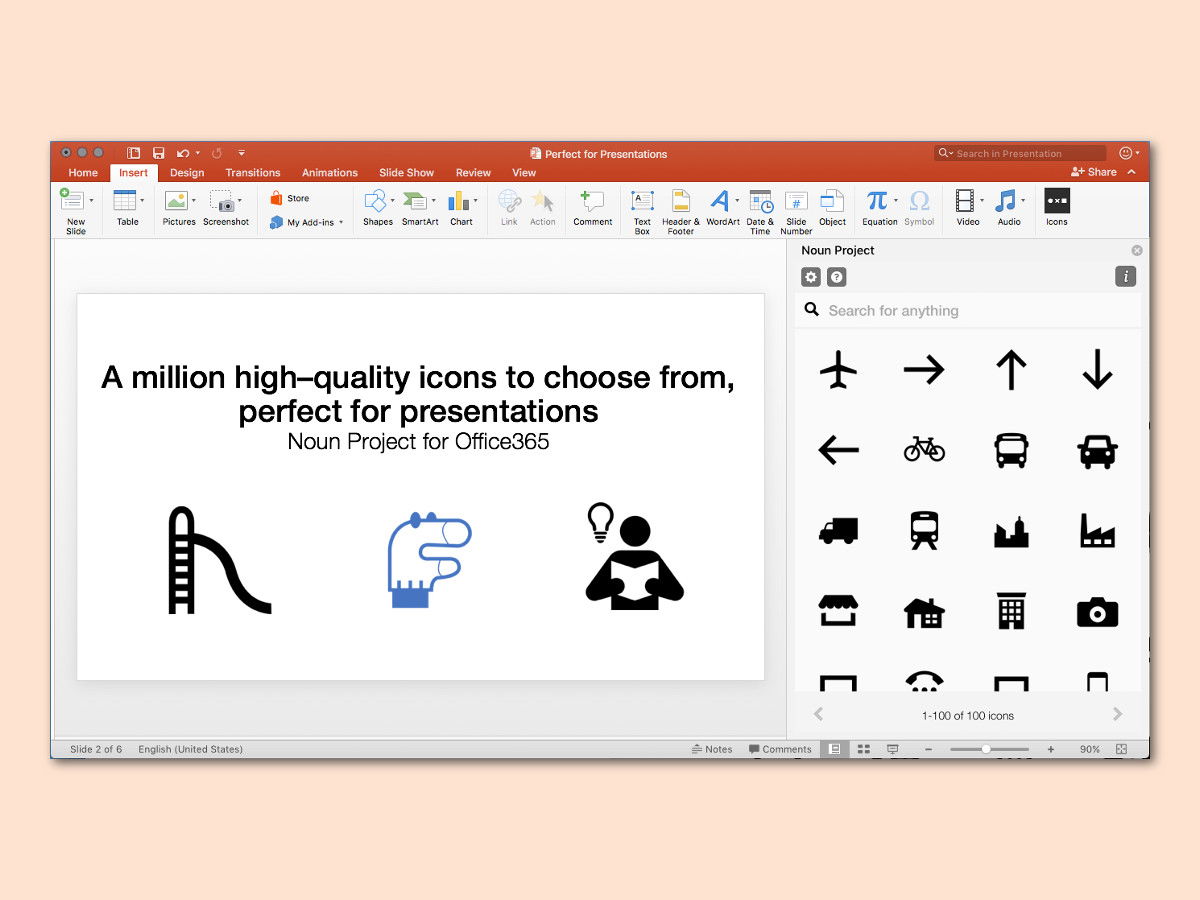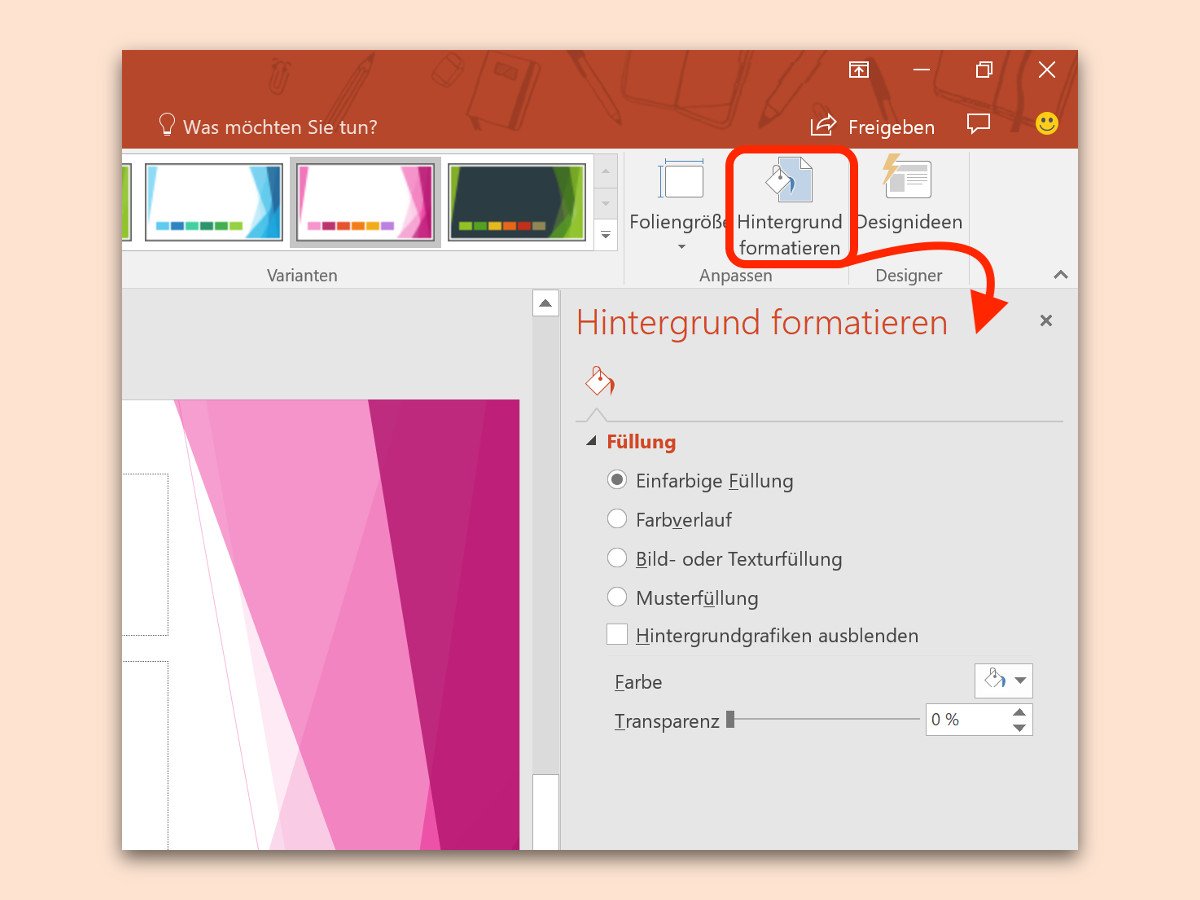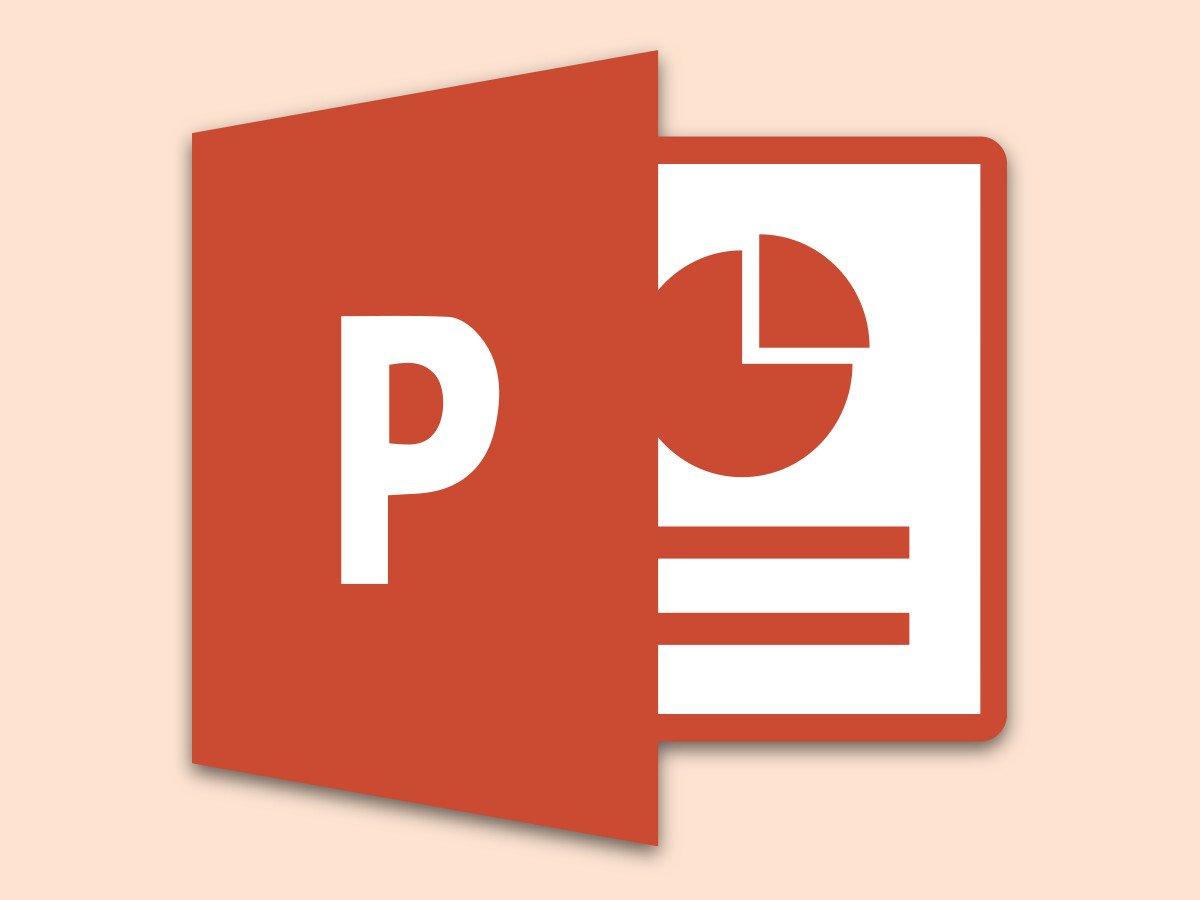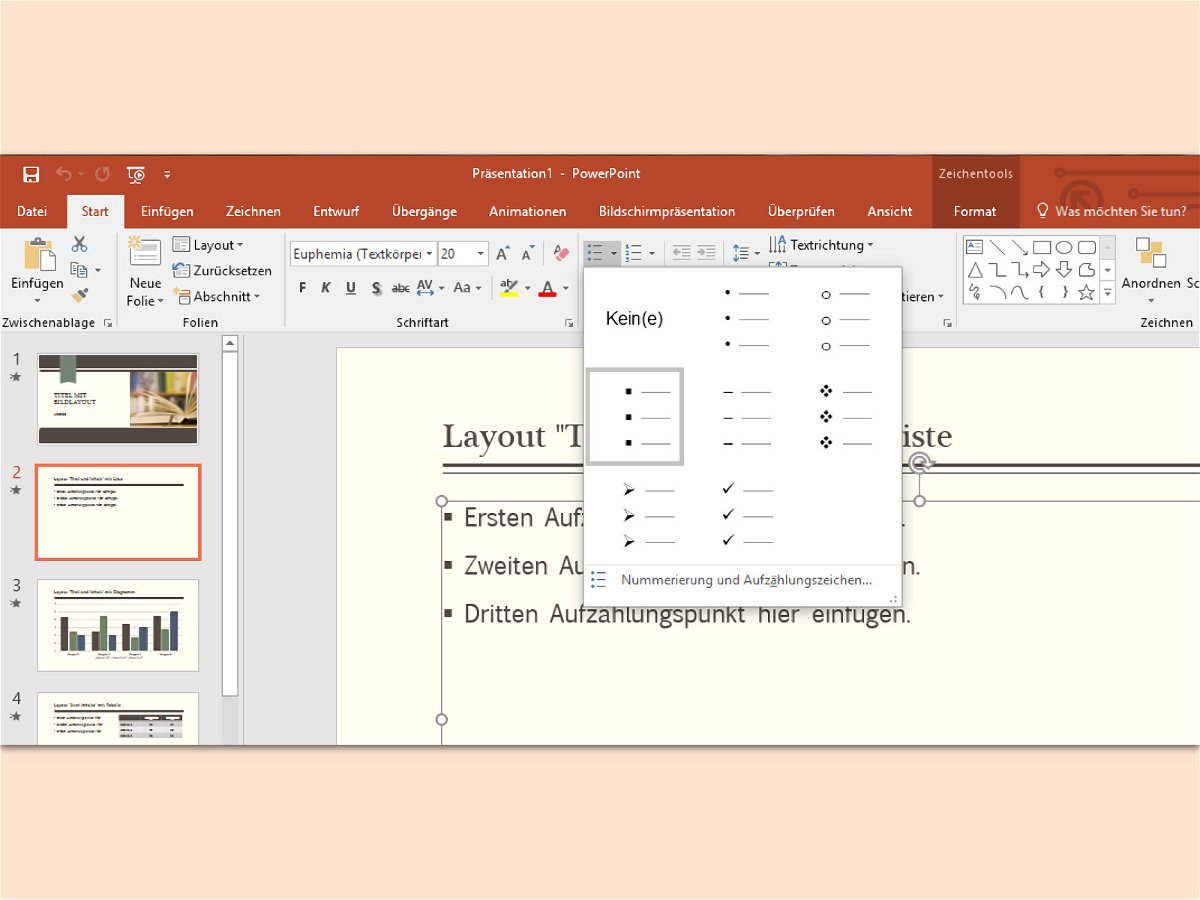
31.01.2018 | Office
Wer einen Vortrag oder eine Präsentation hält, möchte in kurzer Zeit Gedanken an die Zuschauer vermitteln. Lange Texte liest aber keiner – besonders, wenn man dem Referenten zuhört. Mit einer Gliederung lassen sich Texte in Präsentationen einfacher lesen.

14.01.2018 | Office
Während Präsentationen ist es immer gut, die Zuschauer aktiv einzubeziehen. Wer etwa die Meinung der Zuhörer zu einer bestimmten Frage wissen möchte, kann während der Vorführung eine Umfrage starten. Möglich macht es ein Add-On für PowerPoint.
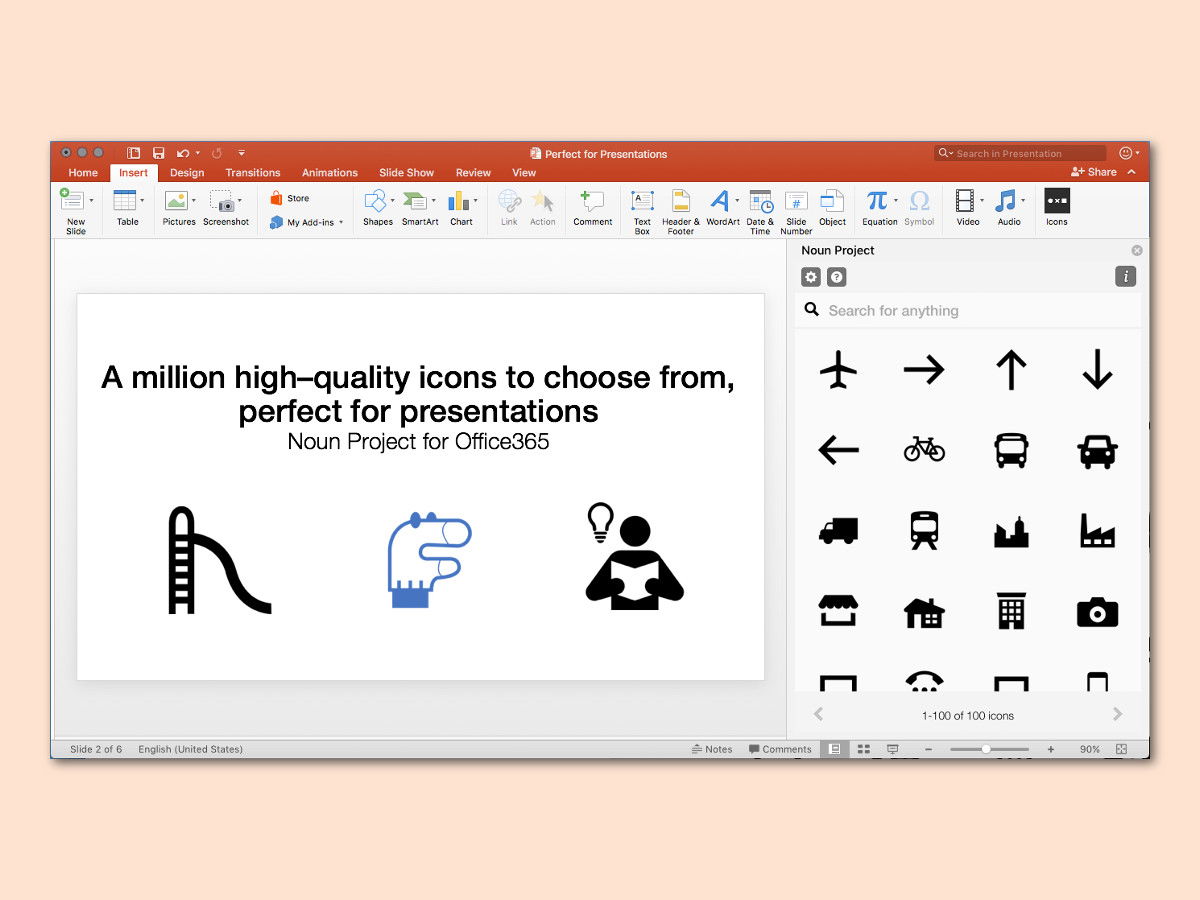
10.11.2017 | Office
Über das Noun Project lassen sich Hunderte Symbole und Piktogramme kostenlos nutzen. Mitglieder können eigene Icons beisteuern und die Icons anderer Designer nutzen. Mit einem Add-In für Microsoft Office lassen sich die Symbole besonders einfach einfügen.

09.11.2017 | Office
Mit PowerPoint lassen sich unterschiedliche Medien zu Präsentationen hinzufügen. Mit jedem neuen Bild oder Audio steigt aber auch die Größe der Datei. Dann lässt sie sich schlechter verschicken. Welche Folie am meisten Platz belegt, lässt sich mit wenigen Klicks ermitteln.
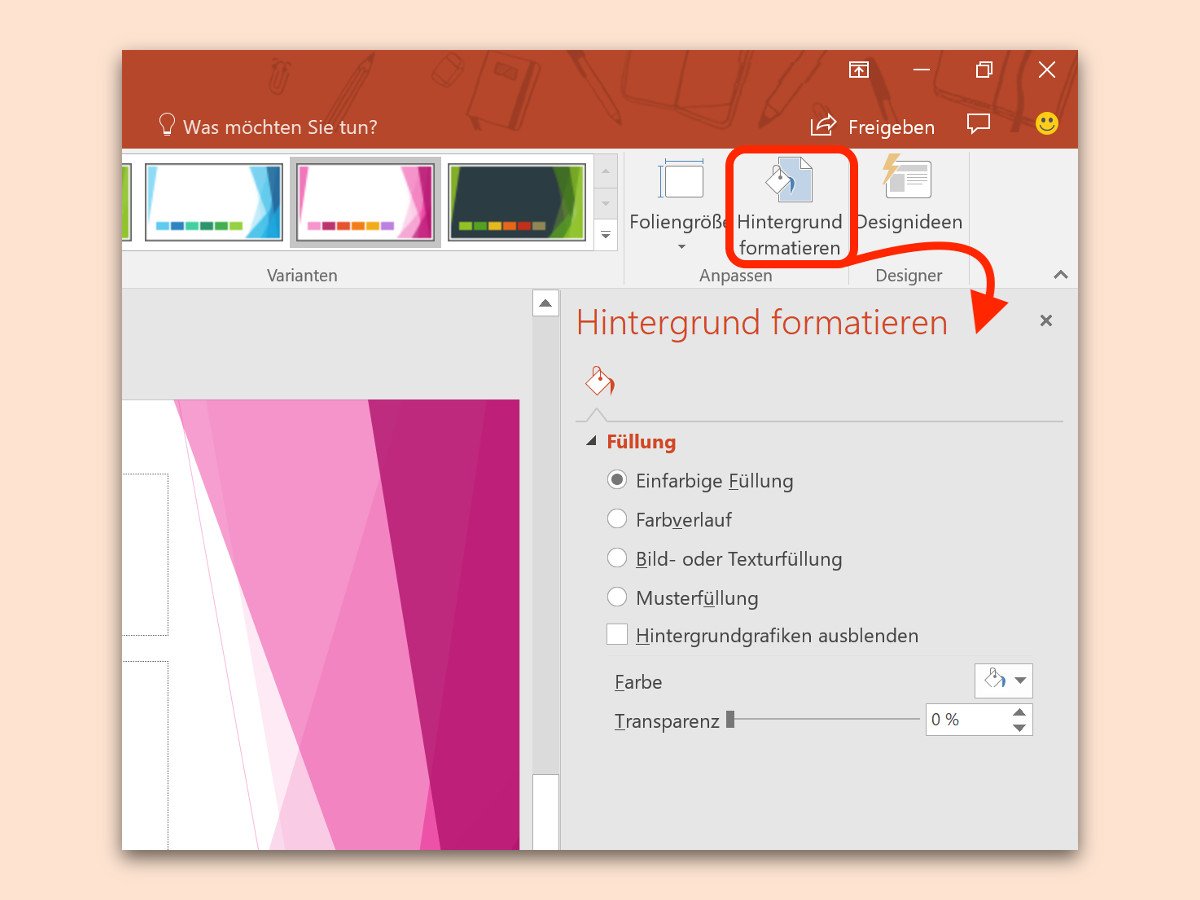
28.10.2017 | Office
Welche Farbe für den Hintergrund der einzelnen Folien in einer PowerPoint-Präsentation zum Einsatz kommt, richtet sich nach dem jeweiligen Design. Allerdings lässt sich die Farbe, mit der die Folien hinter den Inhalten gefüllt werden, auch manuell anpassen. Wir zeigen, wie das geht.

27.10.2017 | Office
Enthält eine Folie in einer PowerPoint-Präsentation einen eingebetteten Sound, erscheint auf dieser Folie bei der Wiedergabe ein Audio-Icon. Wir zeigen, wie man es loswird.
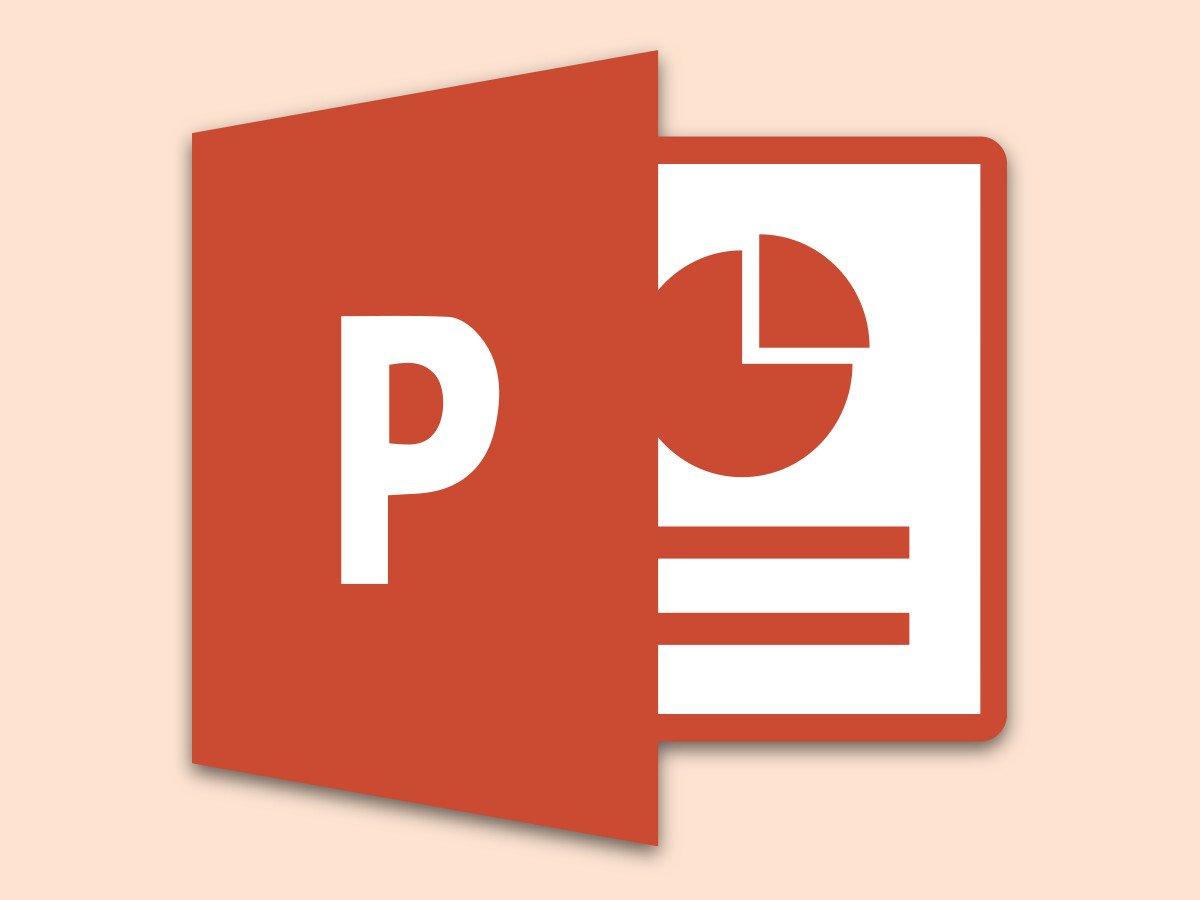
26.10.2017 | Office
Für die Wiedergabe von Präsentationen unterstützt Microsoft PowerPoint nicht nur jede Menge schicker Überblendungen zwischen einzelnen Folien, sondern bei Bedarf auch Sounds. Die werden auf Wunsch auch automatisch abgespielt und einzelnen Folien zugewiesen.

15.09.2017 | Office
Wer Personen zu einer Feier einladen oder eine Firmen-Präsentation erstellen möchte, kommt mit den PowerPoint-Vorlagen jeweils schnell ans Ziel. Besonders praktisch: Soll eine Karte eingefügt werden, um einen bestimmten Standort zu verdeutlichen, muss man nicht extra ein Foto von Google Maps machen. Das geht auch einfacher.