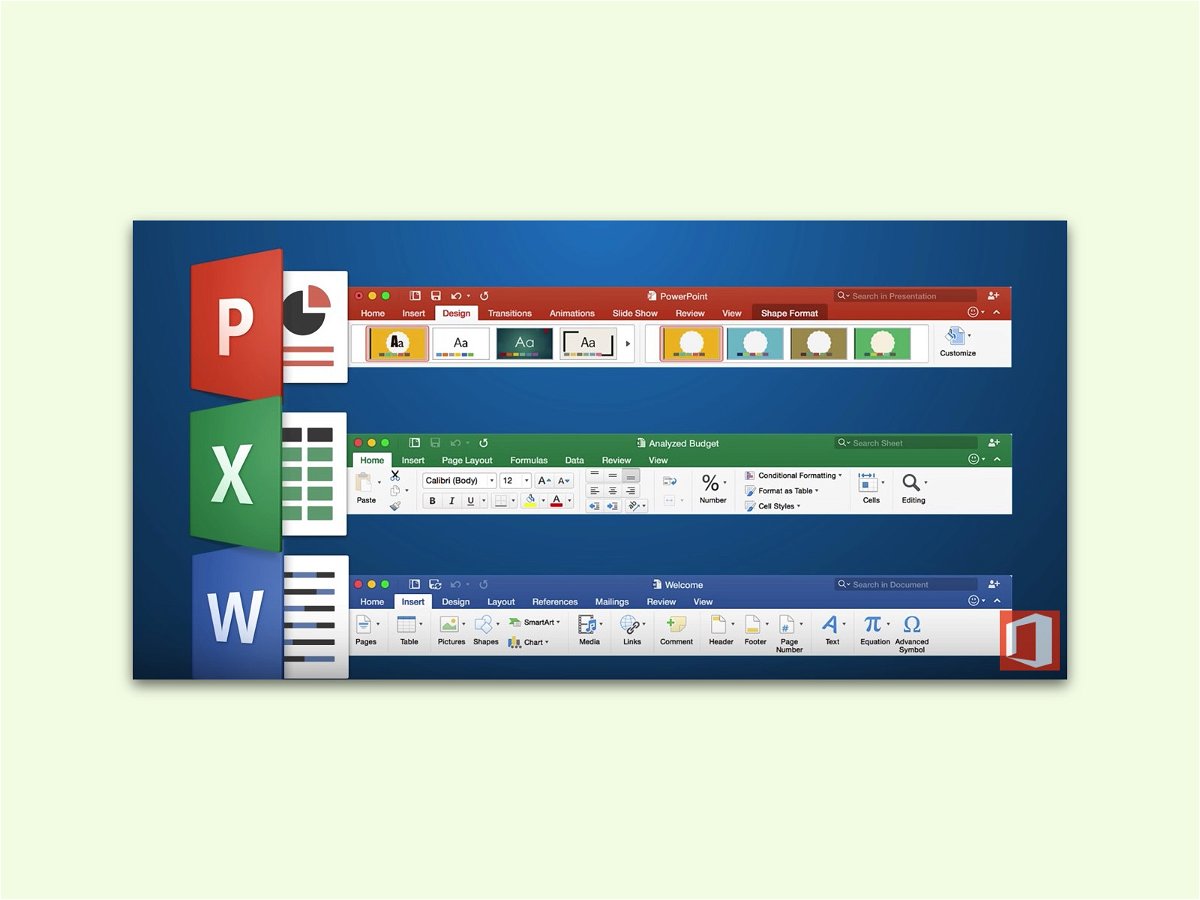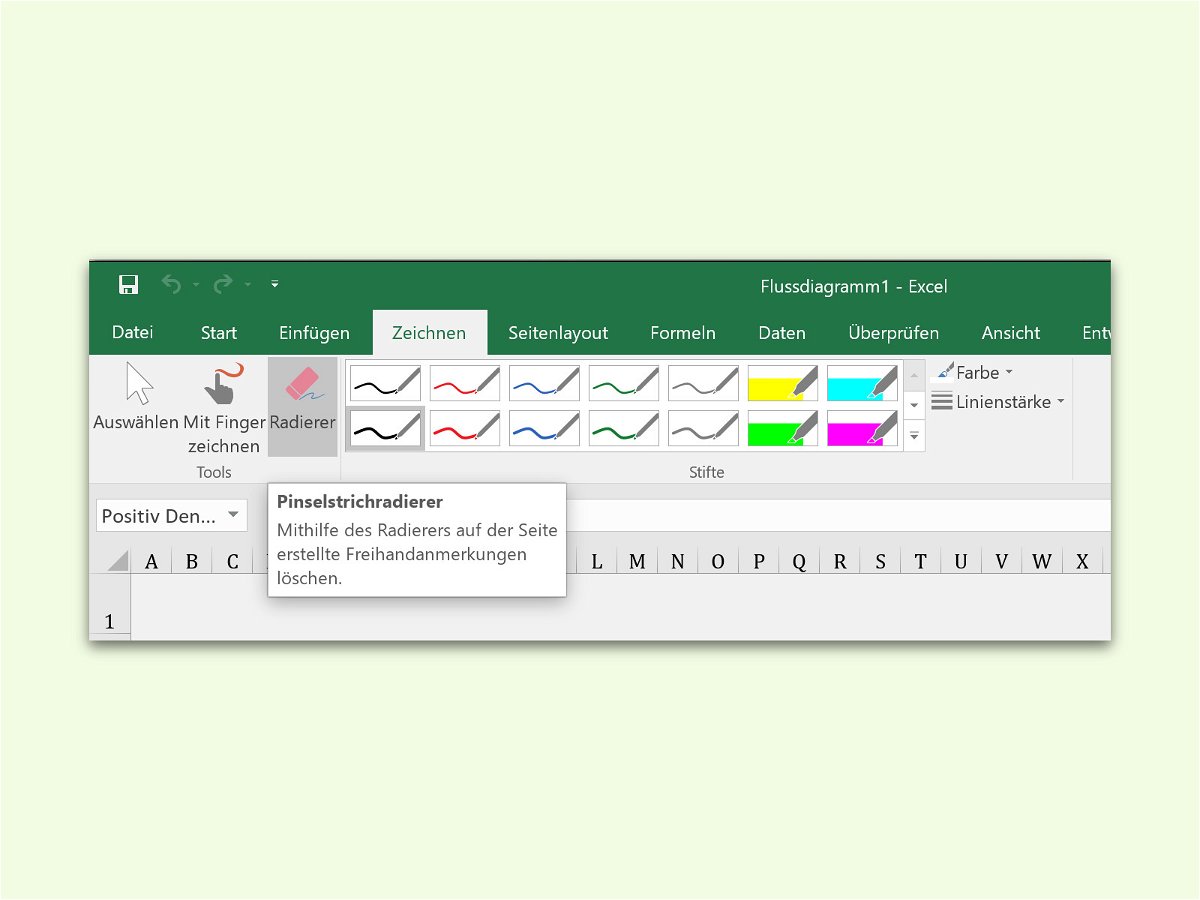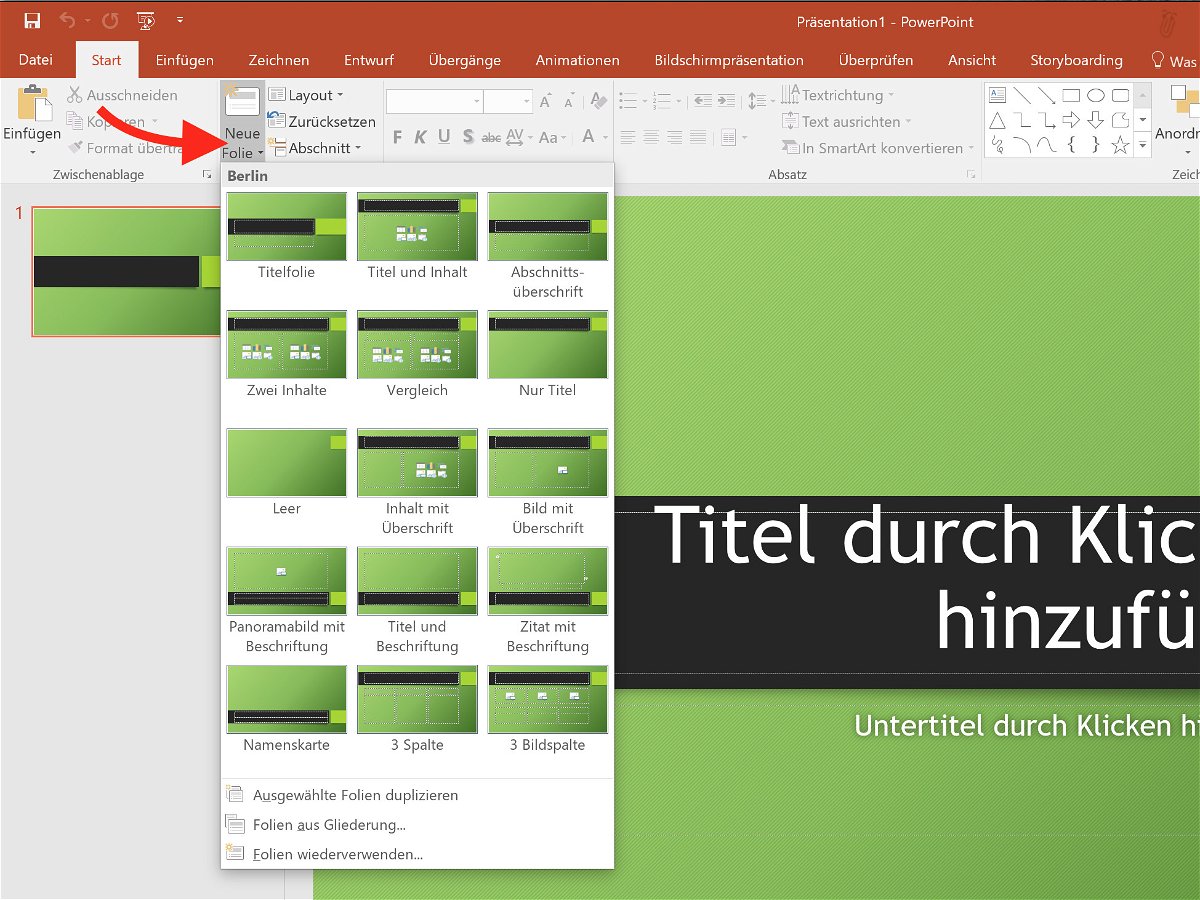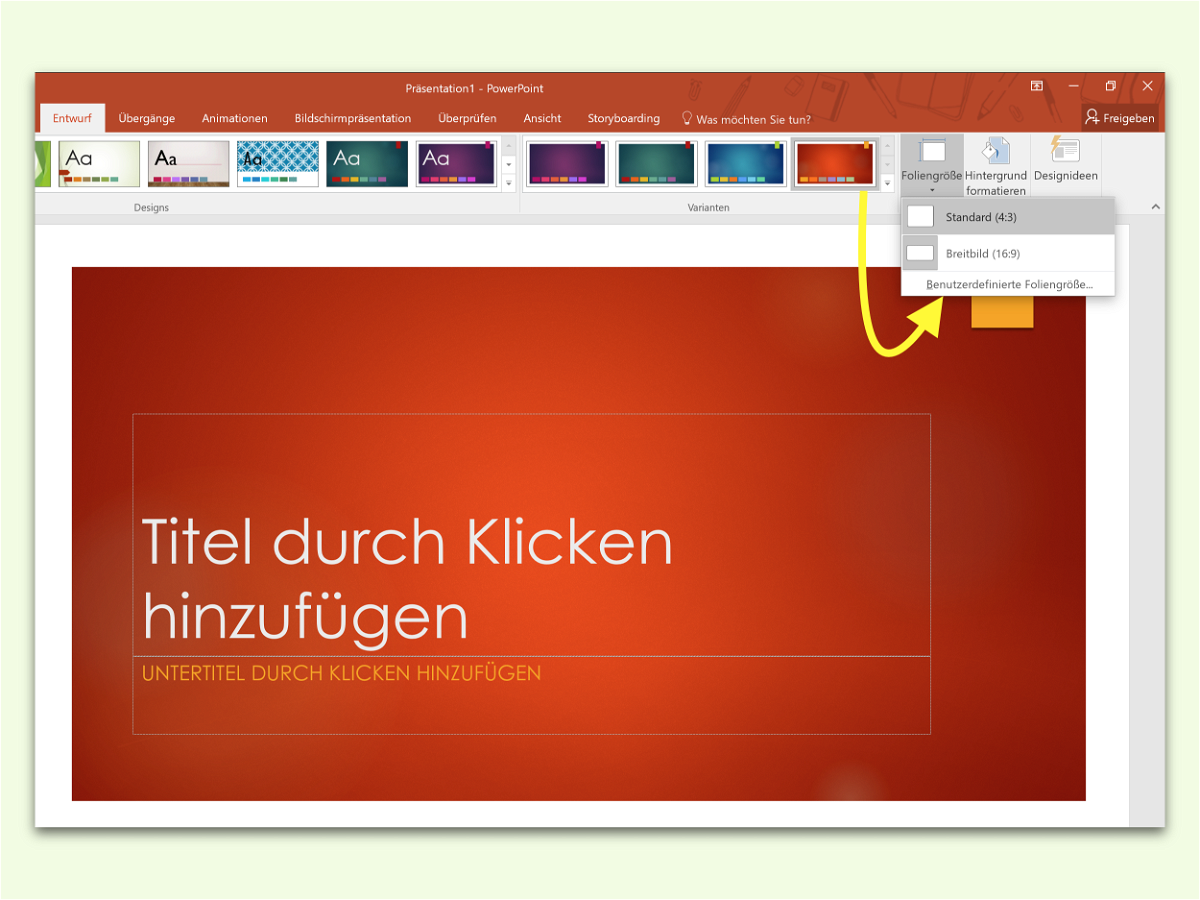25.06.2017 | Office
Interaktive Präsentationen sind gleich doppelt so interessant. In PowerPoint lassen sich Grafiken und andere Elemente so verlinken, dass beim Anklicken während der Wiedergabe der Präsentation auf eine andere Folie der gleichen Datei gewechselt wird.

04.03.2017 | Office
Umfangreiche Dokumente lassen sich leichter durchblicken, wenn sie über einen Inhalts-Verzeichnis verfügen. Dies gilt nicht nur für Word-Dateien, sondern auch für Präsentationen in Microsoft PowerPoint. Allerdings lassen sich Inhalts-Verzeichnisse in PowerPoint 2010, 2013 und 2016 nur über einen Umweg einfügen.
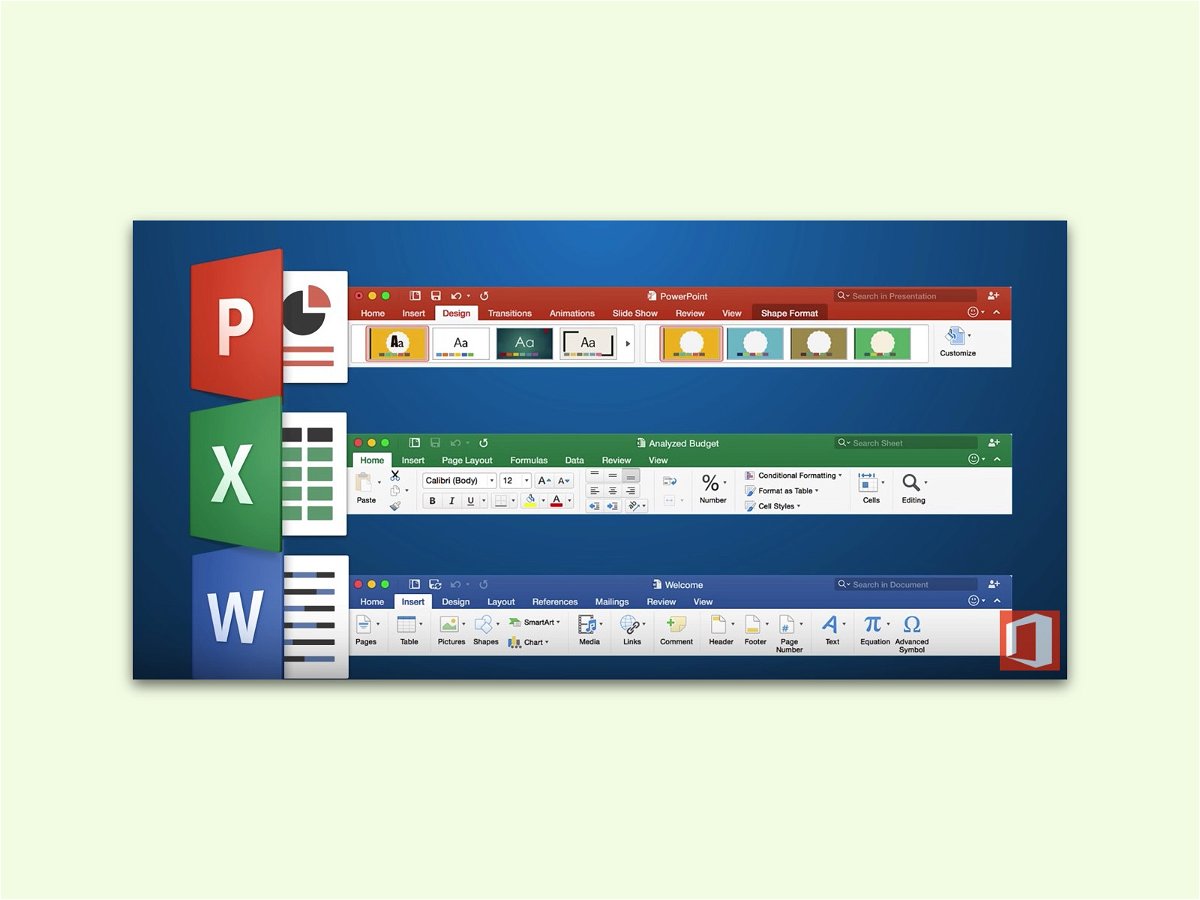
08.01.2017 | Office
In Word, PowerPoint und auch Excel ist das Bearbeiten von Dokumenten einfach. Wer komplexe Dateien bearbeitet, braucht viel Platz dafür. Der Raum auf dem Monitor kann besser genutzt werden, wenn man das Menü dafür kurz einklappt.
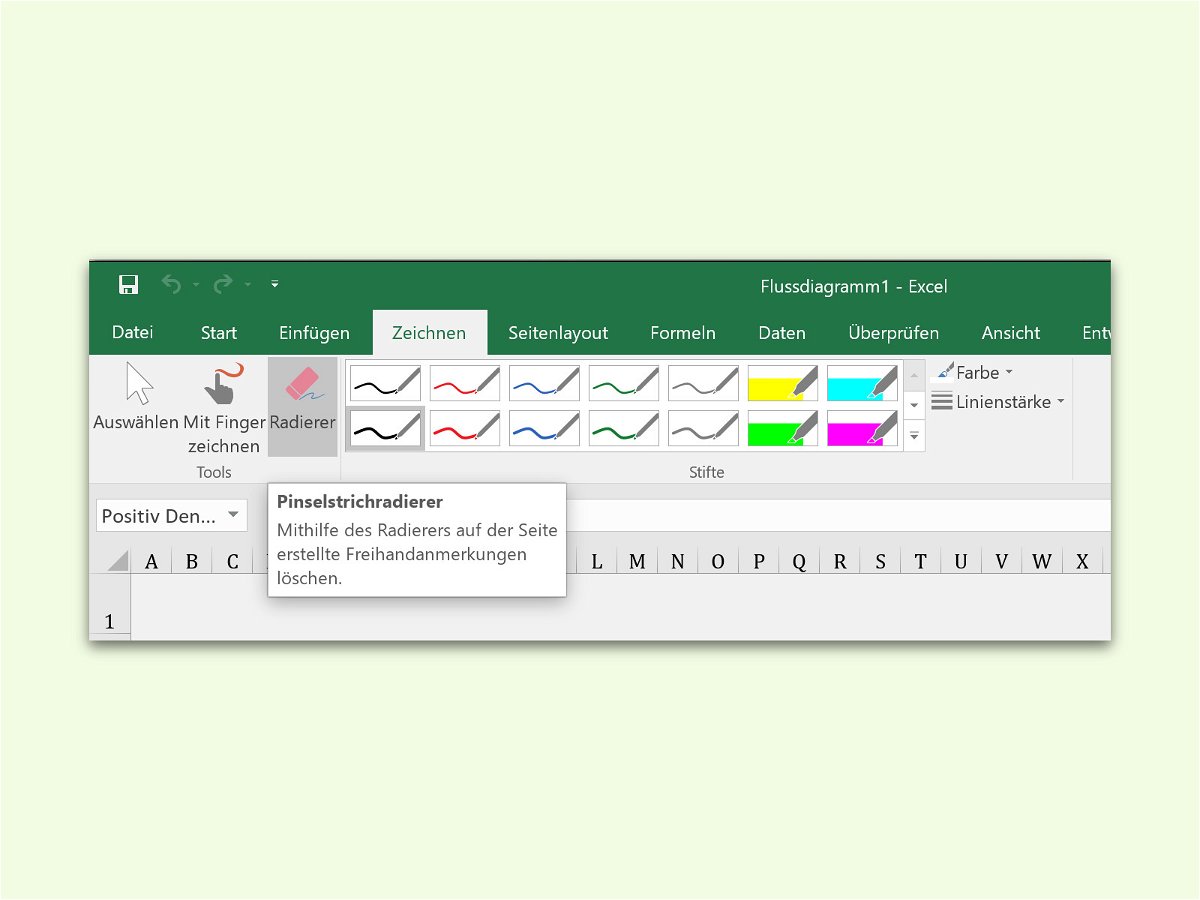
03.12.2016 | Office
Auf Touch-fähigen Geräten, etwa Tablets oder auch manchen Notebooks, unterstützen die Programme von Microsoft Office 2016 auch die Eingabe von Notizen und Zeichnungen direkt per Finger oder Stift. Hat man sich verschrieben, lassen sich solche Freihand-Eingaben leicht mit dem Radierer korrigieren.
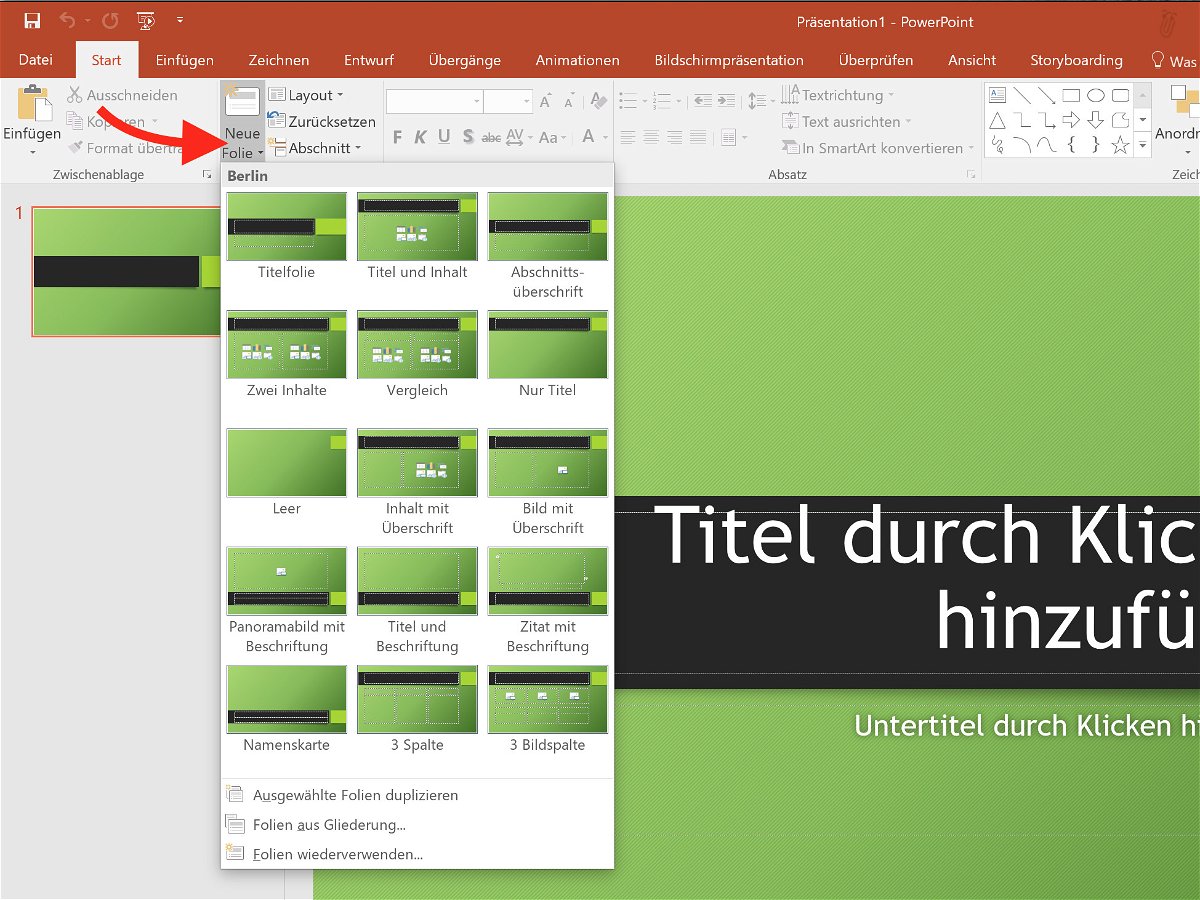
29.11.2016 | Office
In jeder PowerPoint-Vorlage gibt es verschiedene Layouts, die sich für die einzelnen Folien einsetzen lassen. Zum Einfügen einer neuen Folie gibt es mehrere Wege – doch nur einer führt zum Folien-Katalog.

29.11.2016 | Office
Um eine Verbindung zwischen zwei Elementen herzustellen, die logisch zusammenhängen – etwa einer Illustration und ihrer Beschreibung –, eignen sich Pfeile besonders gut. Die lassen sich auch direkt als Form in ein Word-Dokument oder eine PowerPoint-Präsentation einfügen. Pfeile müssen auch nicht immer schnurgerade sein.

26.11.2016 | Office
Für ein einheitliches Aussehen einer Präsentation, etwa in einem Unternehmen, ist es sinnvoll, für alle Folien dasselbe Layout und Design zu nutzen. Dazu gehört auch, ein Logo einzublenden, zum Beispiel das Logo einer Firma.
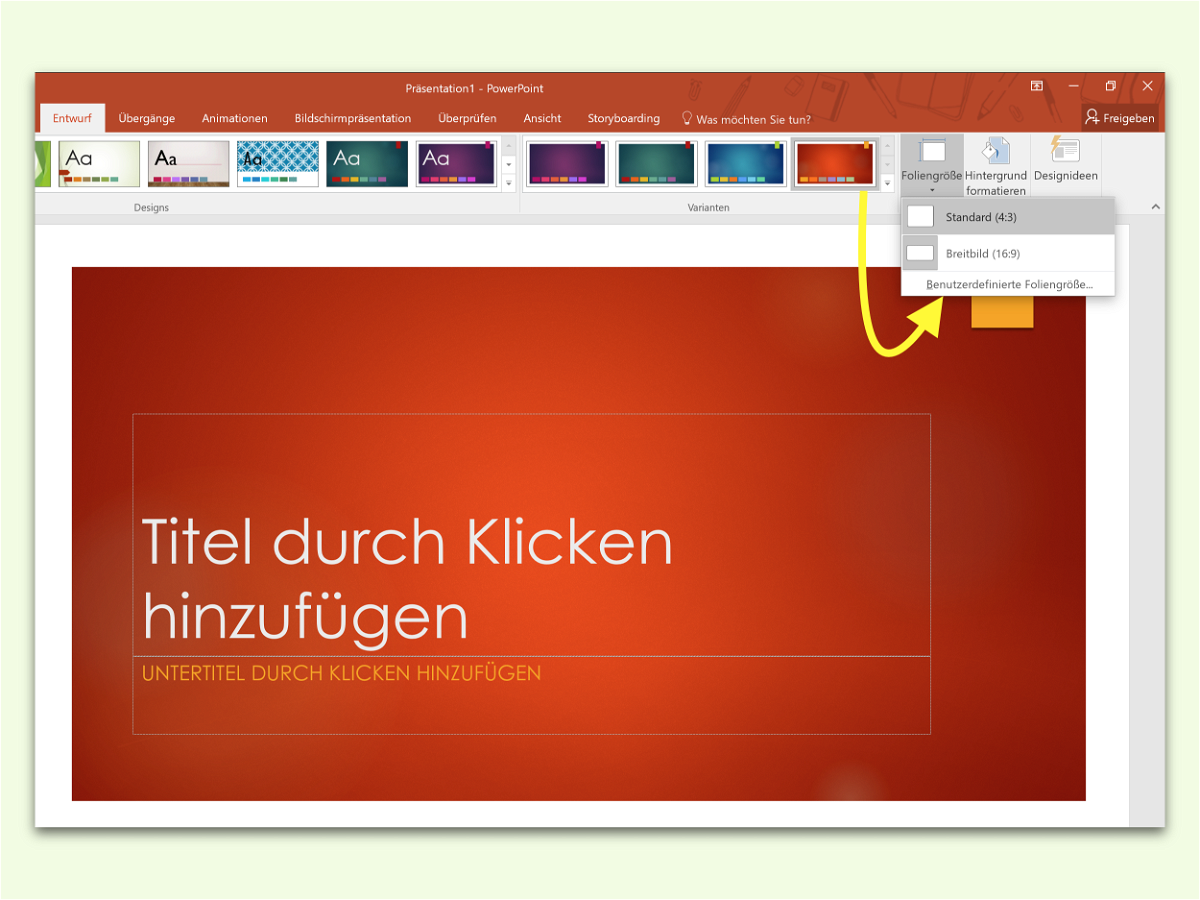
22.11.2016 | Office
Präsentationen in PowerPoint sollen optimal auf dem Monitor angezeigt werden. Früher waren Bildschirme im Format 4:3 üblich, doch heute haben die meisten Monitore ein 16:9-Format. In PowerPoint kann leicht zwischen den beiden Formaten gewechselt werden.