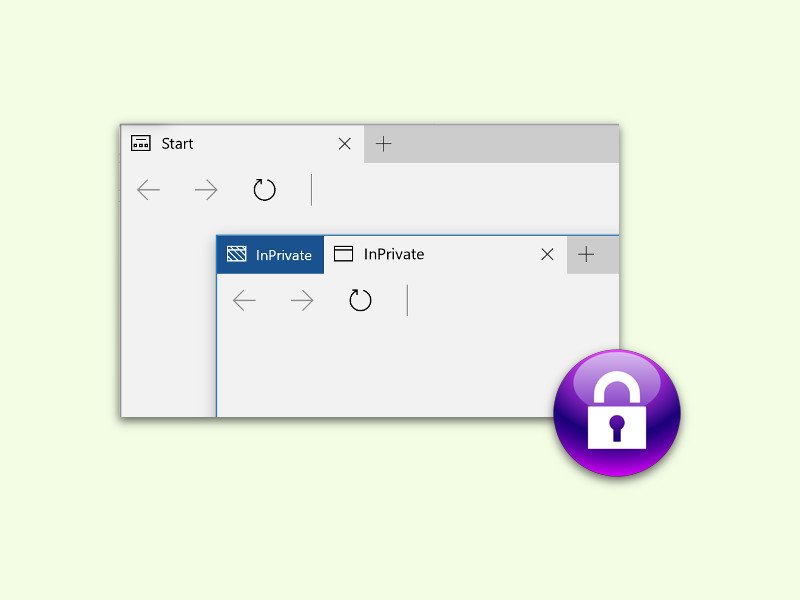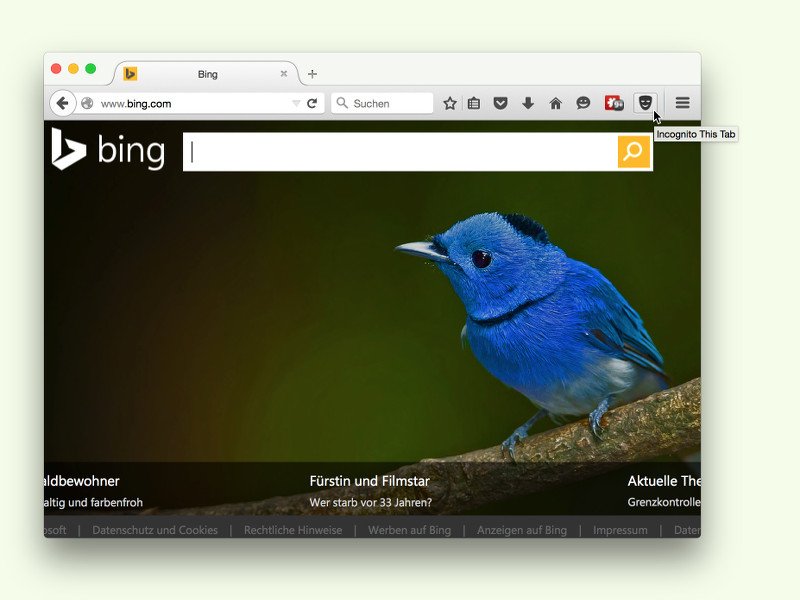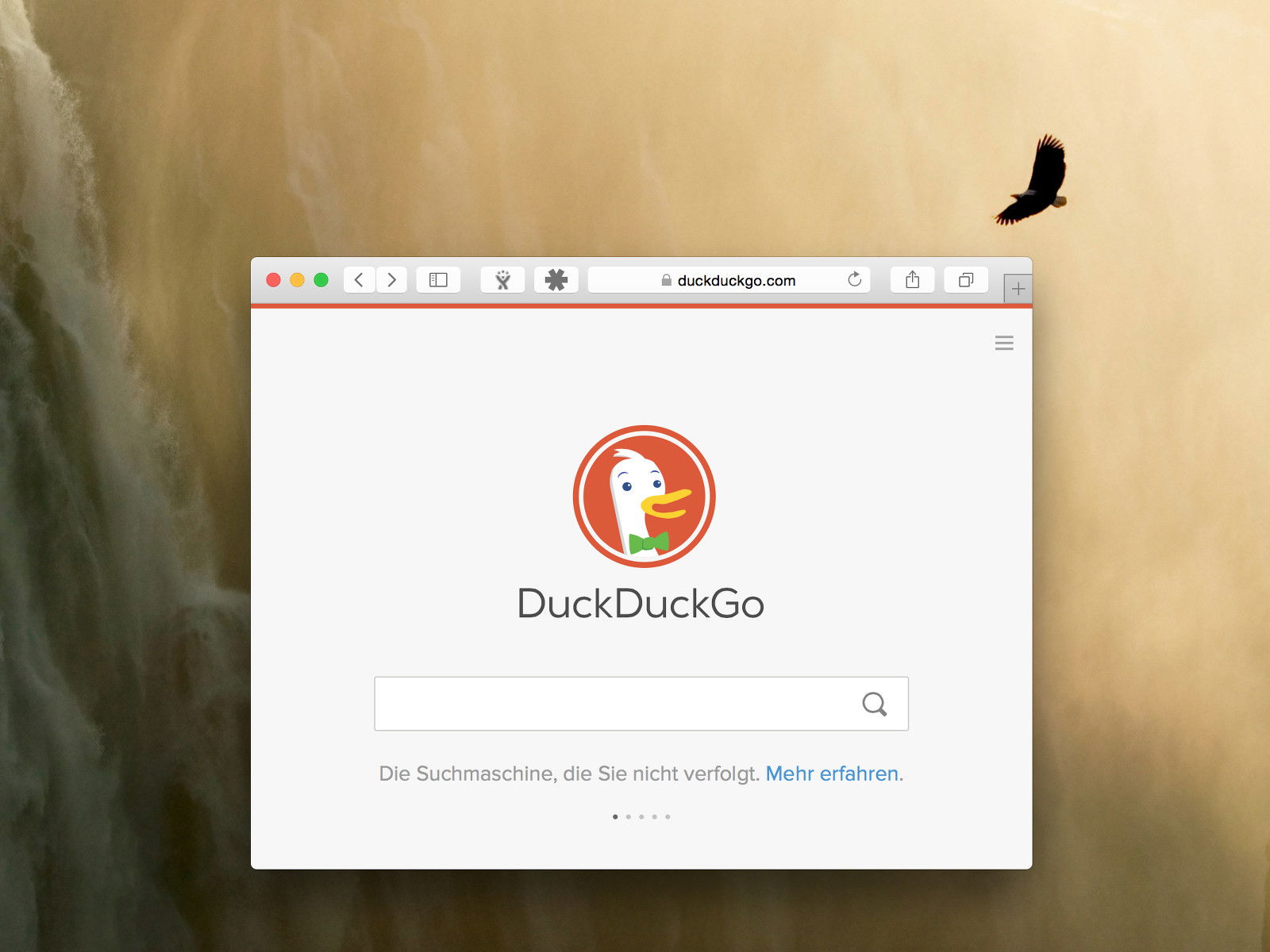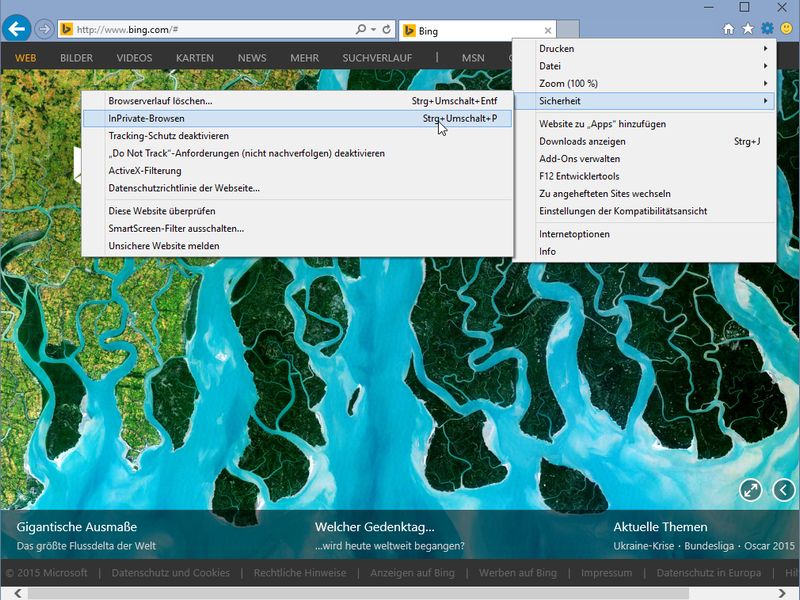09.03.2018 | Internet
Fast jede Webseite speichert kurze Informationen über den Besucher im Browser. Auch der Microsoft Edge-Browser von Windows 10 unterstützt die sogenannten Cookies. Wer Cookies vorübergehend komplett deaktivieren möchte, ohne den privaten Modus zu nutzen, kann die Funktion in den Einstellungen von Microsoft Edge abschalten. Wir zeigen, wie das geht.

23.02.2018 | Windows
Wer auf dem eigenen Computer beim Surfen keine Spuren hinterlassen und bereits vorhandene Cookies ignorieren möchte, nutzt am besten den Inkognito- oder InPrivate-Modus. Mit einer Verknüpfung kann Edge per Doppelklick direkt im privaten Modus gestartet werden.

08.11.2016 | Internet
Wer zu einer bestimmten Website oder einer Such-Anfrage keinen Eintrag im Verlauf anlegen will, kann dazu den privaten Modus nutzen. Mit einem Trick lässt sich dieser Modus noch schneller erreichen.
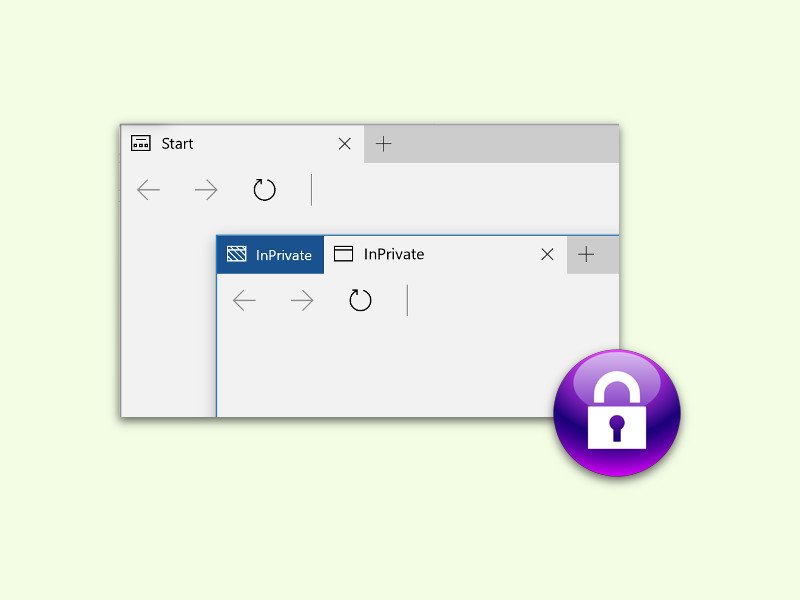
27.06.2016 | Internet
Wer für eine bestimmte Website keine Cookies und keinen Verlauf speichern will, nutzt dafür den privaten Modus. Je nach Browser hat der zwar unterschiedliche Namen, aber erreicht wird immer das Gleiche. Benötigt man diesen Modus öfter, kann man ihn auch direkt per Tastatur erreichen.
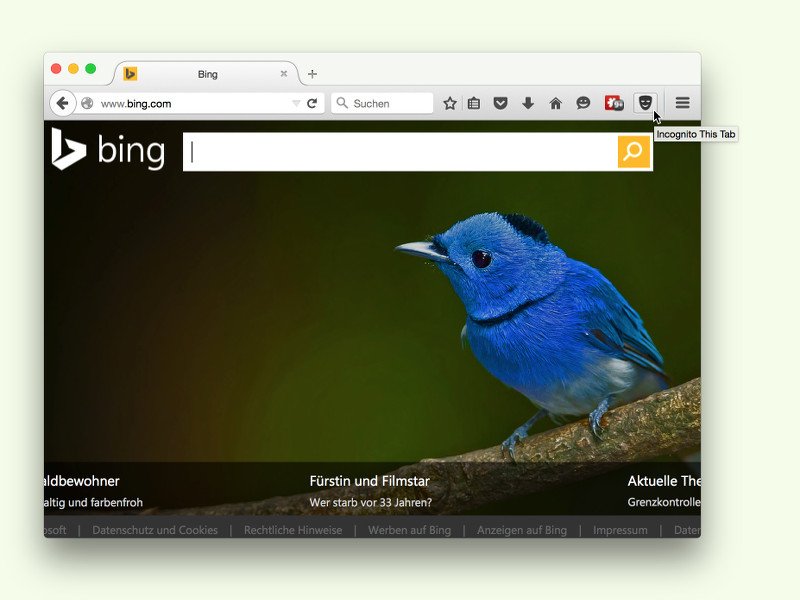
18.09.2015 | Internet
Zum Öffnen eines neuen Tabs im Inkognito-Modus sind normalerweise mehrere Klicks nötig. Denn jeder neue Tab öffnet sich mit einer leeren Seite. Dank eines Add-Ons geht das viel einfacher.
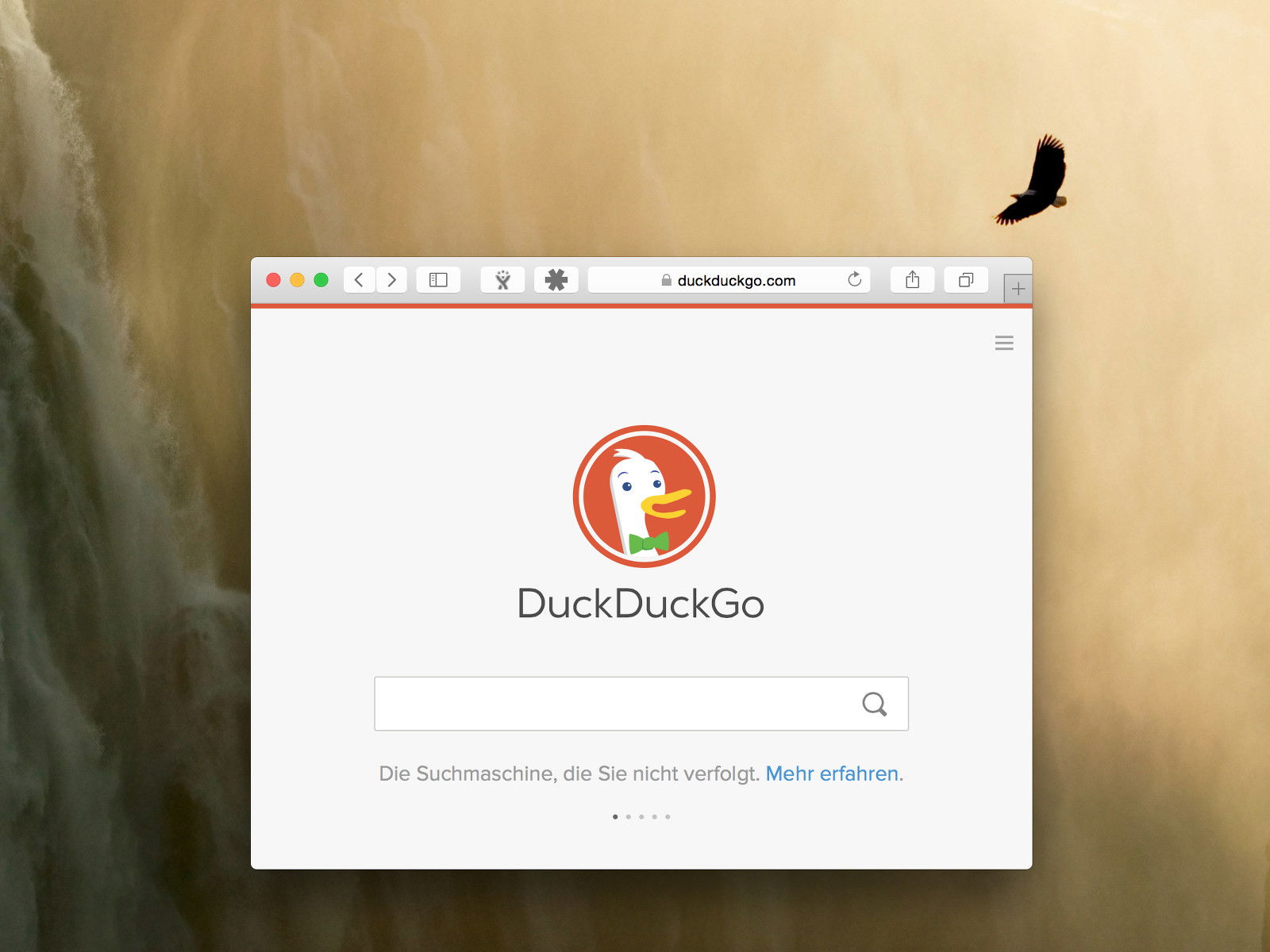
07.07.2015 | Tipps
Scheinbar wird heute jeder einzelne Klick, den man online macht, mitverfolgt. Webseiten, Browser, soziale Medien und Onlinetools tracken die Aktivitäten. Ganz anonym sein, das kann niemand, aber ausspionieren lassen muss man sich auch nicht.
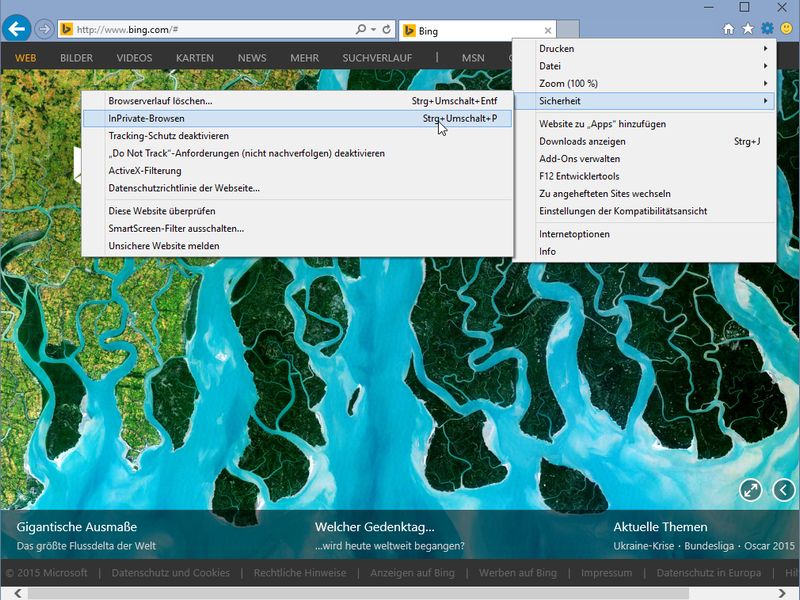
23.02.2015 | Internet
Damit beim Surfen keine Spuren entstehen, haben die großen Browser-Hersteller den privaten Modus eingebaut. Der Inkognito- oder Privat-Modus von Internet Explorer, Firefox und Chro-me hilft aber nicht gegen die Verfolgung durch Geheim-Dienste oder Werbe-Netzwerke.

26.07.2014 | Tipps
Zum Surfen ohne Spuren nutzen Sie den privaten Modus von Firefox. Das Problem: Haben Sie Text oder Bilder in die Zwischenablage kopiert und schließen dann das private Browserfenster, sind diese Daten verschwunden. Das ändert sich bald.