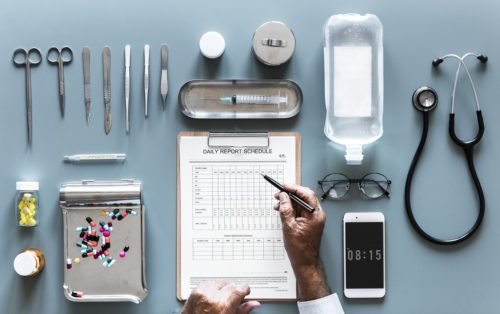
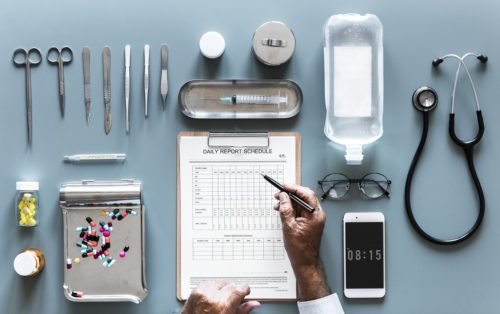

Windows 8 automatisch reparieren lassen
Wer Windows 8 nutzt, hat vielleicht schon festgestellt, dass das System eine praktische Funktion anbietet, mit der sich Windows im Falle eines schweren Fehlers automatisch reparieren lässt. Kann Windows 8 nicht gestartet werden, erscheint die automatische Reparatur und versucht, das Problem zu ermitteln und zu beheben.
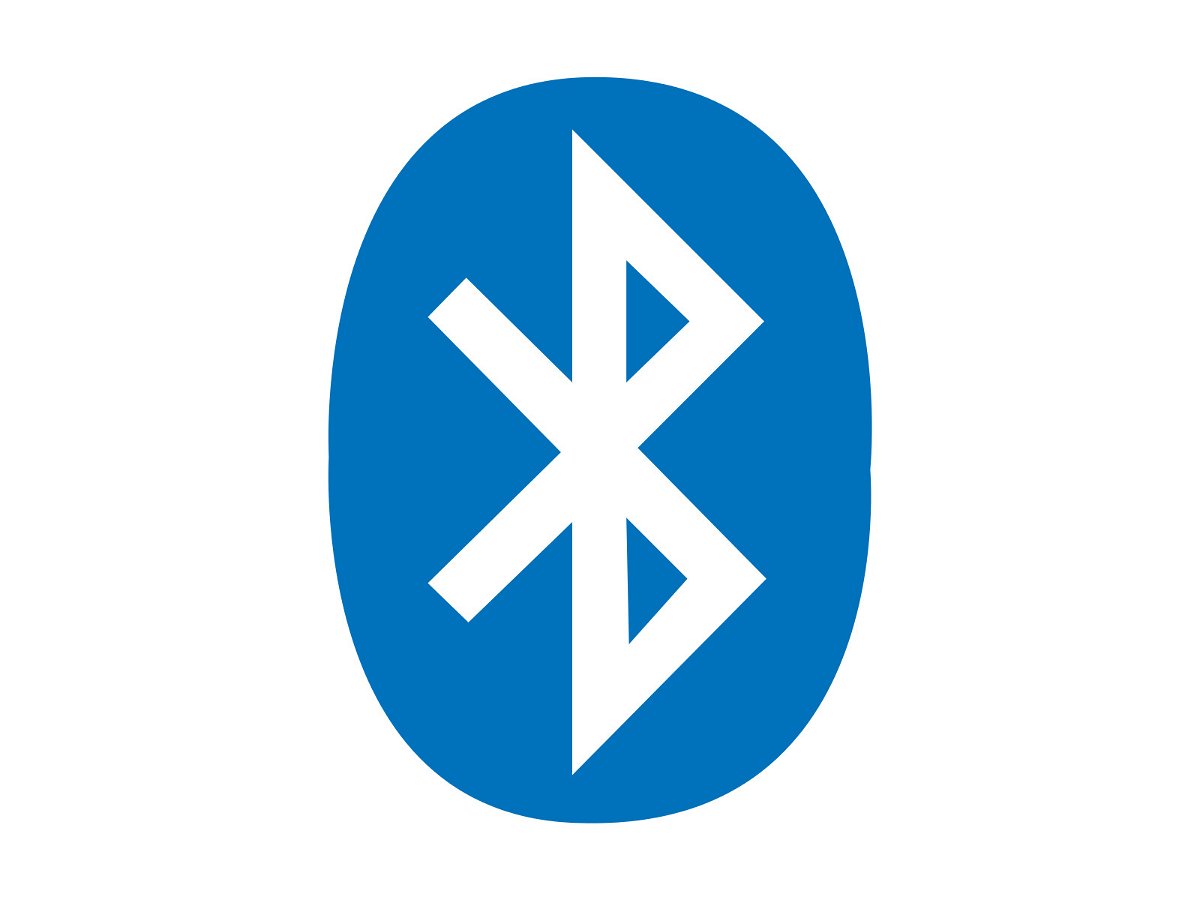
Windows 8.1: Fehler mit Bluetooth-Geräten reparieren
Fehler mit Bluetooth können bei Windows verschiedene Ursachen haben. Vielleicht kann keine Verbindung hergestellt werden, weil das Gerät nicht sichtbar ist oder weil die Verbindung immer wieder abbricht. Wie lassen sich Bluetooth-Probleme lösen?

Galaxy Tab: Screenshot des Bildschirminhalts anfertigen
Am Computer lässt sich sehr einfach die aktuelle Monitoranzeige als Bilddatei festhalten, etwa zur Problembehandlung. Genau diese Funktion kann aber auch für Tablet-Computer interessant sein. Wie fertigen Sie bei einem Samsung Galaxy Tab einen Screenshot an?
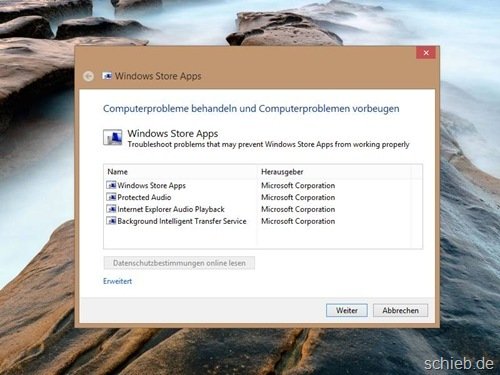
Probleme mit dem Windows Store automatisch und schnell beheben
Seit Windows 8 gibt es eine zentrale Anlaufstelle zum Herunterladen von Programmen, den Windows Store. Doch nicht immer klappt der Zugriff und die Installation von Store-Apps wie gewünscht. Viele Probleme lassen sich aber schnell beheben.



