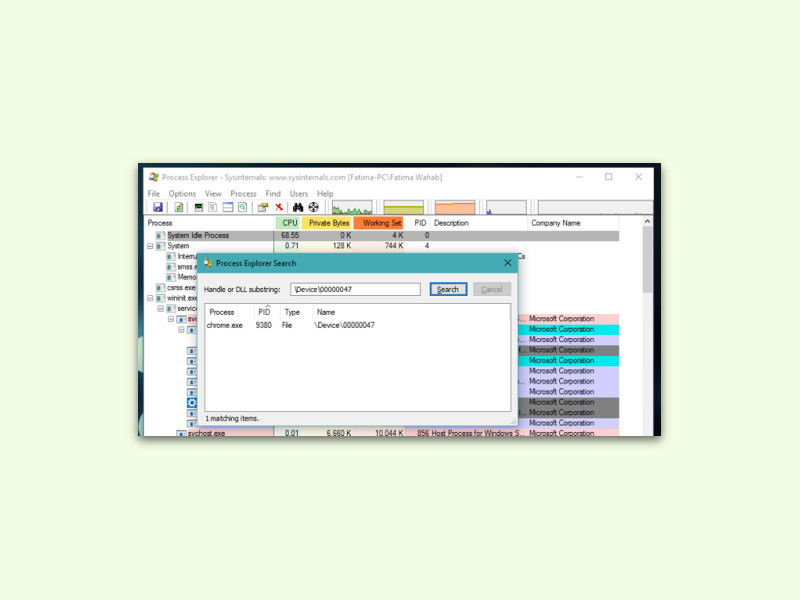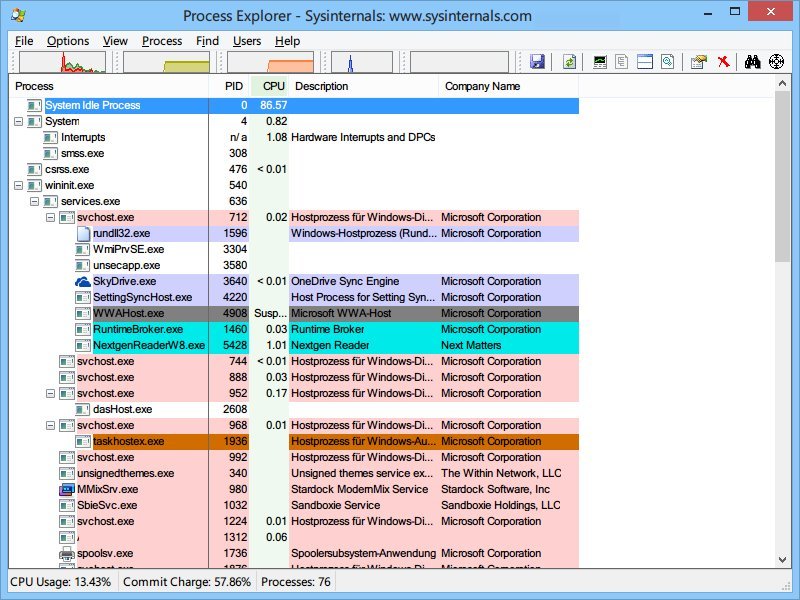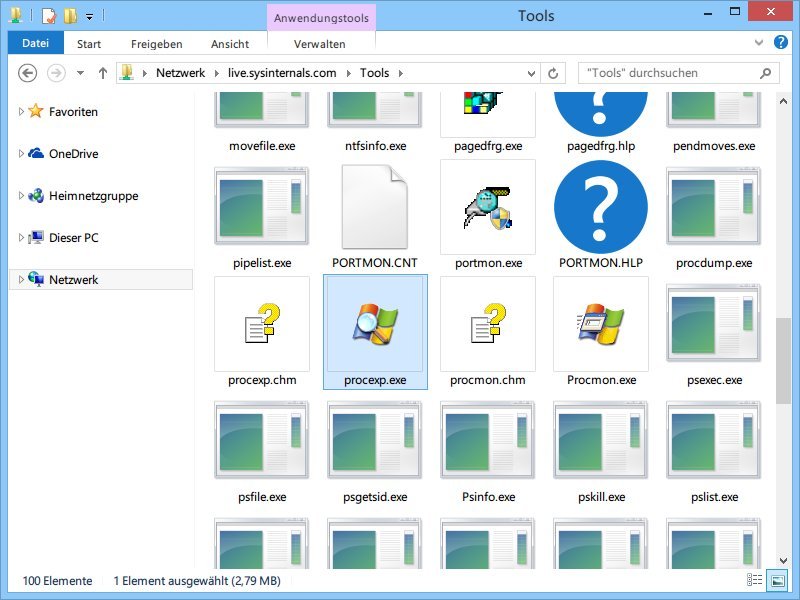18.04.2018 | Windows
Wenn der Ventilator des Computers ständig auf Hochtouren läuft, kann dies an einer fehlerhaften Software liegen. Oder daran, dass Hacker die CPU-Leistung für sich ausnutzen – etwa, um virtuelles Geld in Form von Bitcoin zu generieren. Wer auf Nummer sicher gehen will, wirft einen Blick in den Task-Manager.
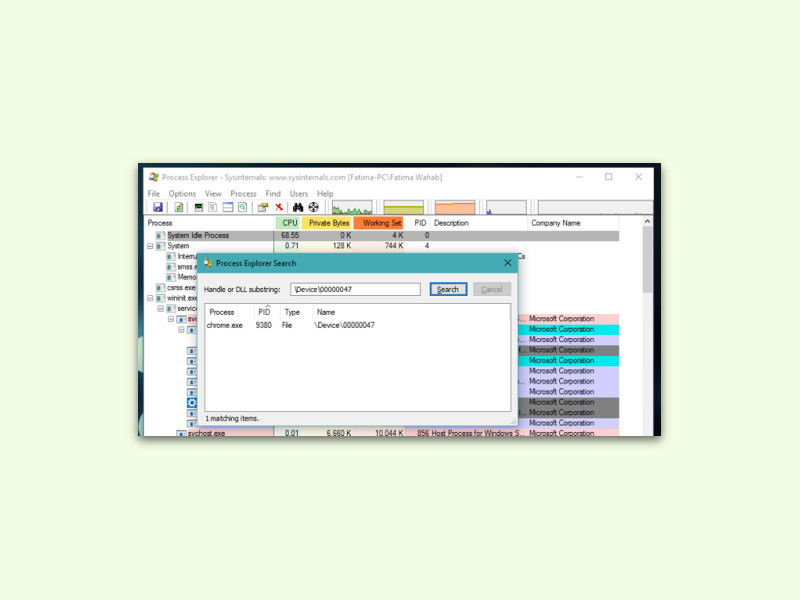
25.08.2016 | Hardware
Für Store-Apps lässt sich in Windows 10 über die Einstellungen leicht der Zugriff auf die Kamera des Geräts erlauben oder sperren. Anders sieht es aber bei klassischen PC-Programmen aus.
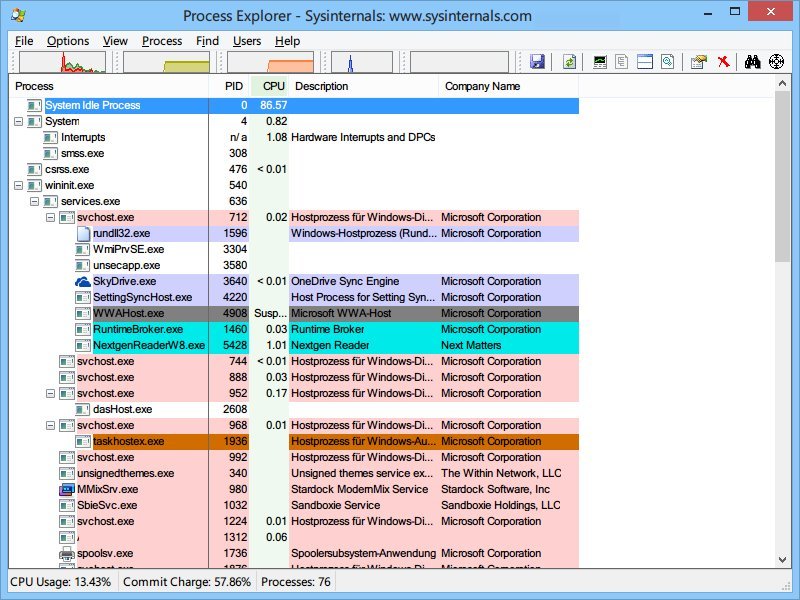
07.08.2014 | Windows
Mit dem Process Explorer der Sysinternals-Werkzeuge lassen sich schnell und effektiv viele Details über die Programme ermitteln, die im Moment auf Ihrem Computer laufen. Welche Daten sind im Process Explorer sichtbar?
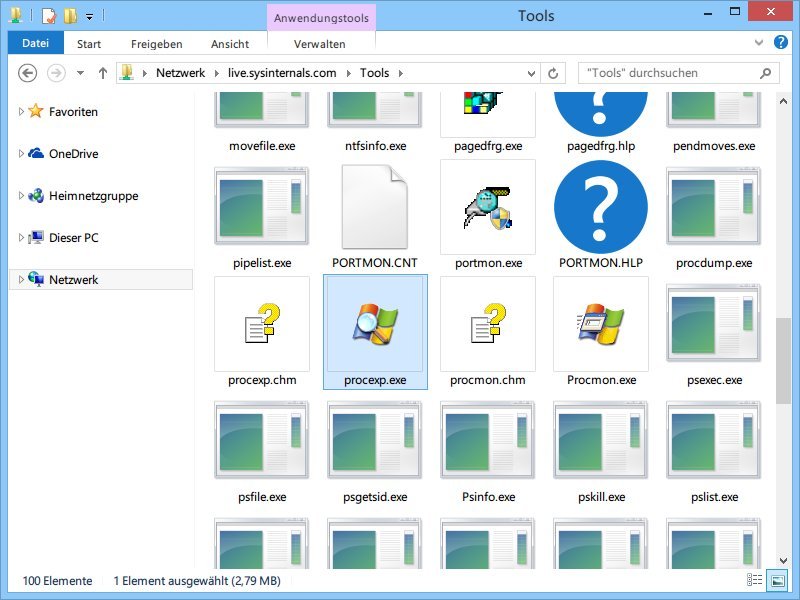
03.08.2014 | Tipps
Die Sysinternals-Tools sind eine mächtige Sammlung von Admin-Werkzeugen, die jeder Profi-Nutzer unbedingt braucht. Sie wollen nicht ständig einen USB-Stick mit den Tools dabei haben? Alternativ dazu lassen sich die Sysinternals-Tools auch direkt aus dem Internet starten. Wie geht das?