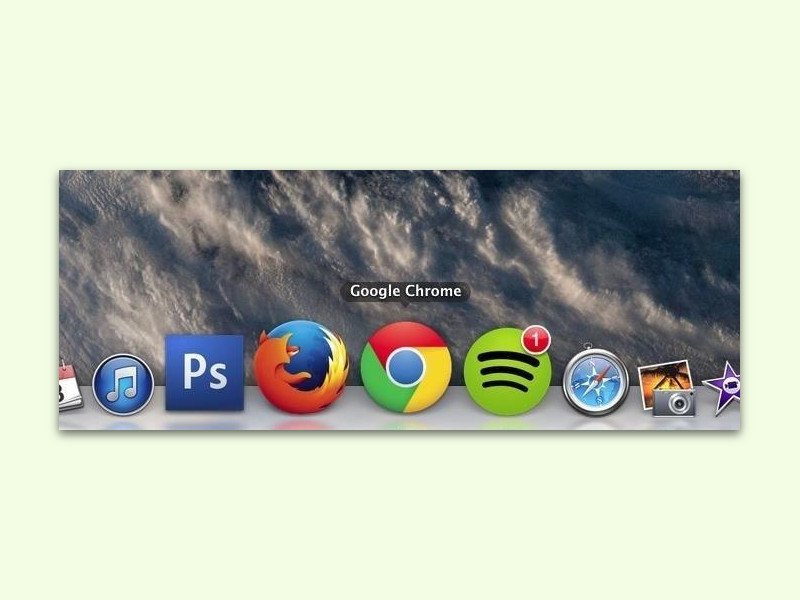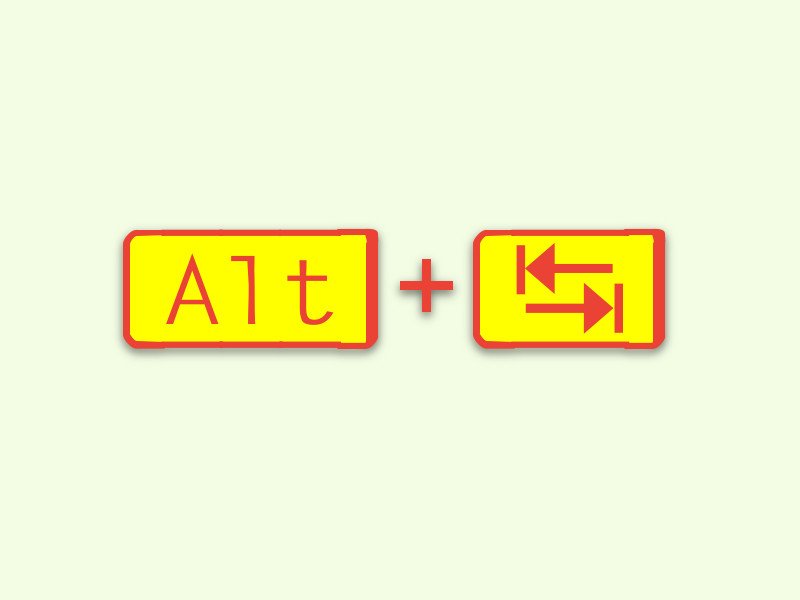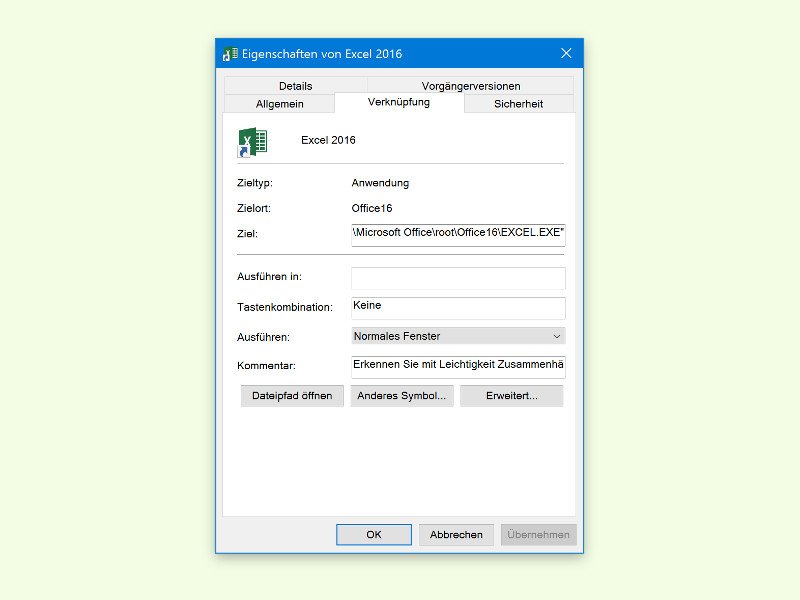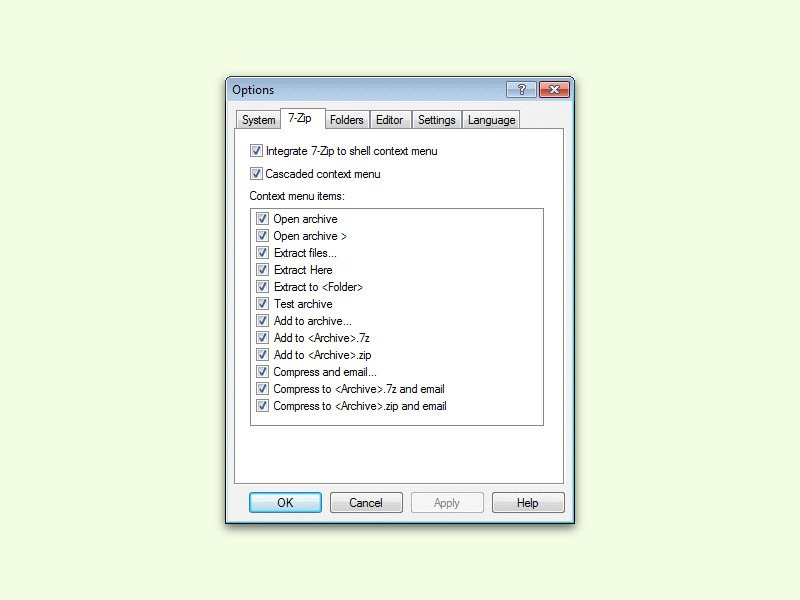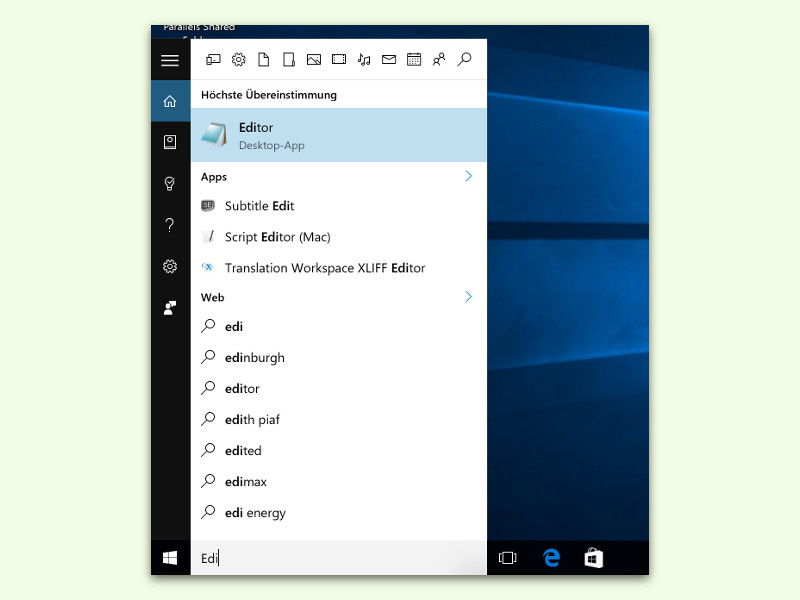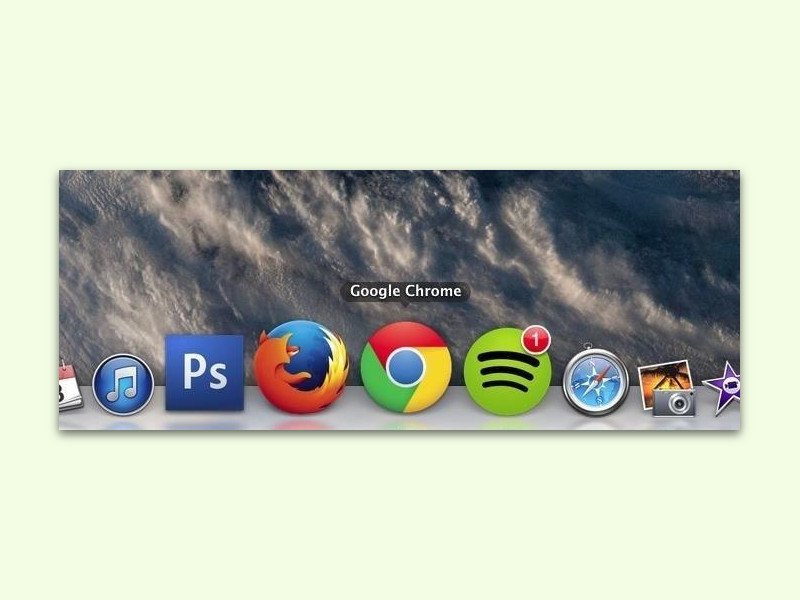
27.06.2016 | Windows
Das Dock, das auf Mac-Computern Programme und Fenster verwaltet, erlaubt eine intuitive, anpassbare und optisch ansprechende Bedienung – im Gegensatz zur Task-Leiste von Windows. Das muss aber nicht so bleiben. Denn das macOS-Dock kann auch in Windows verwendet werden.

27.06.2016 | macOS
Der Mac passt gut auf die Sicherheit des Systems auf. Programme, die nicht über eine gültige Signatur verfügen, werden noch vor ihrem Start geblockt. Manchmal muss man ein unsigniertes Programm aber trotzdem starten.

27.06.2016 | macOS
Das ist bestimmt schon jedem einmal passiert: Eine Datei geöffnet, ein Programm gestartet oder ein Server-Fenster aufgerufen und dann zu schnell wieder geschlossen, obwohl man noch gar nicht fertig war.
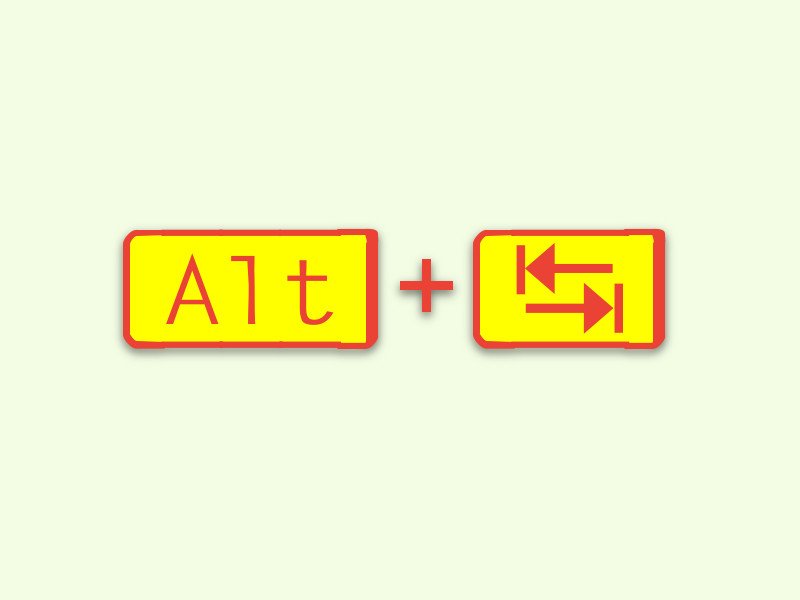
16.06.2016 | Windows
Über die Jahre und Windows-Versionen ist eines gleich geblieben: Mit Alt+Tab kann man zwischen offenen Fenstern und Programmen umschalten. Einzig das Aussehen dieses Umschalters hat sich immer wieder geändert. Doch kaum bekannt ist: Auch das alte Design aus Windows XP ist noch vorhanden.

04.06.2016 | macOS
Am Mac lässt sich nicht nur per Tastatur festlegen, wie laut Sounds wiedergegeben werden sollen. Auf Wunsch kann die Lautstärke auch in der Menü-Leiste oben rechts verändert werden. Das Problem: Ist eine bestimmte App viel zu laut, kann man sie nicht einzeln regeln. Es sei denn, man verwendet ein praktisches Zusatz-Tool.
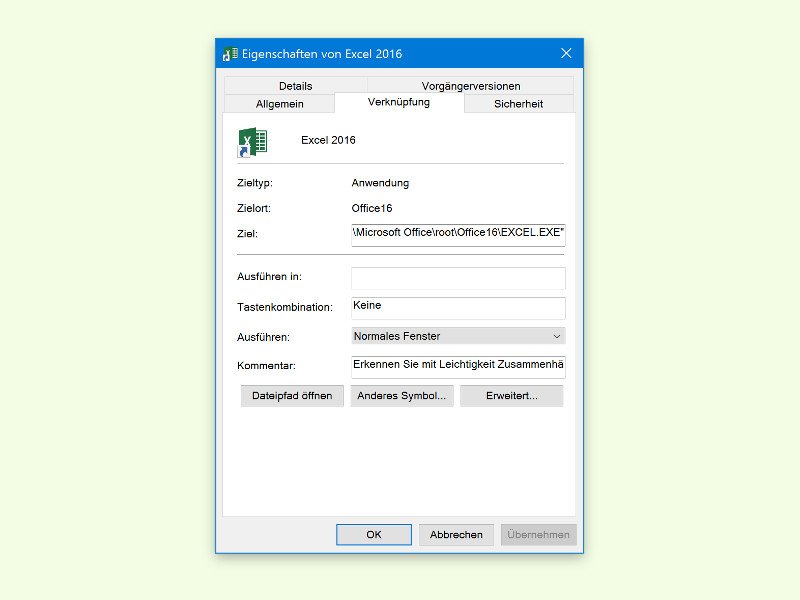
29.05.2016 | Windows
Wer besonders schnellen Zugriff auf ein bestimmtes Programm braucht, kann es entweder im Start-Menü als Kachel anheften oder direkt in der Task-Leiste platzieren. Noch schneller geht es, wenn man die Anwendung per Tastatur startet.
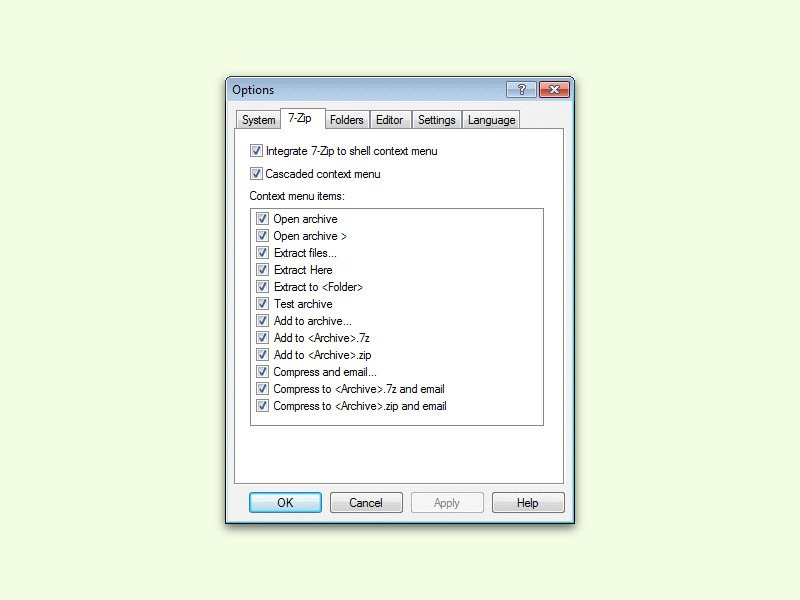
22.05.2016 | Windows
Wenn man mit der rechten Maus-Taste auf eine Datei oder einen Ordner im Explorer klickt, findet man dort auch Optionen für den beliebten Packer 7-Zip. Wenn das Kontext-Menü allerdings zu voll wird, kann man einige der Einträge von 7-Zip auch daraus entfernen.
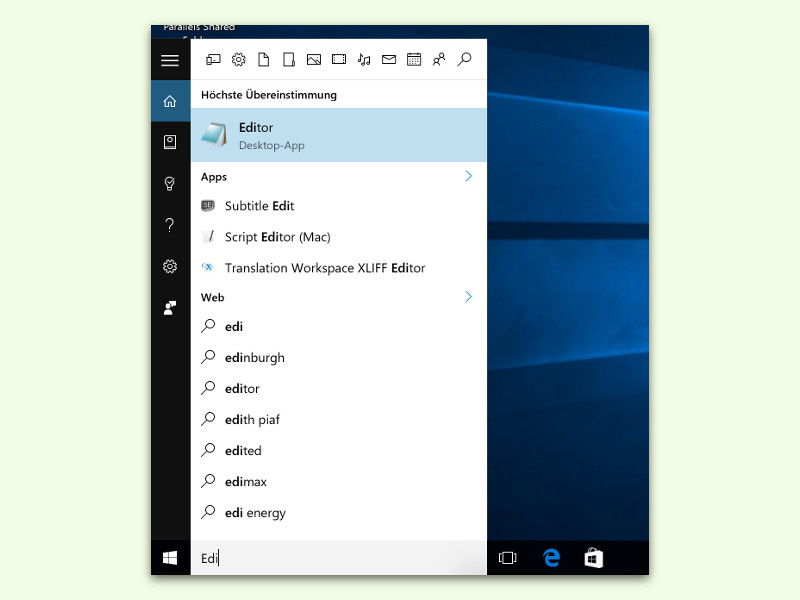
09.05.2016 | Windows
Hat man mehrere Apps installiert, die mit dem gleichen Namen beginnen, startet eine Suche per Cortana meist zuerst die Windows-eigene App, nicht ein nachträglich installiertes Programm. Doch Cortana lernt dazu, wenn man es ihr beibringt.