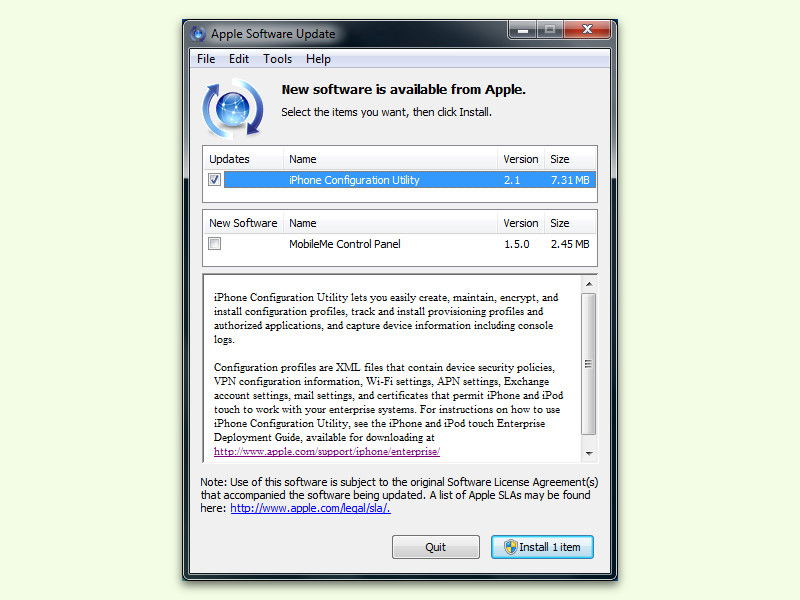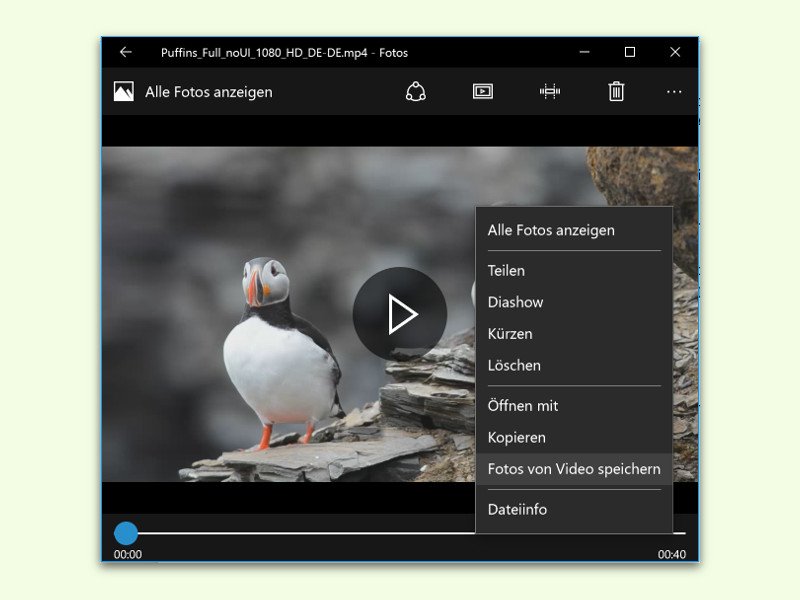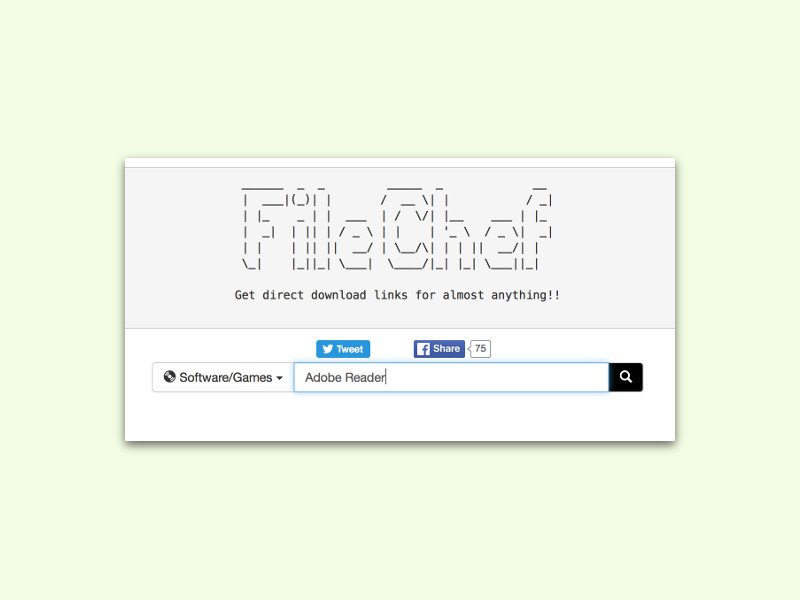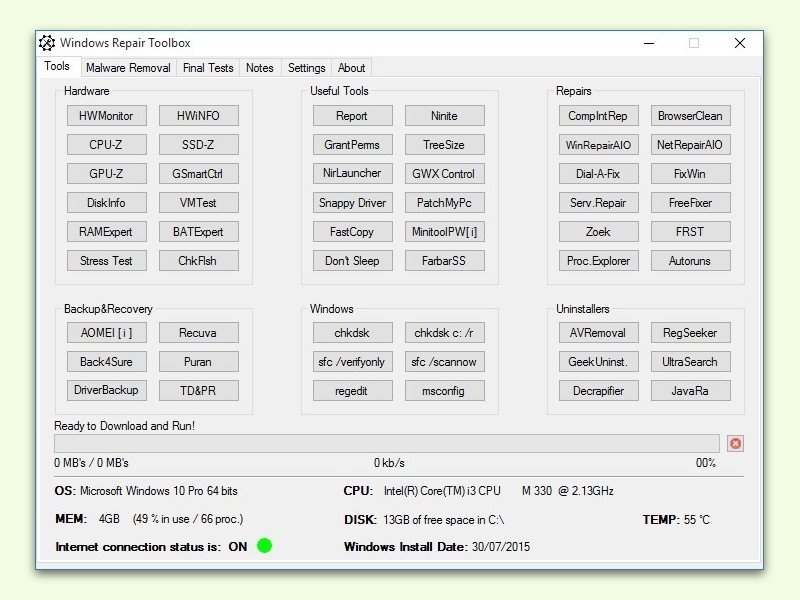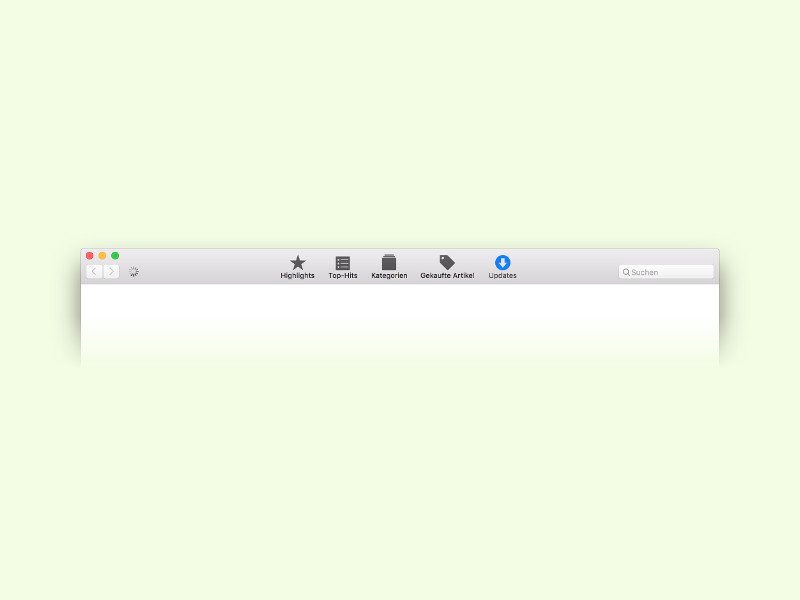08.05.2016 | Tipps
Wer Bilder der eigenen Digital-Kamera im Nachhinein ohne Qualitäts-Verlust bearbeiten will, kann die Fotos im RAW-Format aufnehmen. Das Problem: RAW-Bilder werden nicht direkt von Bild-Programmen am PC geöffnet. Hier hilft das kostenlose RawTherapee weiter.
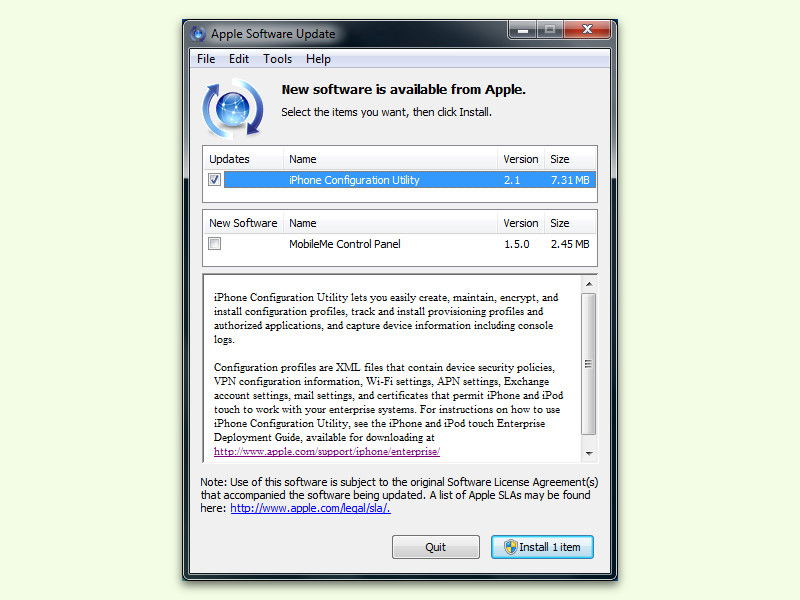
07.05.2016 | Windows
Apple-Software, die gibt es nicht nur am Mac, sondern oftmals auch als Windows-Version. Des Öfteren gibt Apple neue Versionen von iTunes und Co. frei, die sich dann gratis aus dem Internet laden lassen. Damit das einfacher geht, gibt’s das Apple Software Update.

04.05.2016 | Windows
Schon seit ewigen Zeiten versorgt Apple nicht nur die eigenen Macs mit Software, sondern bietet auch Windows-Versionen an. So zum Beispiel vom Video-Programm QuickTime. Der QuickTime-Player für Windows wird allerdings nicht mehr mit Updates versorgt. Wer ihn noch einsetzt, riskiert seine Sicherheit.
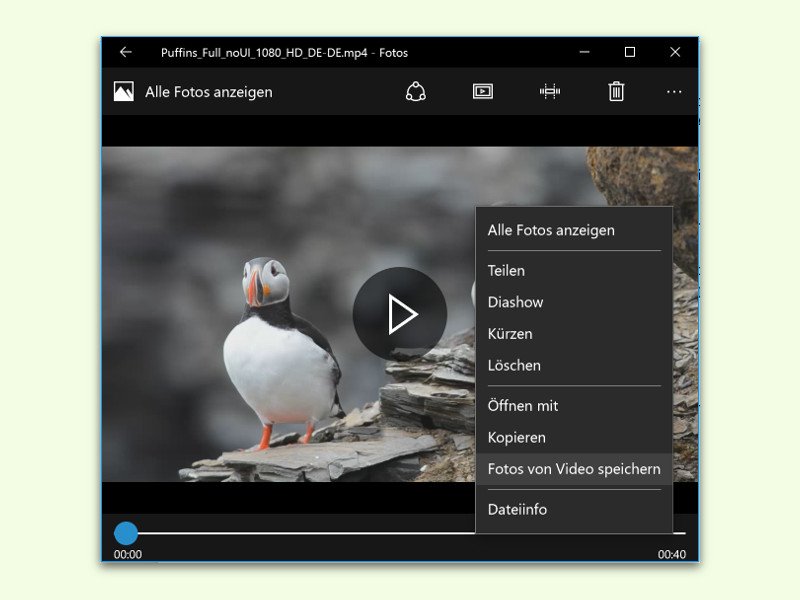
02.05.2016 | Windows
Will man eine Szene aus einem Film oder einem anderen Video festhalten oder als Bild weitergeben, muss man dazu kein Bildschirm-Foto machen. Mit der Fotos-App in Windows 10 kann man nämlich bequem ein Stand-Bild separat speichern.
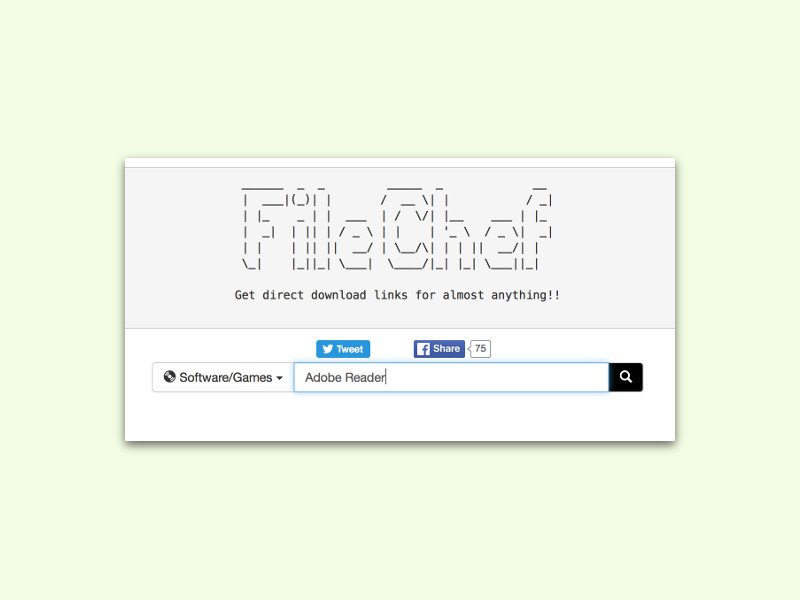
02.05.2016 | Tipps
Lädt man ein Programm, etwa VLC player oder iTunes, aus dem Internet, sieht man keine direkte URL, sondern muss zum erneuten Laden jedes Mal wieder auf die jeweilige Webseite gehen. Wird der direkte Link benötigt, kennt FileChef eventuell die Antwort.

27.04.2016 | Windows
Windows schreibt so ziemlich alles mit. Für Otto Normal-Verbraucher sind die Log-Dateien nicht sonderlich interessant. Wohl aber, wenn man etwas Bestimmtes herausfinden möchte. Zum Beispiel, welcher Benutzer ein bestimmtes Programm eingespielt oder gelöscht hat.
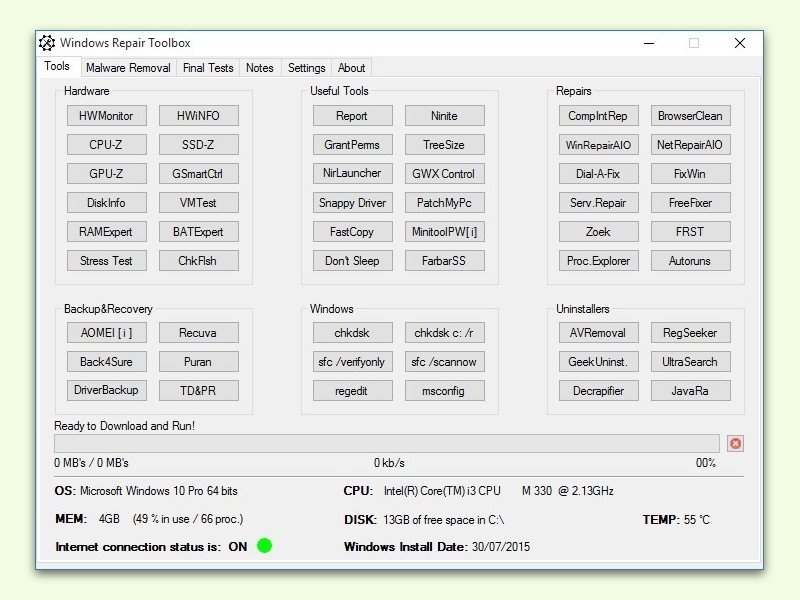
27.04.2016 | Windows
Egal, ob es um das Laden von Aktualisierungen, das Aufräumen des Auto-Starts oder die Reparatur wichtiger Dienste in Windows geht: Mit der Windows Repair Toolbox hat der Nutzer eine Vielzahl nützlicher Tools an der Hand, die mit wenigen Klicks startbar sind.
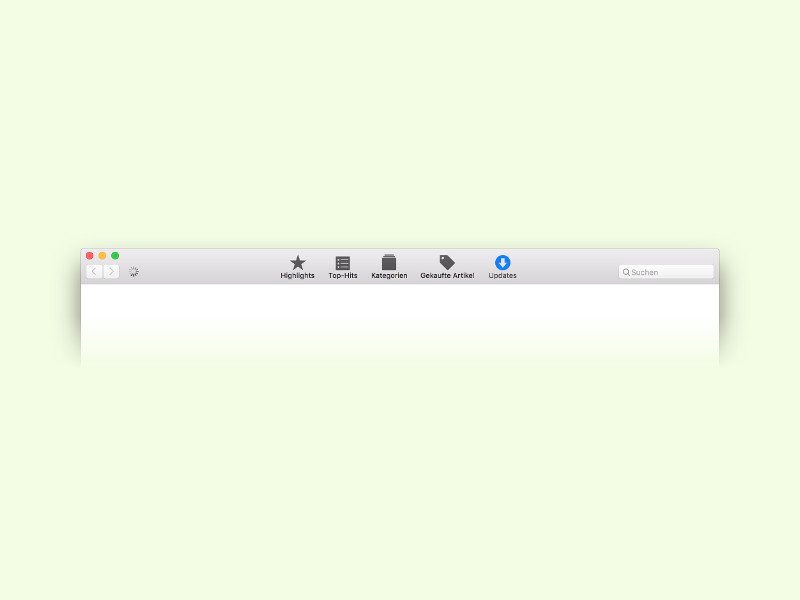
26.04.2016 | macOS
Beim Versuch, am Mac eine App zu starten, die zuvor aus dem App Store geladen wurde, klappt das nicht immer. Manchmal erscheint das Programm-Symbol nur einen Augenblick im Dock und verschwindet dann wieder sang- und klanglos. Das Problem? Ein Zertifikat von Apple verursacht den Absturz. Hier steht, wie man den Fehler behebt.