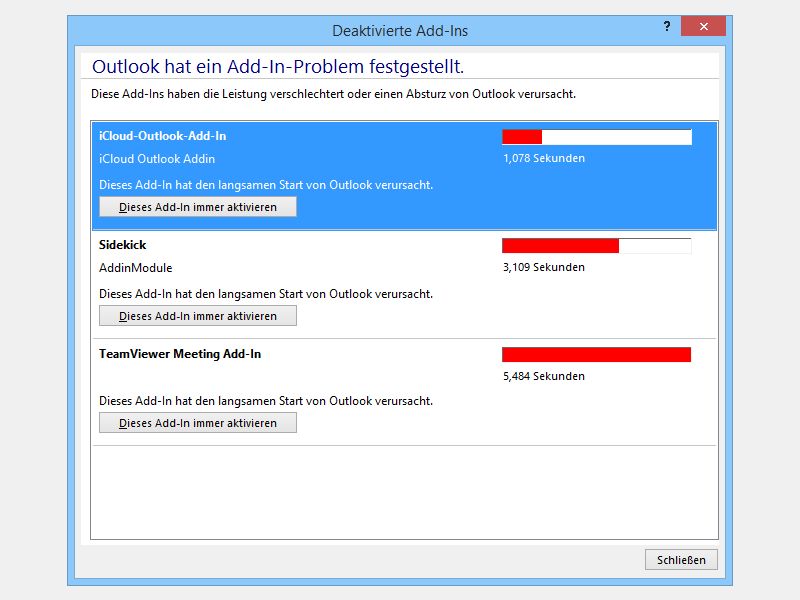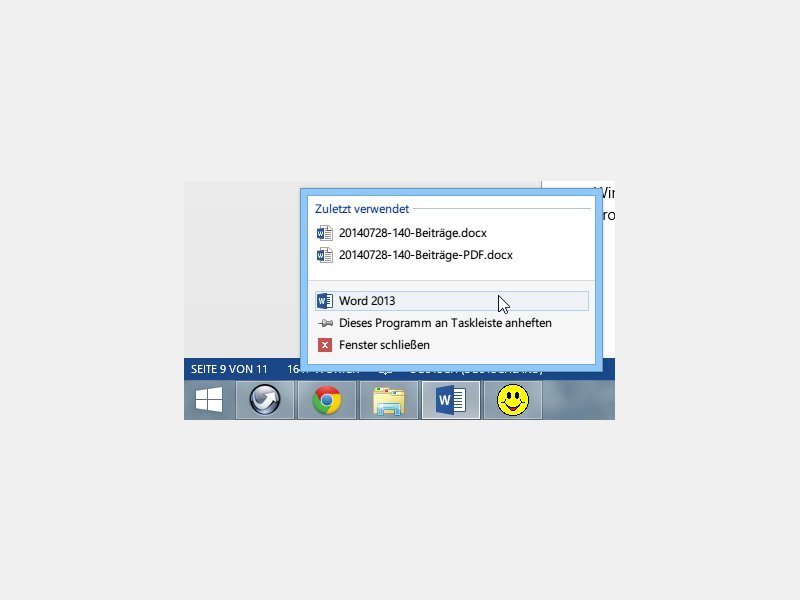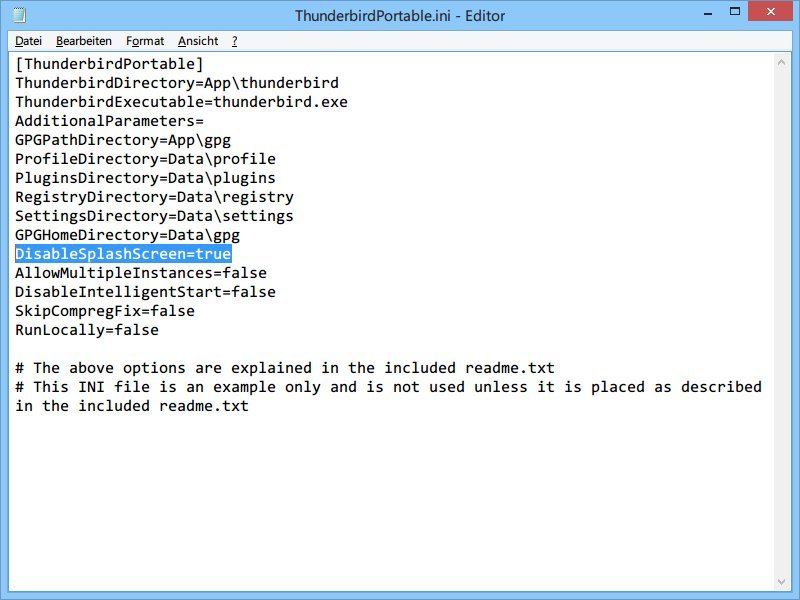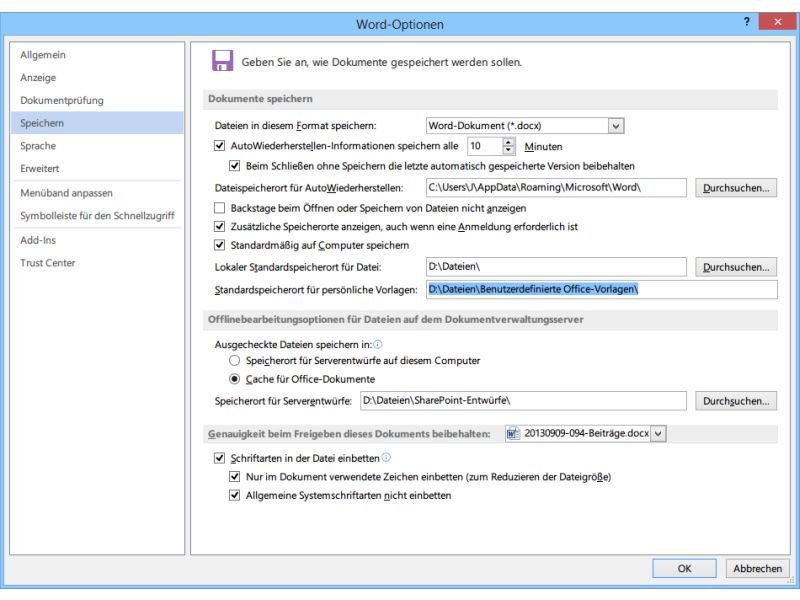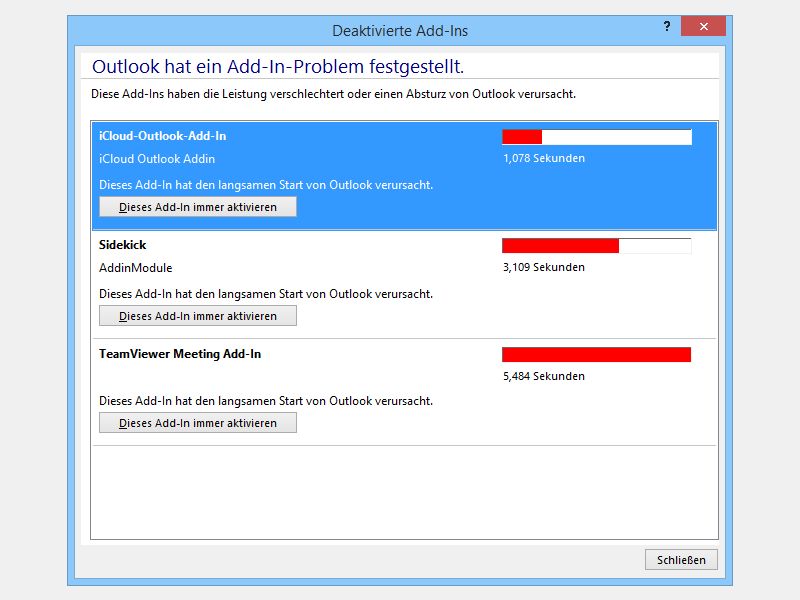
24.10.2014 | Tipps
Wenn Word, Excel oder Outlook Ewigkeiten brauchen, bis sie gestartet sind, dann wird das schnell lästig. Oft ist aber gar nicht Office selbst schuld, sondern ein Add-In eines Drittanbieters. Wie deaktivieren Sie Erweiterungen, die Ihre Office-Programme ausbremsen?
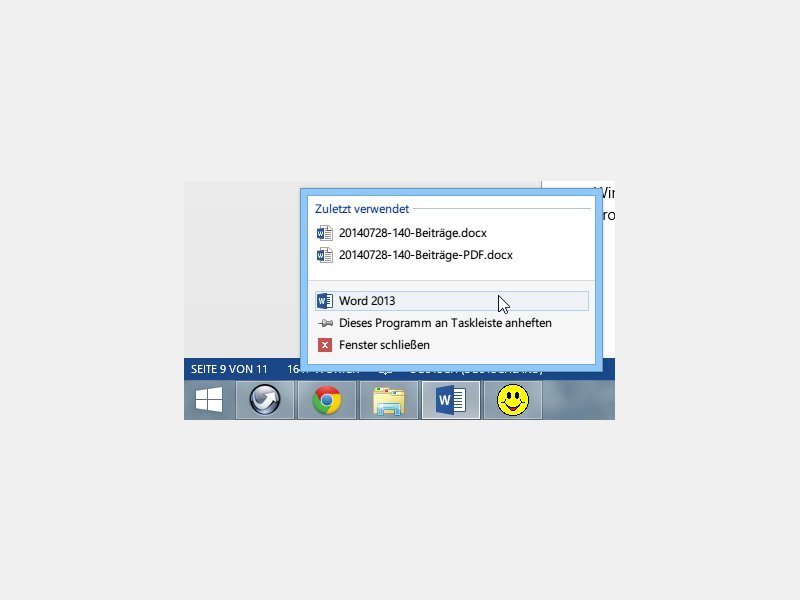
02.08.2014 | Tipps
In der Taskleiste von Windows 8.1 sehen Sie für jede gestartete oder angeheftete App ein Symbol. Per Klick darauf wird das zuletzt offene App-Fenster wiederhergestellt. Sie wollen lieber ein zweites Fenster öffnen, etwa vom Editor? Wir zeigen, wie das geht.
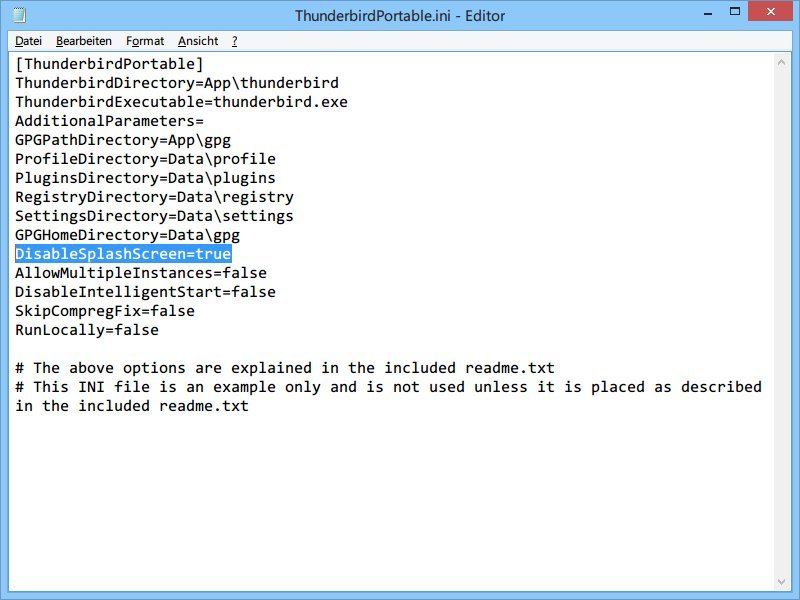
22.07.2014 | Tipps
Wer sein Mail-Programm auf mehreren PCs nutzen will, der kann zum Beispiel die portable Version von Mozilla Thunderbird auf einem USB-Stick verwenden. Anders als bei der normalen Version zeigt Thunderbird Portable bei jedem Programmstart einen Werbe-Bildschirm. Wie lässt er sich abschalten?
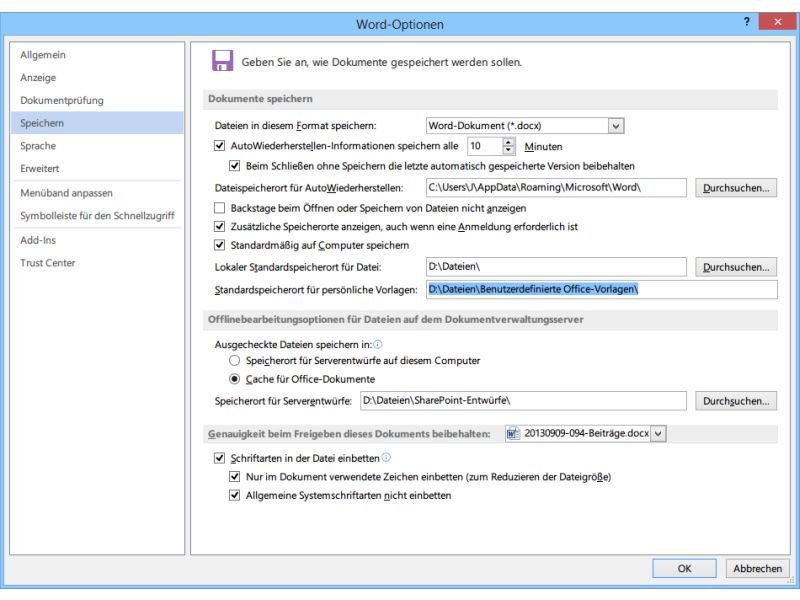
10.09.2013 | Office
Mit Vorlagen können Sie vielen gleichartigen Dokumenten ein einheitliches Aussehen verpassen. In Word 2013 werden Ihnen für neue Dokumente eingebaute Vorlagen vorgeschlagen. Sie haben eigene Vorlagen, auf die Sie auch gern per „Datei, Neu“ oder beim Programmstart zugreifen möchten?
16.07.2009 | Tipps
Beim Start von Outlook erscheint zuerst der Posteingang. Das ist von den meisten Anwendern auch erwünscht – aber nicht von allen. Wer den Outlook-Tag nicht mit dem Posteingang, sondern dem Kalender, der Aufgabenliste oder einer anderen Startseite beginnen möchte, muss es Outlook nur sagen.