


Das steckt hinter LogiOptions.exe
Es ist immer eine gute Idee, ab und zu einen Blick in den Task-Manager zu werfen. So weiß man, welche Prozesse auf dem System aktiv sind. Dabei fällt womöglich LogiOptions.exe ins Auge. Dahinter steckt aber nichts Schlimmes.
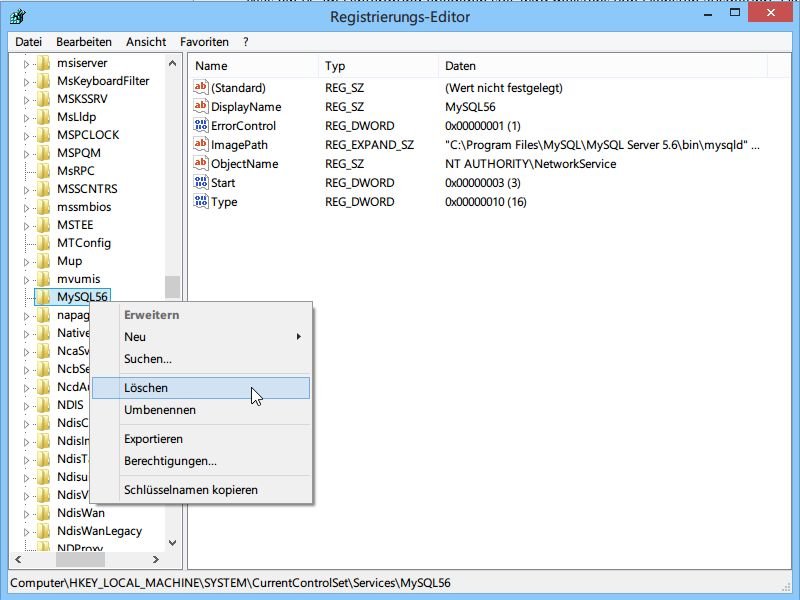
Einen Windows-Dienst manuell löschen
Was ein PC im Hintergrund erledigen soll, wird meistens von automatischen Diensten ausgeführt. Wenn sich ein Dienst partout nicht entfernen lässt, können Sie ihn auch manuell löschen.
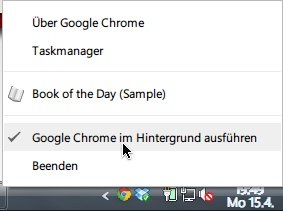
Verhindern, dass Google Chrome im Hintergrund läuft
Erscheint bei Ihnen schon beim Systemstart ein Symbol für Google Chrome unten rechts in der Taskleiste, neben der Uhrzeit? Dann ist der Chrome-Browser so eingestellt, dass er immer im Hintergrund läuft. Um Ressourcen zu sparen, lässt sich diese Automatik auch abschalten. Wie?

„Firefox reagiert nicht“? So lösen Sie das Browser-Problem
Haben Sie beim Versuch, Firefox zu starten, schon einmal die Fehlermeldung „Firefox wird bereits ausgeführt, reagiert aber nicht“ erhalten? Wenn Sie diese Meldung sehen, müssen Sie nicht gleich Ihren Computer neu starten. Mit wenigen Klicks beheben Sie das Problem auch so.

Internet Explorer: Zuletzt benutzten Speicher-Ordner für Bilder merken
Wenn Sie einige Bilder auf Webseiten mit Internet Explorer abspeichern, müssen Sie bei jedem neuen Tab wieder den Ziel-Ordner neu einstellen. Es gibt einen Weg, wie IE sich den eingestellten Ordner merkt.
Windows Explorer als separaten Prozess starten
Einer für alle: üblicherweise startet Windows für alle Explorer-Fenster, den Desktop und die Taskleiste einen einzigen Explorer-Prozess. Das geht so lange gut, bis ein Explorerfenster abstürzt. Der reißt dann die komplette Windows-Oberfläche mit in die Tiefe. Übrig bleibt nur ein leerer Windows-Desktop. Damit das nicht passiert, lassen sich Explorerfenster auch als separate Prozesse starten.
Google Chrome: Hängende Tabs und Addons gezielt beenden
Der Google-Browser gilt zwar als stabil, lässt sich durch fehlerhafte Skripte oder Websites mitunter doch aus der Ruhe bringen. Bei anderen Browsern ist dann ein Neustart des Internetprogramms erforderlich. Nicht bei Google Chrome. Hier laufen Tabs und Tools in einem eigenen Prozess und lassen sich separat neu starten.



