


Word-Dokumente prüfen
Die automatische Rechtschreibprüfung von Word ist hilfreich, denn sie zeigt Ihnen schon direkt beim Eingeben des Textes, wo Sie Fehler gemacht haben. Manchmal aber reicht das nicht aus: In manchen Dokumentvorlagen ist die automatische Prüfung deaktiviert, manche...
Ignorierte Grammatik zurücksetzen
Wird ein Word-Dokument am Mac auf Schreib- und Grammatik-Fehler überprüft, kann es gut sein, dass das Programm komplizierte Konstruktionen oder Wörter im Text nicht erkennt. Für diesen Fall steht in der Rechtschreib- und Grammatik-Prüfung ein Ignorieren-Button zur Verfügung. Hat man versehentlich auf Ignorieren geklickt und möchte das Dokument noch einmal überprüfen, ist das mit wenigen Klicks möglich.
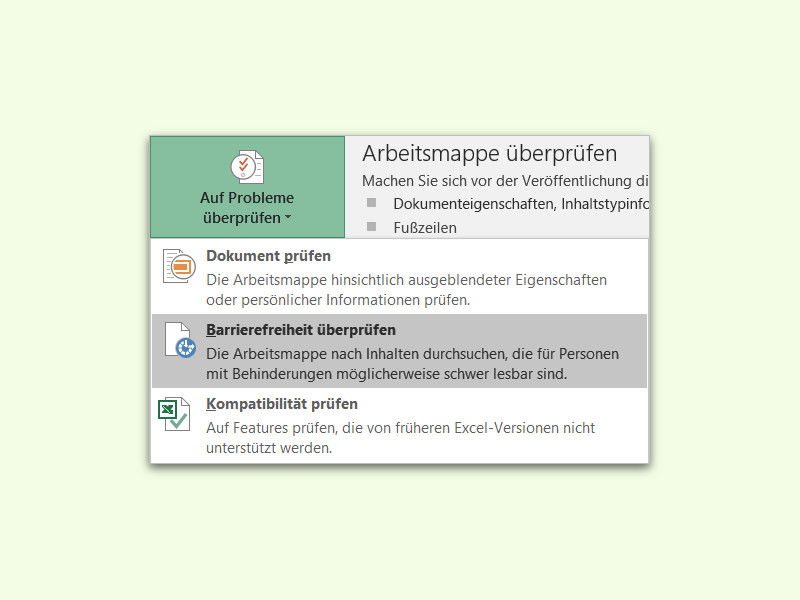
Office-Dokumente barrierefrei machen
Ohne Barrieren ist besser. Word-Dateien, Excel-Tabellen und PowerPoint-Präsentationen sollten von allen Nutzern ohne Probleme wahrgenommen und bedient werden können – ungeachtet dessen, ob diese Menschen Einschränkungen haben.
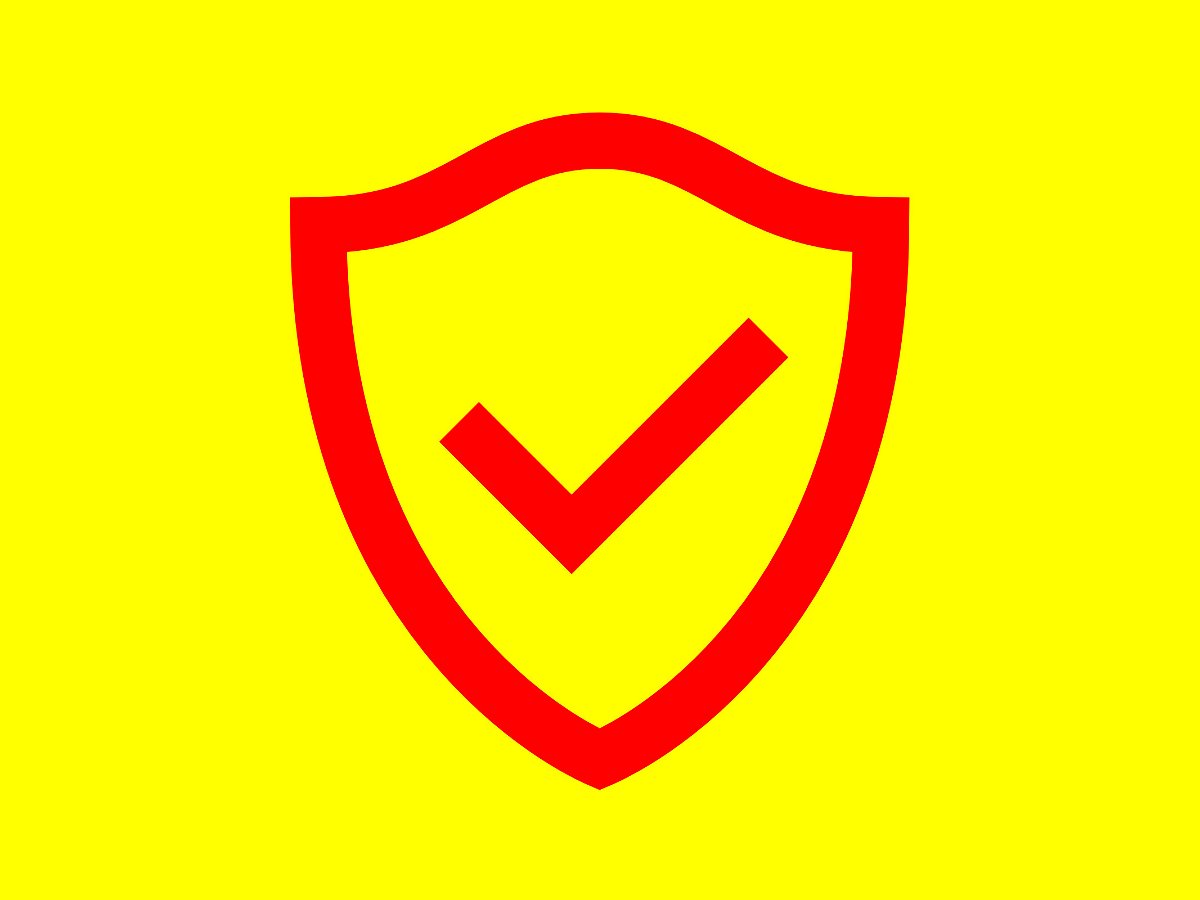
Elemente von Defender-Prüfung ausnehmen
Im laufenden Betrieb sorgt der Windows Defender für die Sicherheit des Systems. Er prüft automatisch alle Dateien, Ordner und Prozesse, auf die zugegriffen wird. Wird eine Datei als schädlich erkannt, obwohl sie definitiv ungefährlich ist, kann sie manuell freigeschaltet werden.

GRATIS-Tool: USB-Daten-Träger auf Schädlinge überprüfen
Quiz-Frage: Wie können selbst Computer, die gar nicht ans Internet angeschlossen sind, von Viren und anderer Mal-Ware befallen werden? Antwort: Durch infizierte USB-Sticks und ‑Festplatten. Damit die eigenen externen Laufwerke sauber bleiben, sollte man sie regelmäßig auf Schädlinge prüfen.
Microsoft Word Rechtschreibprüfung: AutoTexte nicht mehr prüfen
Bei der Rechtschreibprüfung nimmt Word auch AutoTexte unter die Lupe. Das ist meist lästig, da es sich bei AutoTexten oft um Eigennamen oder Fachausdrücke handelt und Word die Begriffe jedes Mal moniert. Mit einem Trick lassen sich AutoTexte von der Rechtschreibprüfung ausnehmen.
Windows Vista: Die dauernde Festplattenprüfung beim Booten abschalten
Windows Vista ist gewissenhaft. Wurde der Rechner nicht richtig heruntergefahren, überprüft Vista beim nächsten Bootvorgang die Festplatte mit dem Systemtool „chkdsk“. Eigentlich sollte der Prüfvorgang nur einmal stattfinden. Mitunter erfolgt der Check aber bei jedem Systemstart – selbst dann, wenn Windows richtig heruntergefahren wurde.



