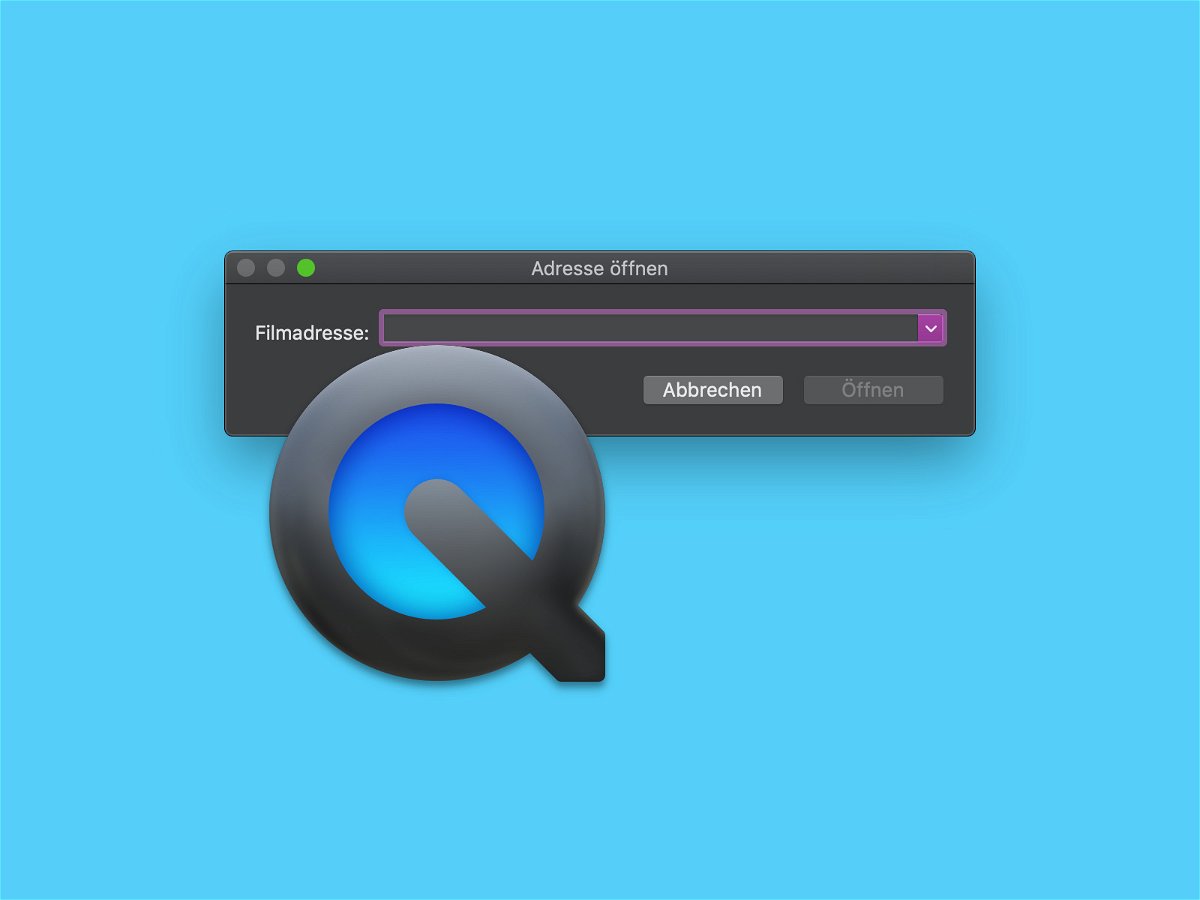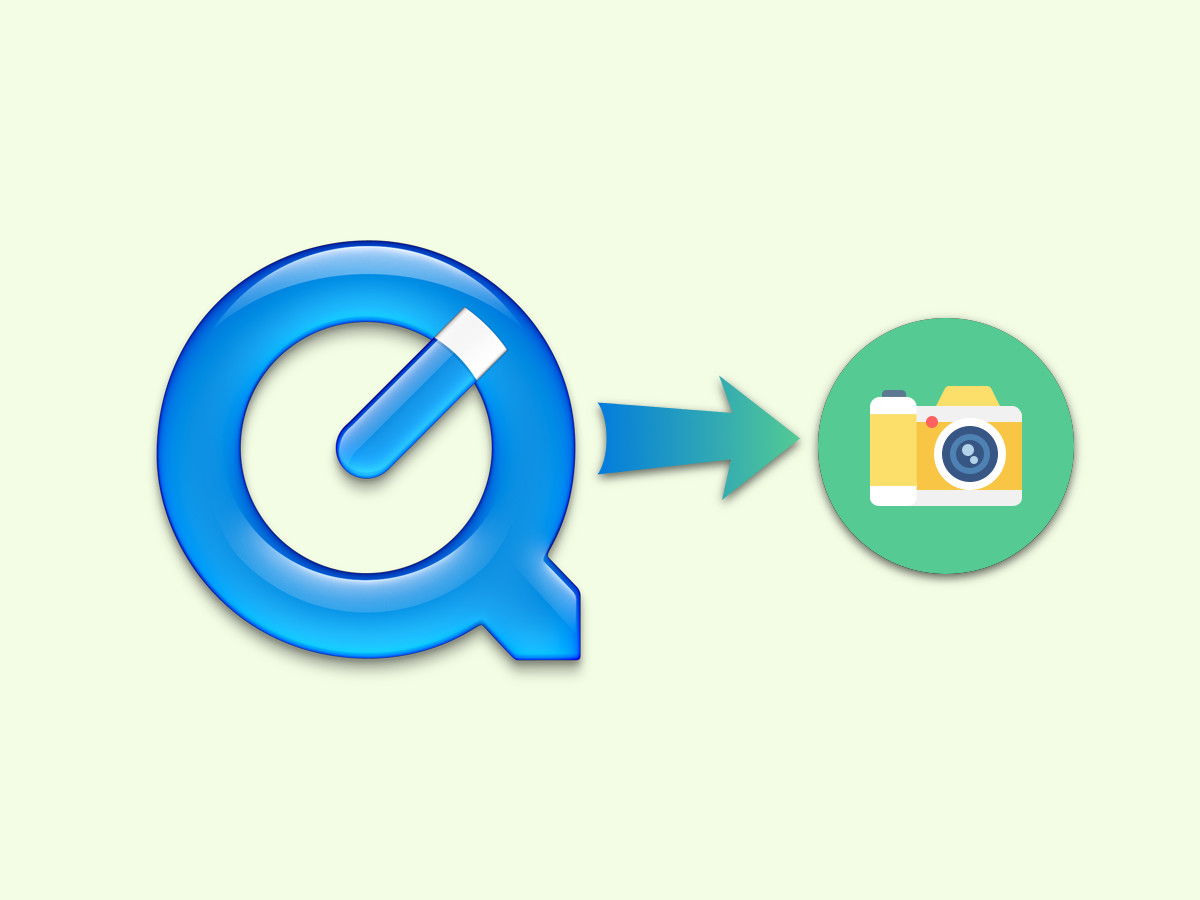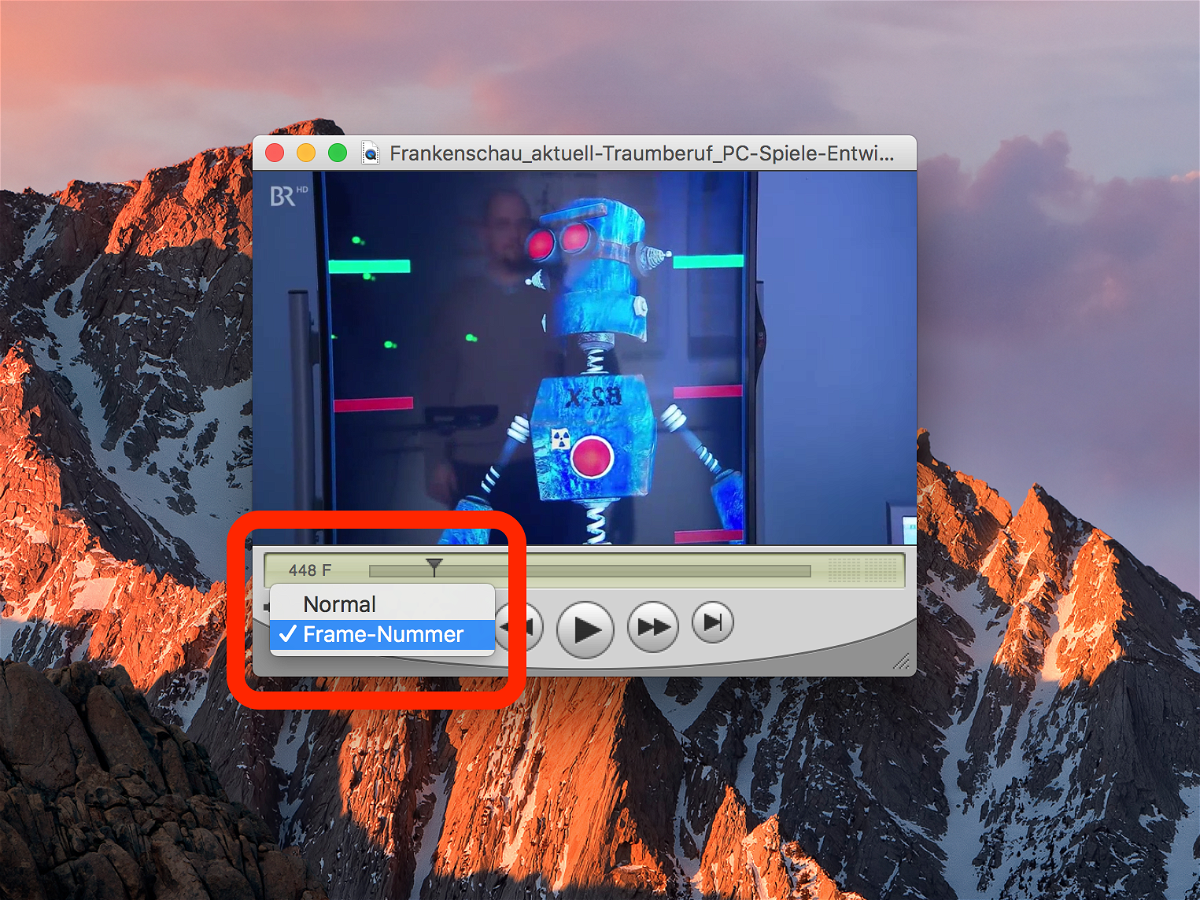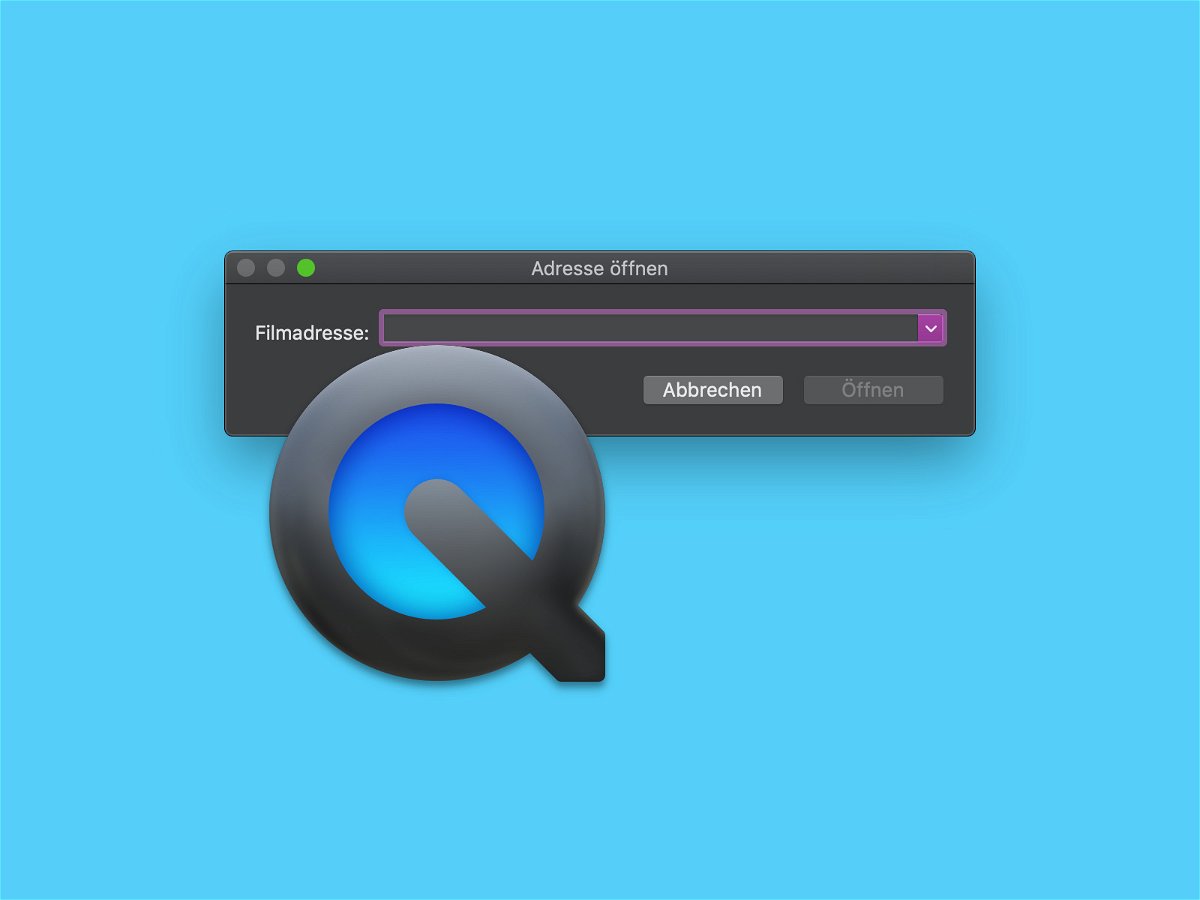
21.08.2018 | Netzwerk
Am Mac lassen sich Videos und Audio-Dateien am einfachsten mit dem integrierten QuickTime Player abspielen. Ist die Mediendatei nicht lokal auf der Festplatte gespeichert, sondern auf einem NAS-Server oder im Internet, lässt sich auch die entfernte Wiedergabe nutzen – ebenfalls per QuickTime.
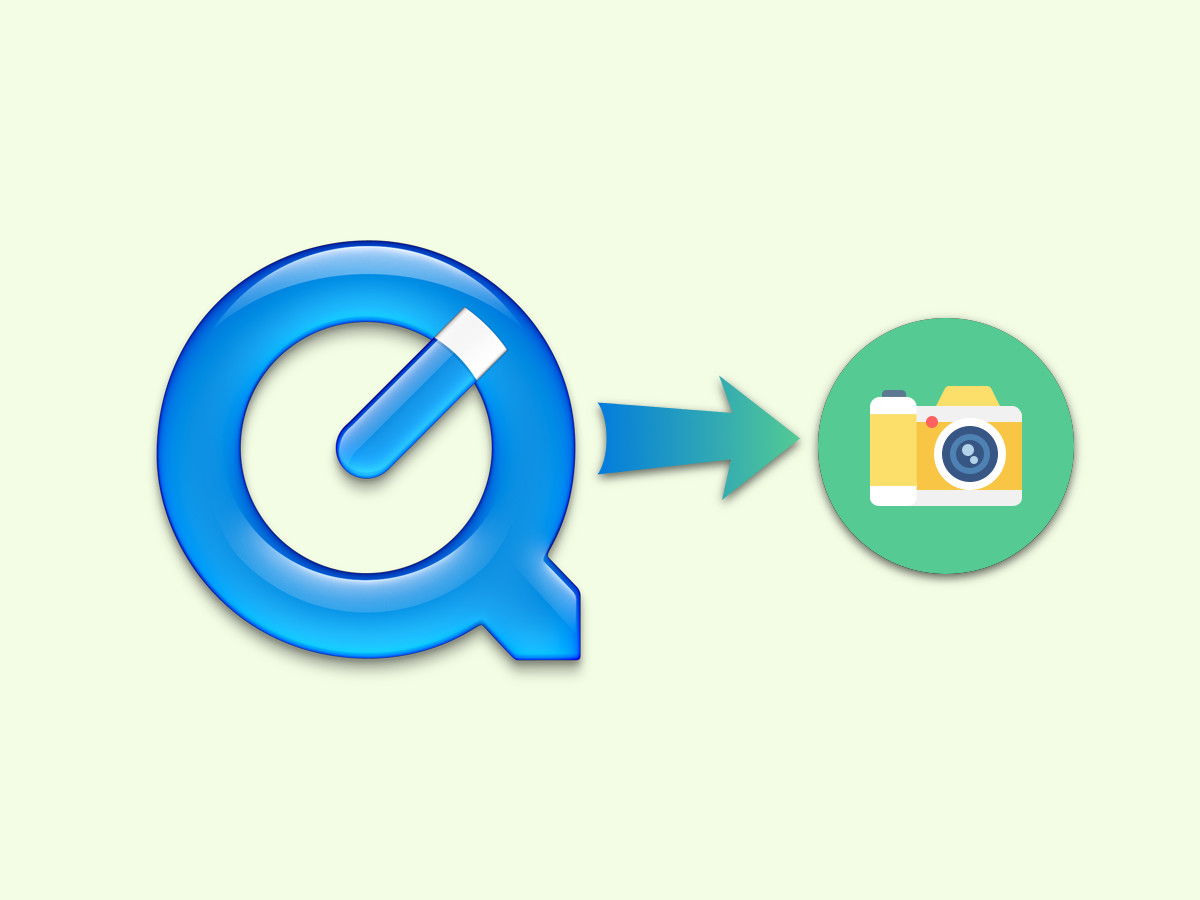
28.11.2016 | macOS
Manchmal braucht man ein Foto aus einem Film, etwa eine wichtige Szene oder ein Ausschnitt, der benötigt wird. Mit dem QuickTime-Player lässt sich schnell ein Foto aus einem Video kopieren und speichern. Wir zeigen, wie das geht.
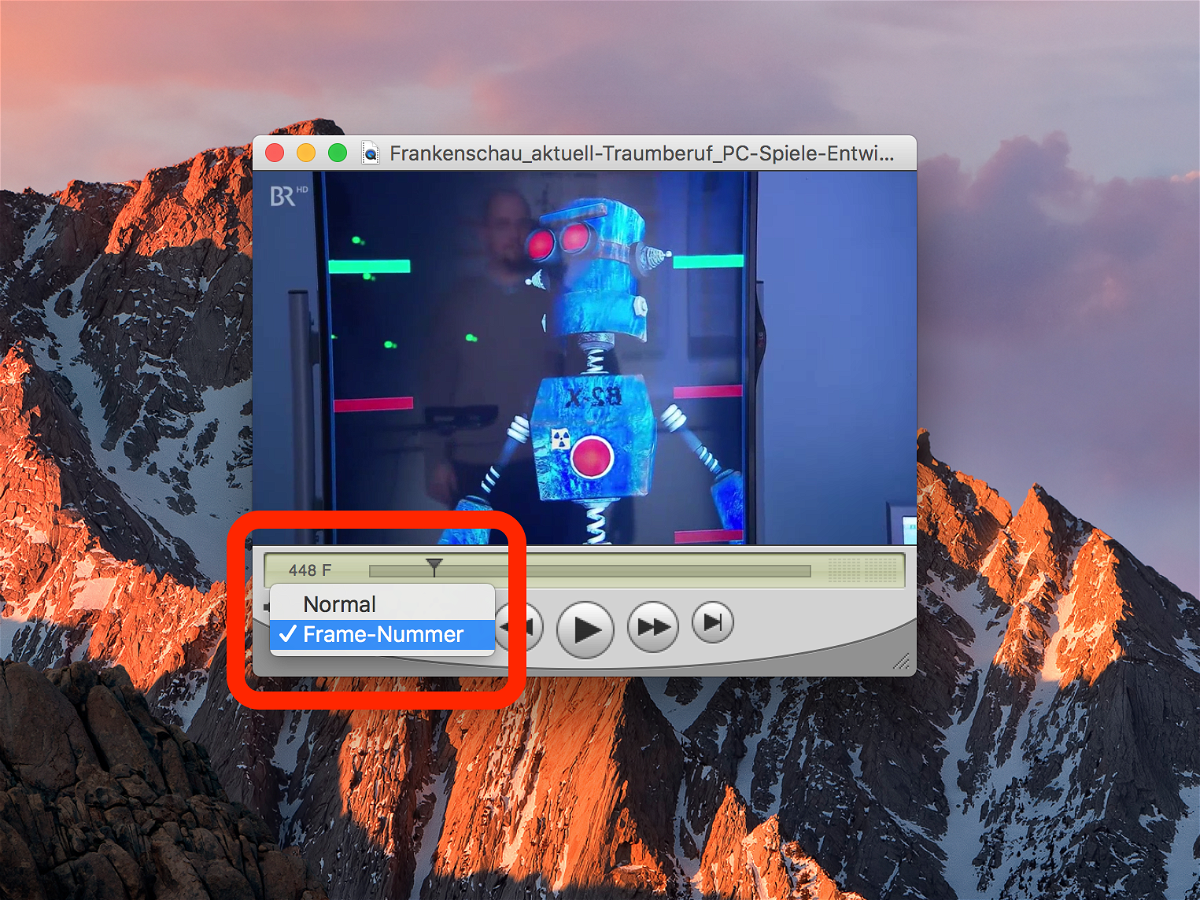
17.11.2016 | Tipps
Wer Videos exakt schneiden will, muss das nach einzelnen Bildern machen – und benötigt dazu mitunter die genaue Position eines Bildes, die sogenannte Frame-Nummer. Das Problem: Weder in QuickTime noch im VLC media player wird diese Zahl angezeigt.

04.05.2016 | Windows
Schon seit ewigen Zeiten versorgt Apple nicht nur die eigenen Macs mit Software, sondern bietet auch Windows-Versionen an. So zum Beispiel vom Video-Programm QuickTime. Der QuickTime-Player für Windows wird allerdings nicht mehr mit Updates versorgt. Wer ihn noch einsetzt, riskiert seine Sicherheit.

11.03.2015 | Tipps
Ein Video sagt mehr als tausend Bilder, so könnte man ein bekanntes Sprichwort abwandeln. Wer den Inhalt seines Macs als Video aufzeichnen will, kann das mit Bordmitteln schnell erledigen.
12.05.2013 | Tipps
Um ein Problem oder eine Anleitung zu visualisieren, gibt es nichts Besseres, als ein Video der nötigen Schritte aufzuzeichnen. In Windows ist ein passendes Programm eingebaut, aber auch Apple hat das nötige Werkzeug ins Betriebssystem integriert.