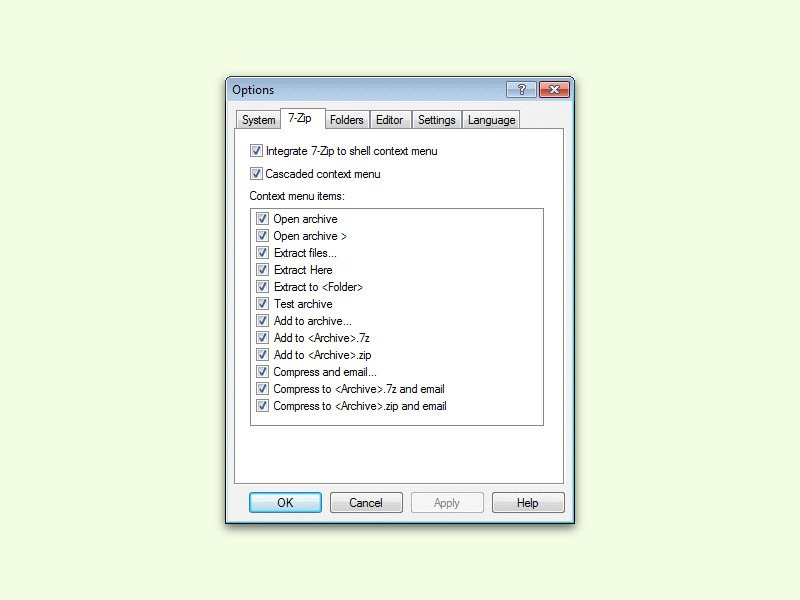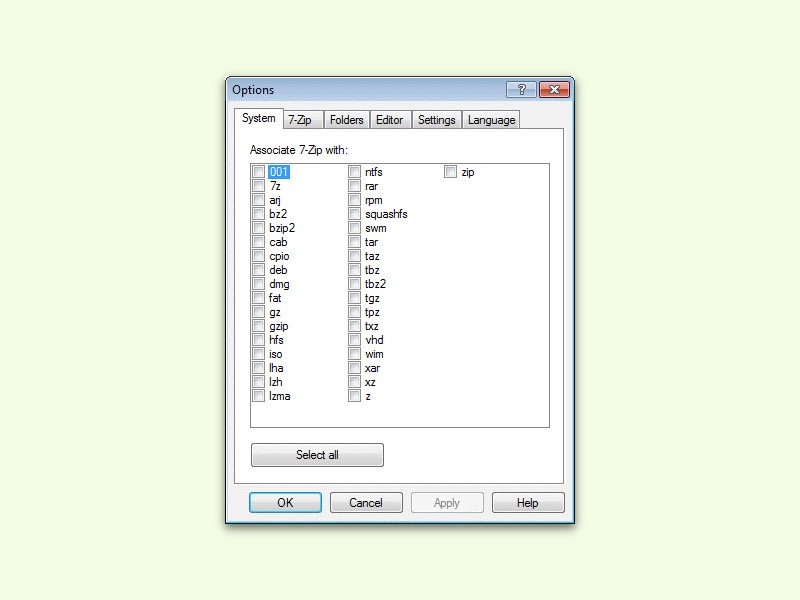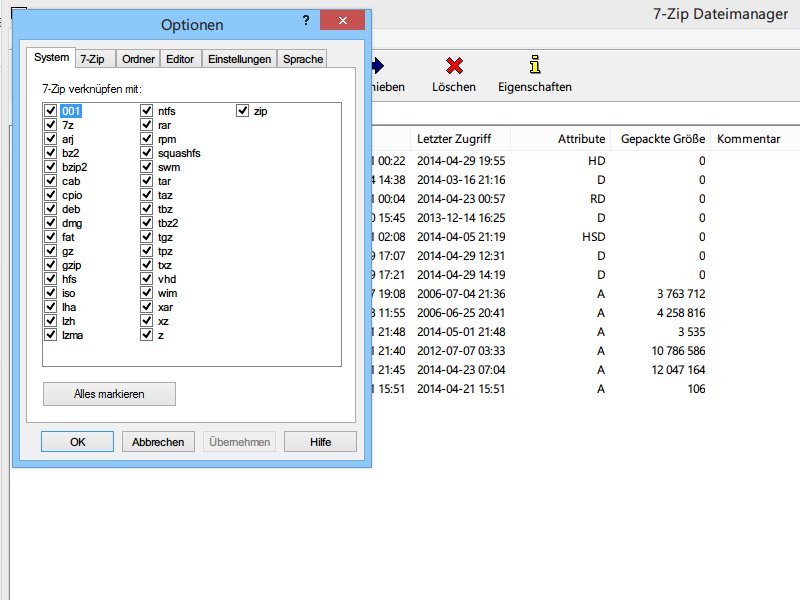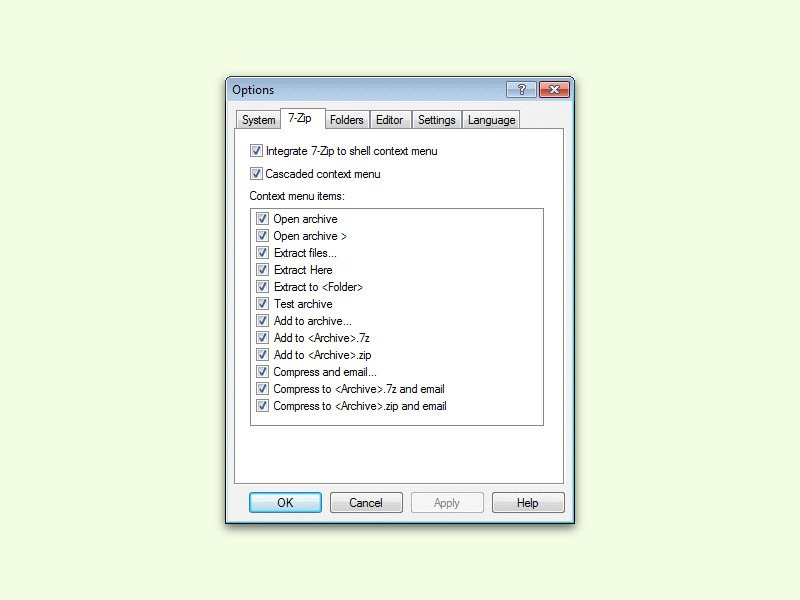
22.05.2016 | Windows
Wenn man mit der rechten Maus-Taste auf eine Datei oder einen Ordner im Explorer klickt, findet man dort auch Optionen für den beliebten Packer 7-Zip. Wenn das Kontext-Menü allerdings zu voll wird, kann man einige der Einträge von 7-Zip auch daraus entfernen.
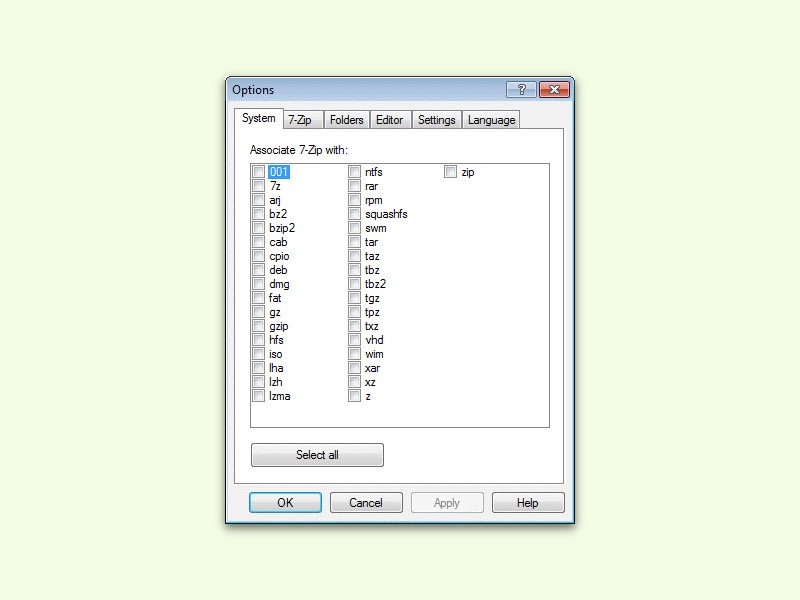
22.05.2016 | Tipps
Meist werden *.zip-Archive im Explorer geöffnet. Allerdings können so keine anderen Archiv-Typen gelesen werden – *.rar-Dateien bleiben etwa außen vor. Mit einer Alternative wie 7-Zip ist das Problem gelöst. Auf Wunsch lassen sich Archive direkt mit 7-Zip öffnen.
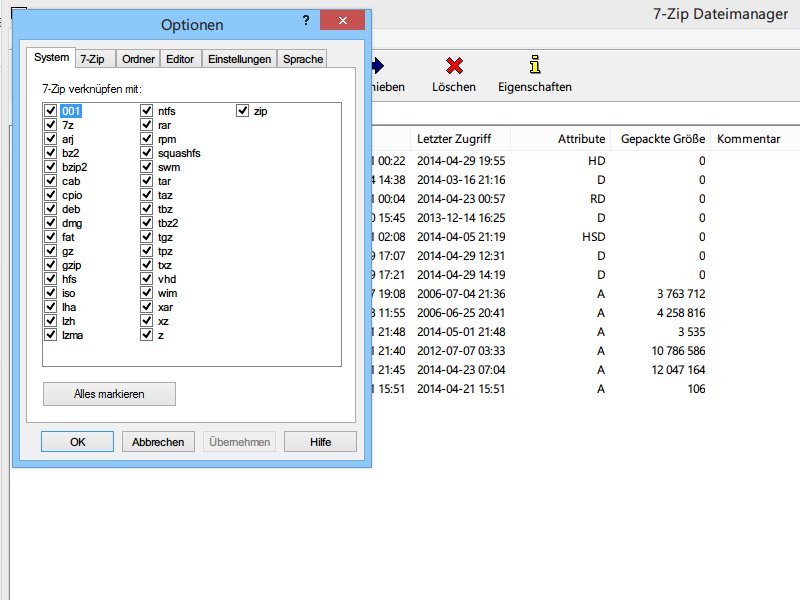
03.05.2014 | Tipps
Von Haus aus kann Windows nur mit Archiven im *.zip-Format umgehen, von *.rar und anderen Formaten versteht das System nichts. Lesbar werden diese Dateien zum Beispiel mit dem Gratis-Packer 7-Zip.