

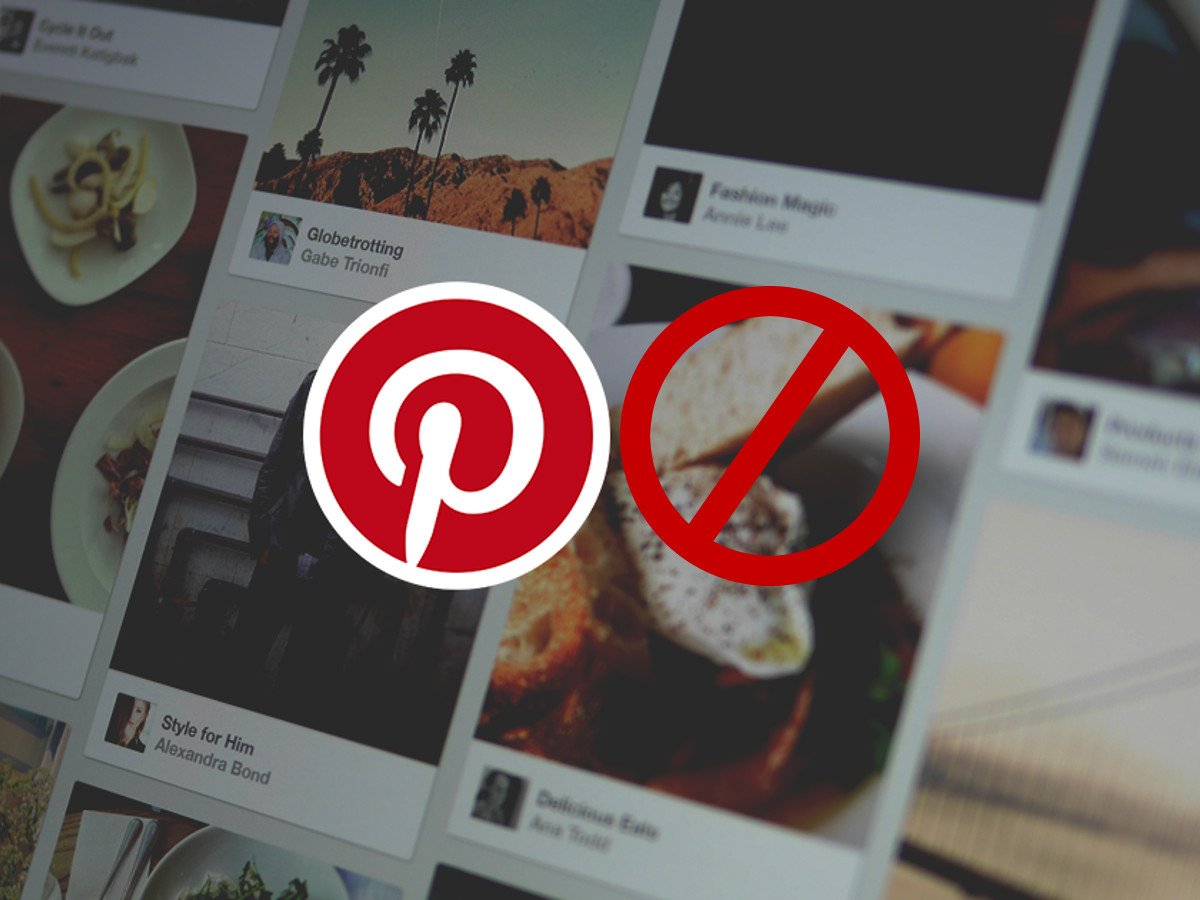
Google-Bilder ohne Pinterest
Auf Pinterest kann jeder seine Ideen zu einem Thema als Bilder posten. Das Problem: Die dort geposteten Fotos und Collagen landen automatisch auch in der Google-Bildsuche. Ein Klick auf ein Pinterest-Resultat führt allerdings nicht zum gesuchten Bild. Daher sollten Ergebnisse von Pinterest aus der Google-Suche ausgeblendet werden.
Mit Word recherchieren
Wer an einem Referat oder einem Vortrag arbeitet, muss seine Angaben auf Quellen stützen. Word vereinfacht die Recherche im Internet wesentlich und hilft bei der Suche nach Themen und dem Einfügen zuverlässiger Quellen und Inhalte.
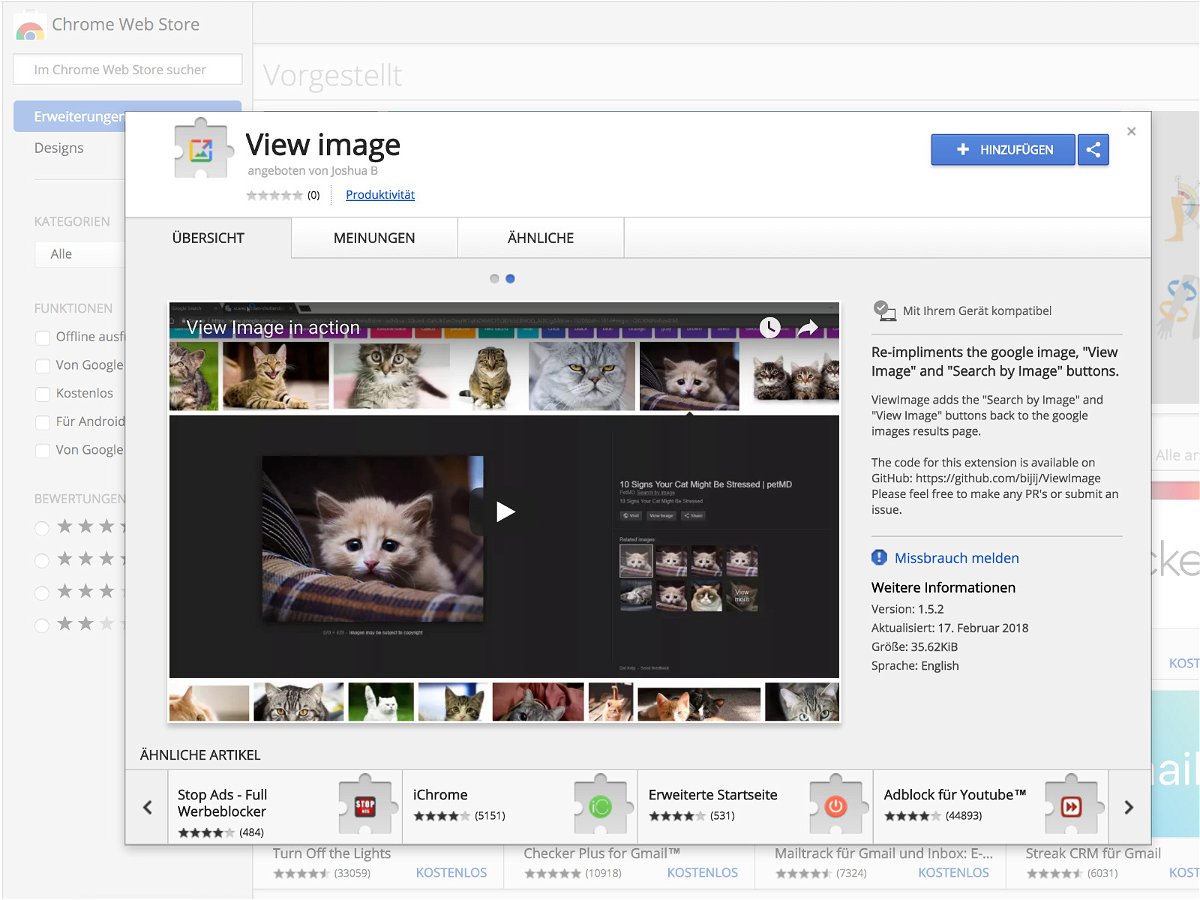
Bilder in der Google-Suche wieder anzeigen
Bilder, Google, Google-Suche, Web, Internet, Recherche, anzeigen, Grafiken, Browser, Erweiterung, Add-on
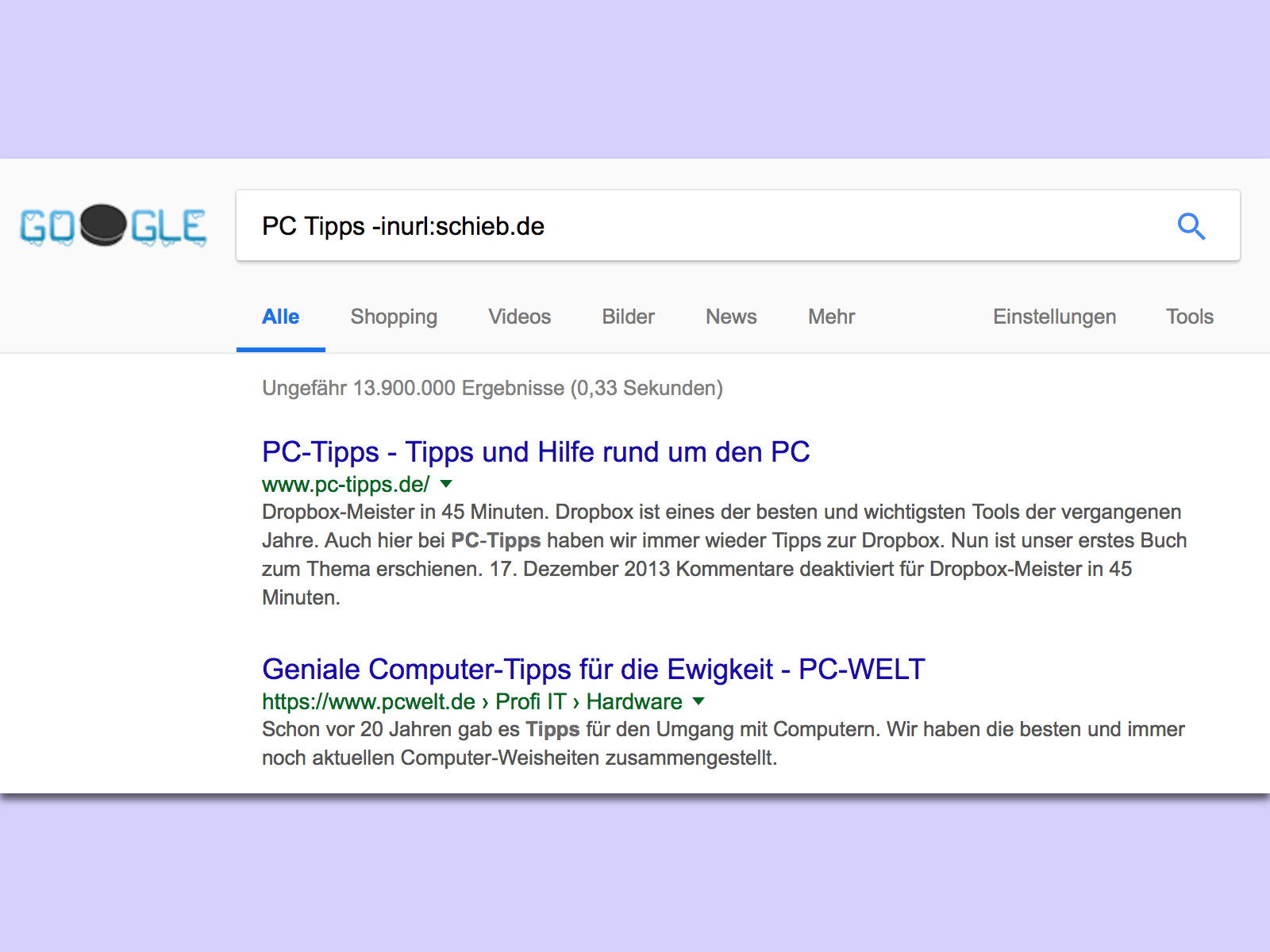
Google-Suche ohne eine bestimmte Webseite
Wir alle suchen täglich etwas im Internet. Ungeachtet dessen, um was es dabei geht: Oft hilft dabei nicht nur ein Blick auf den als oberstes angezeigten Suchtreffer, sondern man muss auch weitere Ergebnisse begutachten. Wer dabei die Resultate einer bestimmten Webseite ignorieren möchte, kann dies direkt bei der Suchanfrage mit angeben.
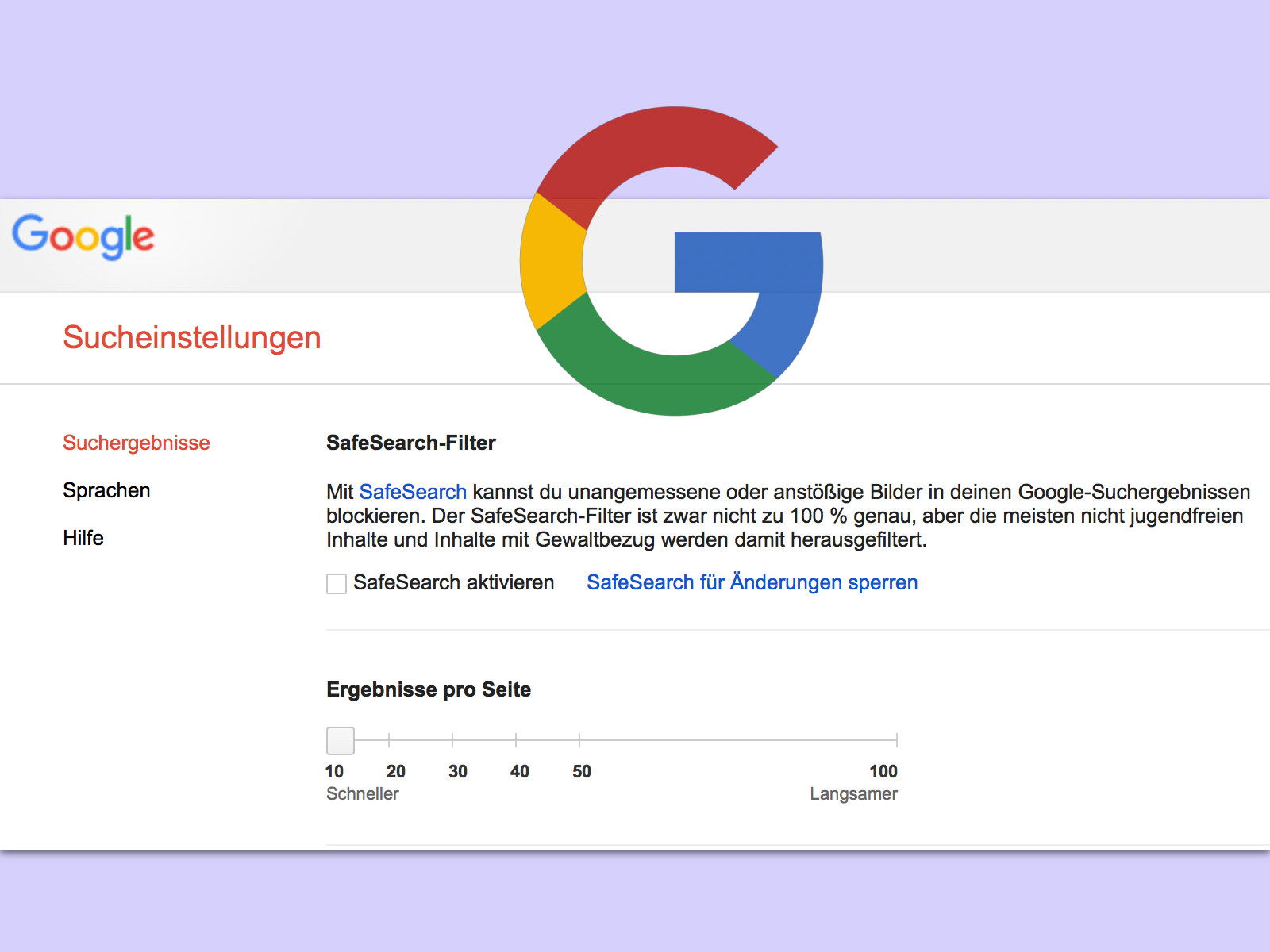
Google: mehr Ergebnisse pro Seite
Wer im Internet sucht, googelt oft. Und da kommen nicht selten mehr als nur die ersten 10 Treffer in Betracht. Wer weitere Web-Resultate sehen möchte, kann zur Seite 2 blättern – oder man lässt sich von Vornherein gleich mehr Einträge auflisten.
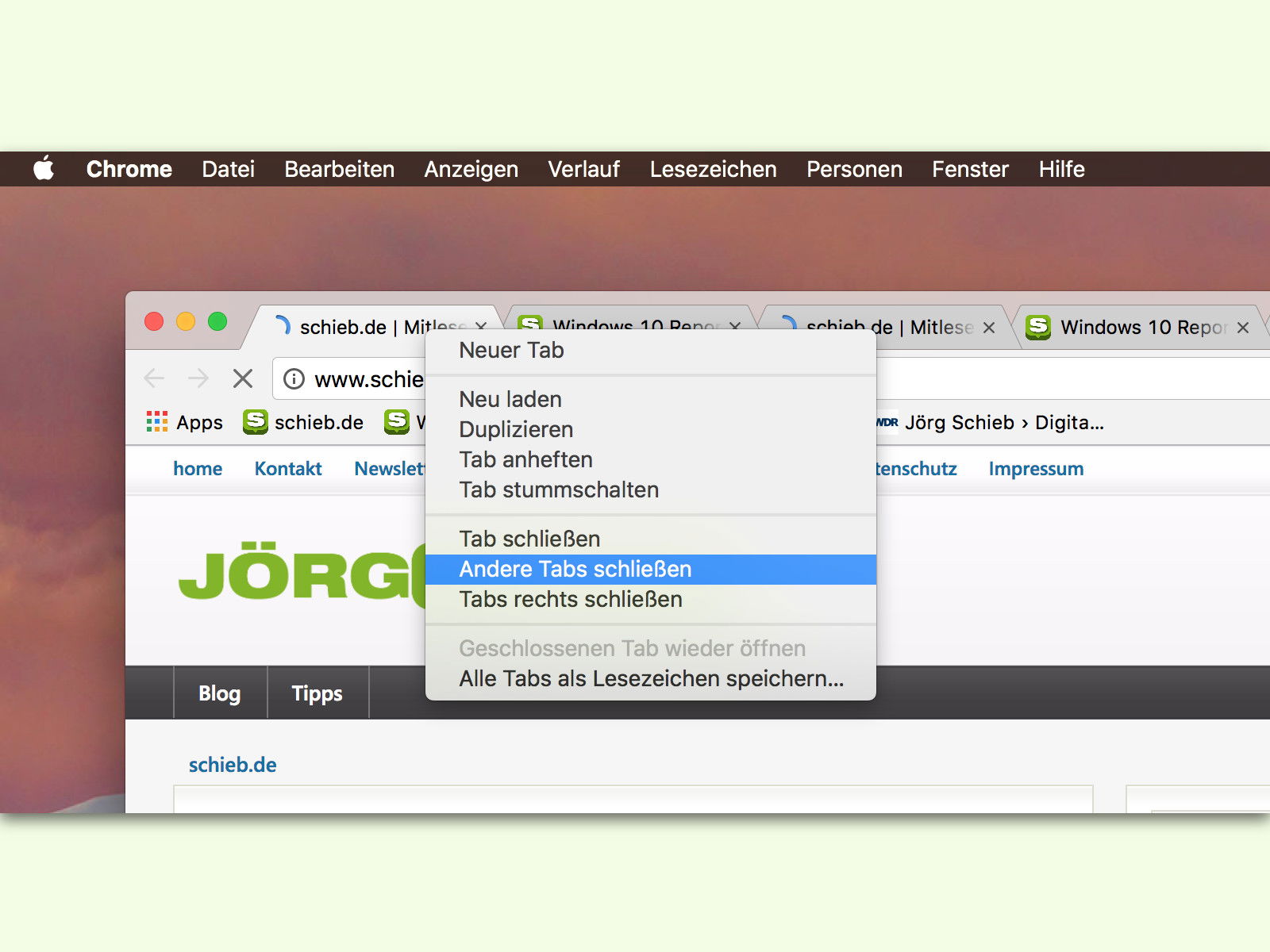
Chrome-Tabs aufräumen
Wer eifrig im Internet recherchiert, benötigt dazu viele unterschiedliche Webseiten. Besonders praktisch ist es da, dass sich diese in separaten Google Chrome-Tabs öffnen lassen. Hat man schließlich die gesuchte Informationen gefunden, heißt es erst einmal aufräumen.
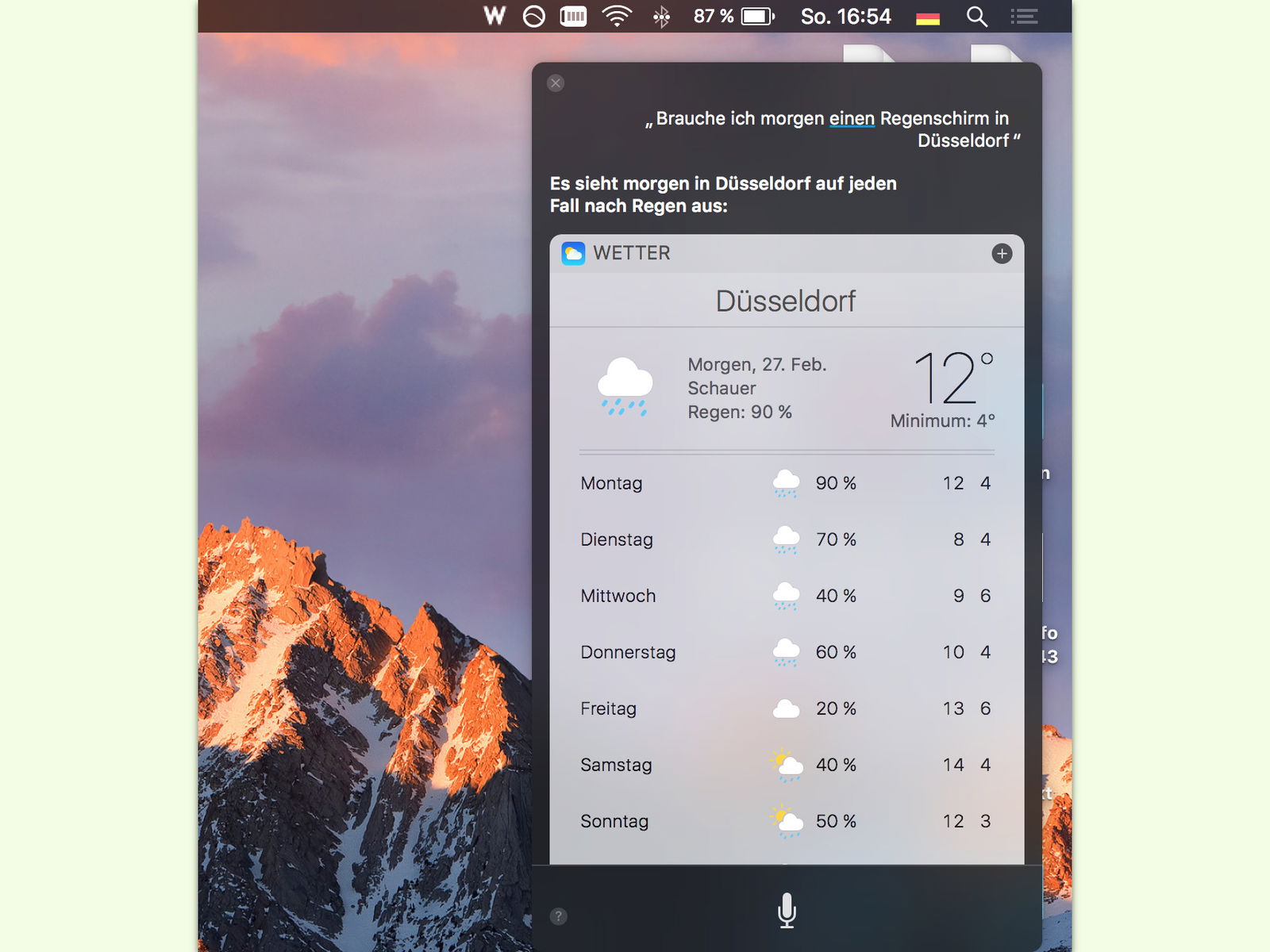
Schirm einpacken oder nicht?
Auf das Wetter kann man sich nur selten verlassen. Wer wissen möchte, ob er morgen zur Arbeit oder zum Ausflug einen Schirm mitnehmen sollte, kann dies leicht herausfinden. Dazu muss nicht einmal ein Browser geöffnet werden, denn eine einfache Anfrage an die Assistentin Siri genügt.



