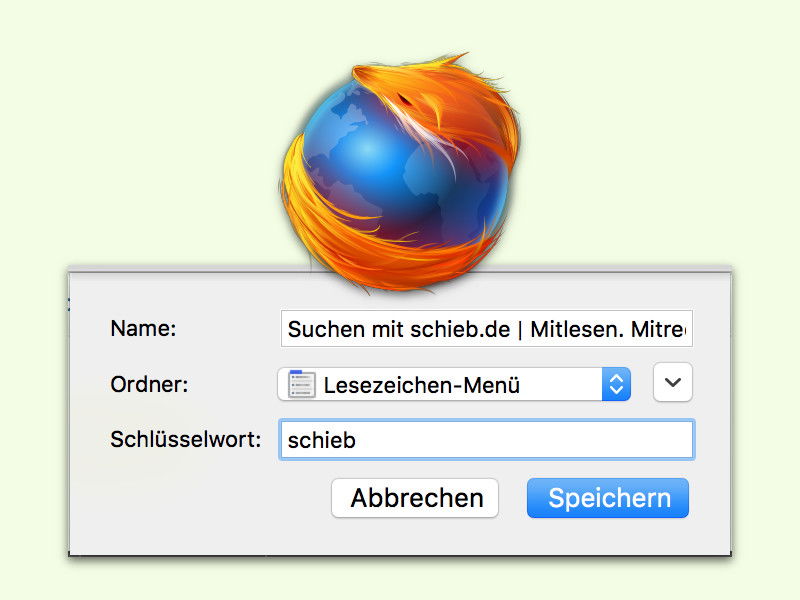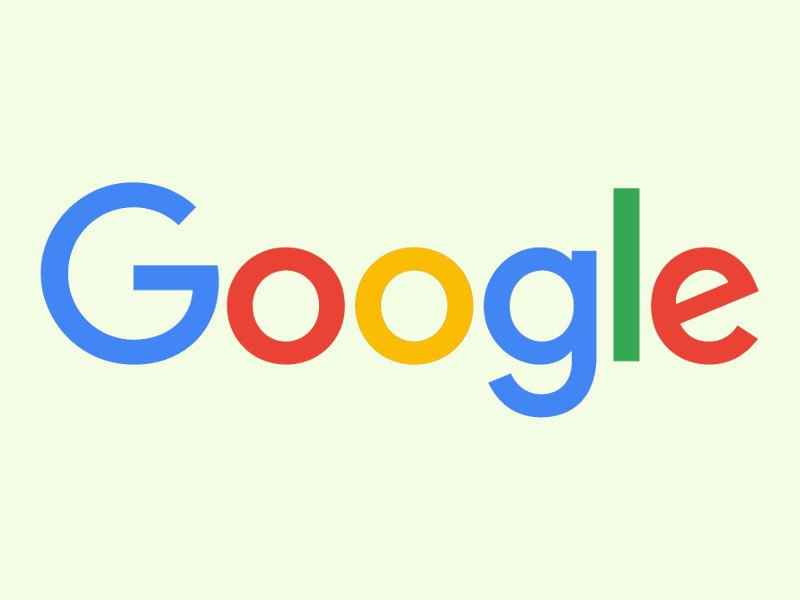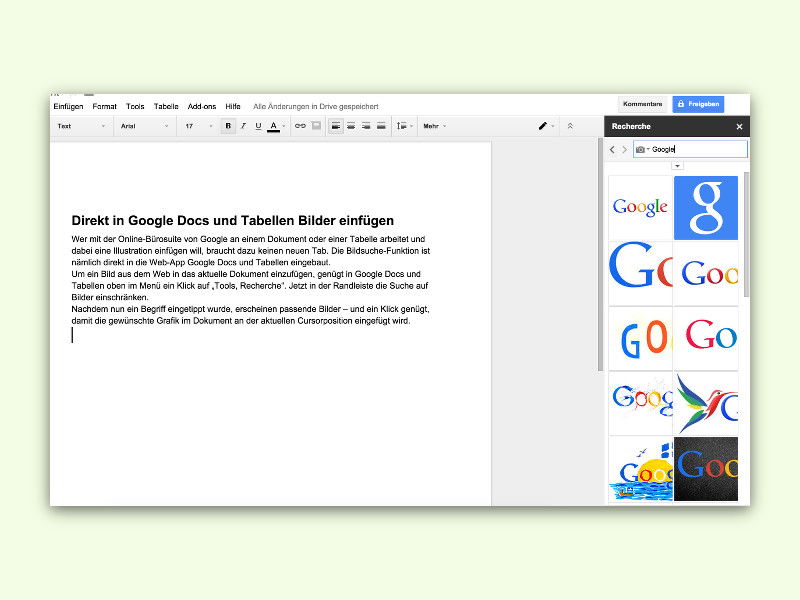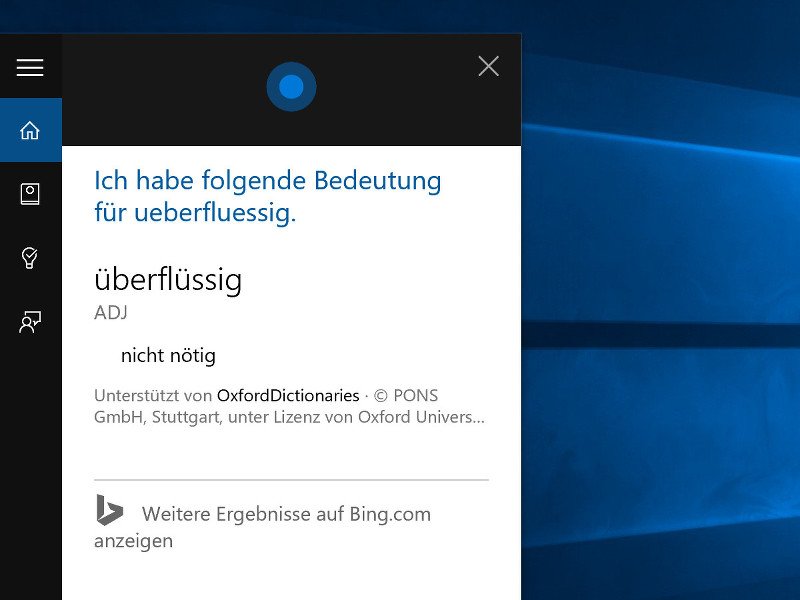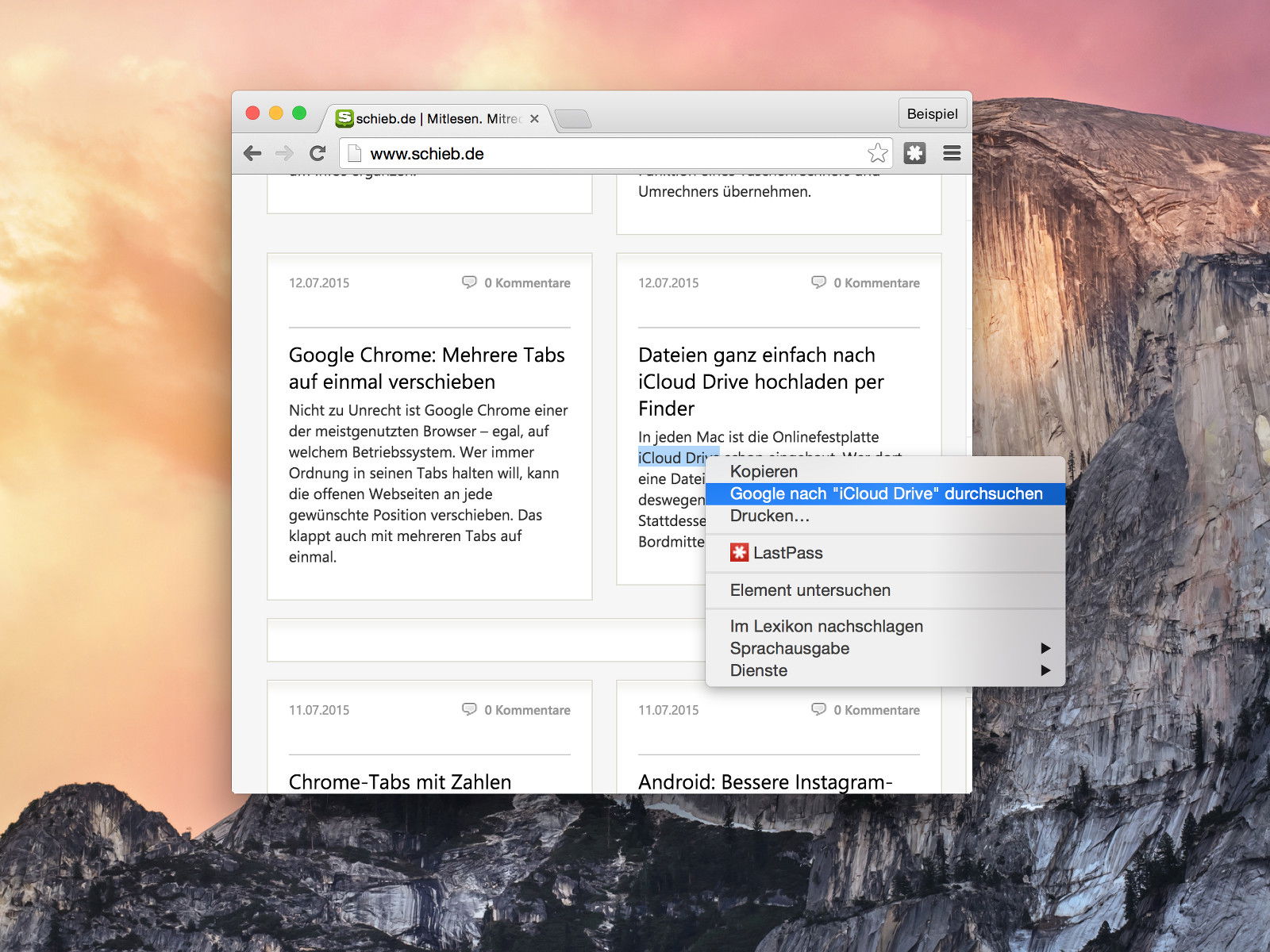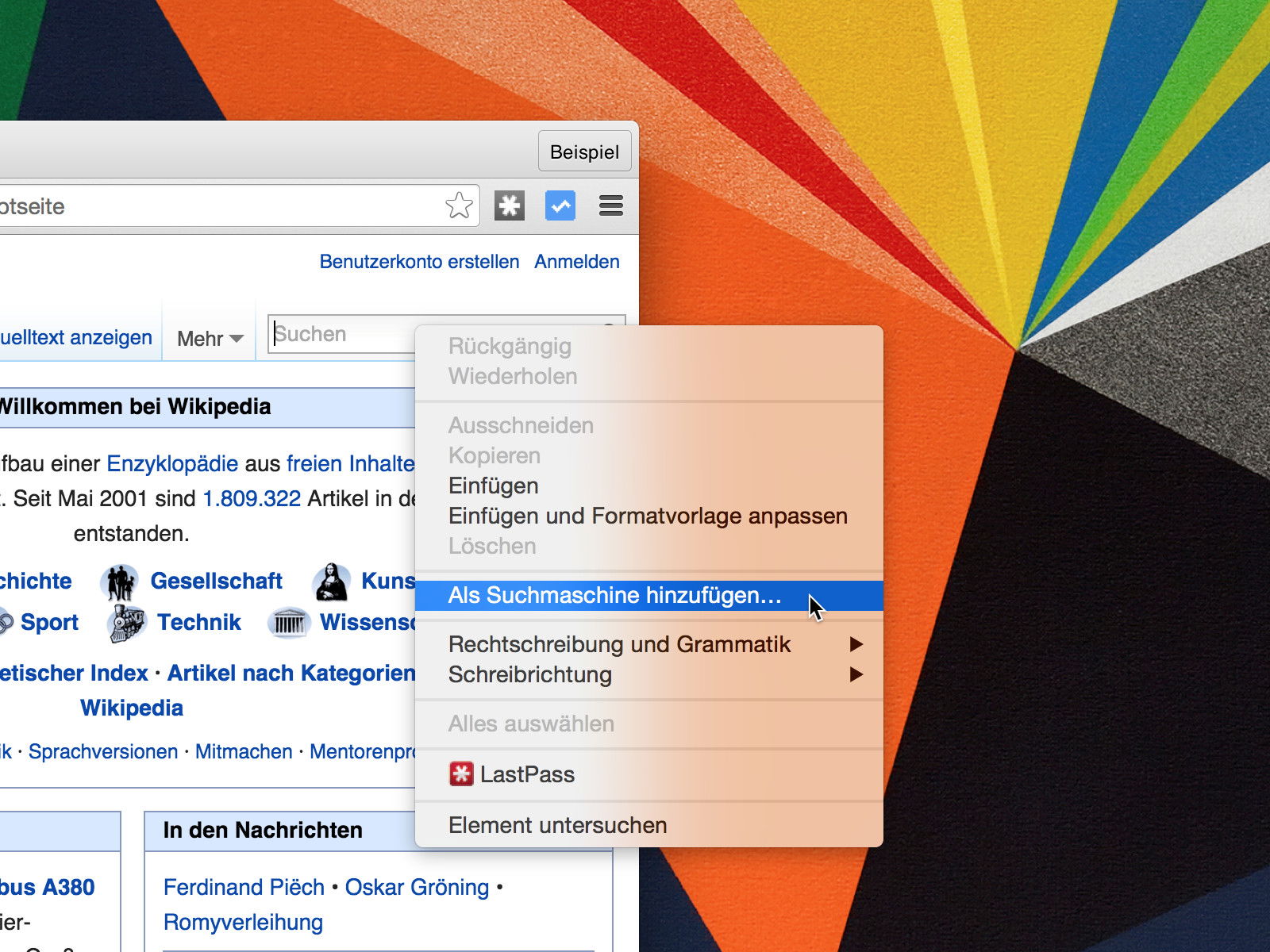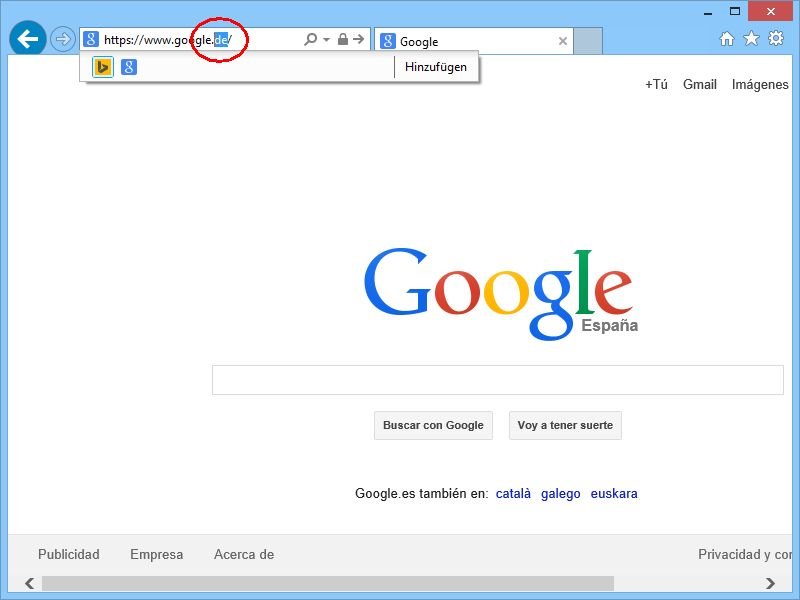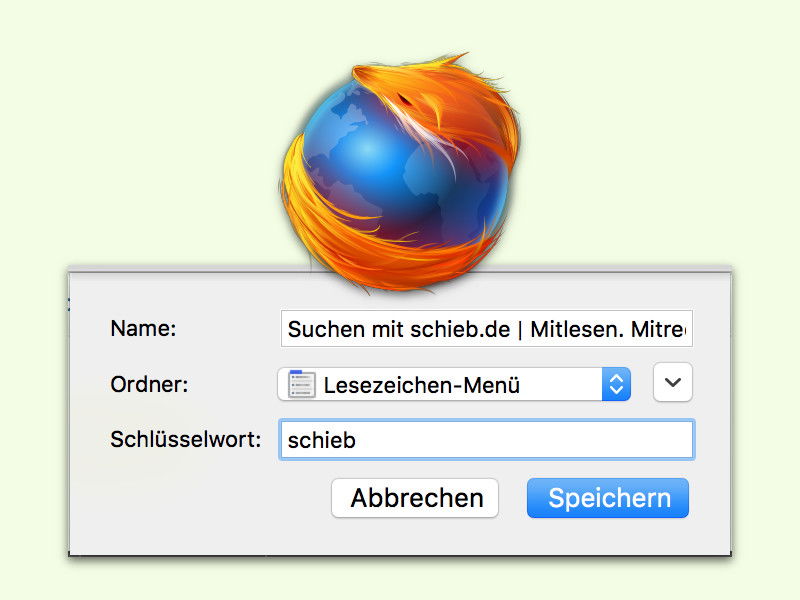
20.12.2015 | Internet
Wer im Web immer wieder auf den gleichen Websites sucht, kann sich die Arbeit erleichtern und Schlagwörter hinzufügen. Dann kann man direkt vom Suchfeld im Firefox-Browser aus auf der gewünschten Website eine Suche starten.
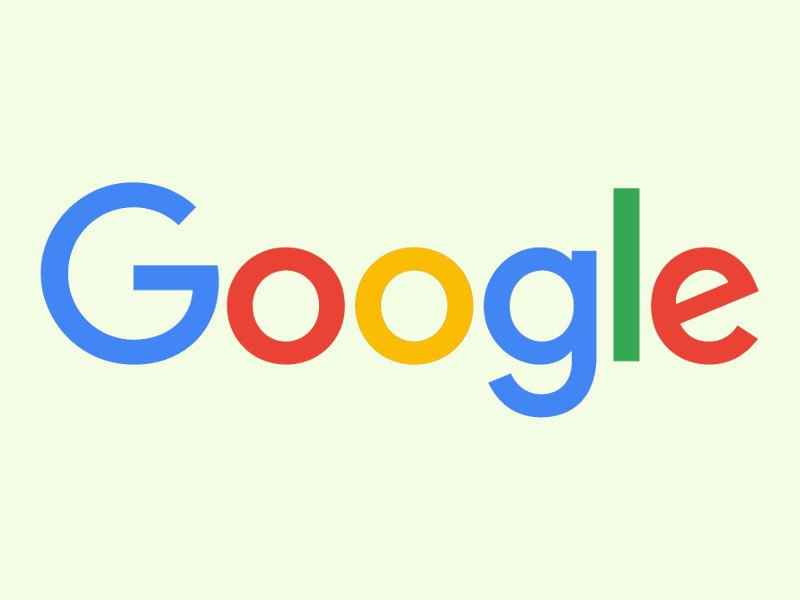
25.11.2015 | Tipps
Sucht man im Web bei Google, bekommt man persönlich angepasste Resultate zu Gesicht. Die sehen bei jedem etwas anders aus – je nachdem, welche Infos im eigenen Google-Konto gespeichert sind. Wer sich nicht überwachen lassen will, nutzt lieber die nicht personalisierte Variante der Google-Suche.
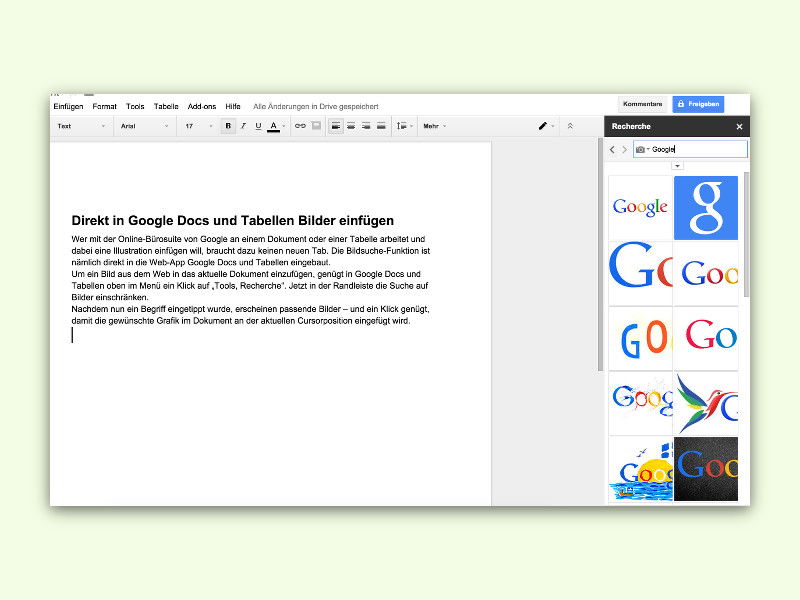
20.09.2015 | Tipps
Wer mit der Online-Bürosuite von Google an einem Dokument oder einer Tabelle arbeitet und dabei eine Illustration einfügen will, braucht dazu keinen neuen Tab. Die Bildsuche-Funktion ist nämlich direkt in die Web-App Google Docs und Tabellen eingebaut.
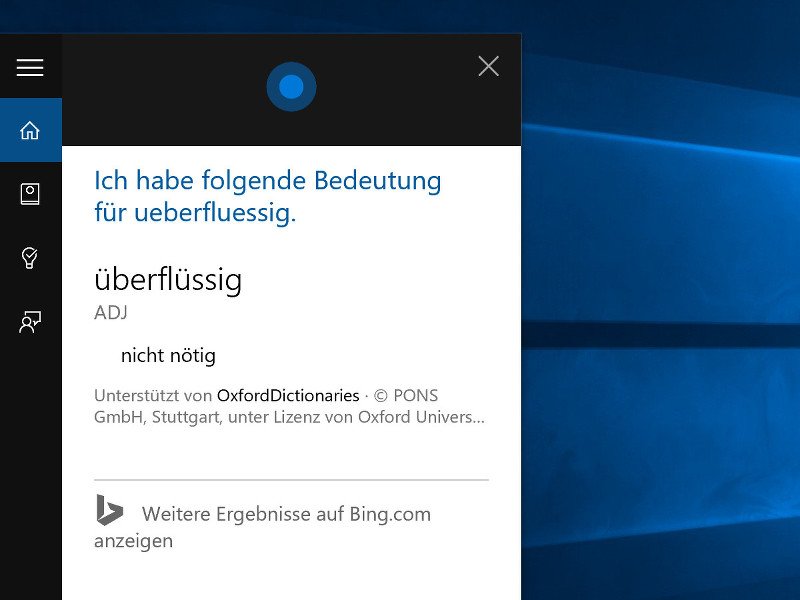
14.09.2015 | Windows
Persönliche Assistenten werden immer mehr Teil unseres Lebens – und sind in zahlreichen Betriebssystemen eingebaut, meist mobil. Wer auf der Suche nach der Bedeutung eines Begriffs oder Wortes ist, fragt in Windows 10 einfach Cortana.
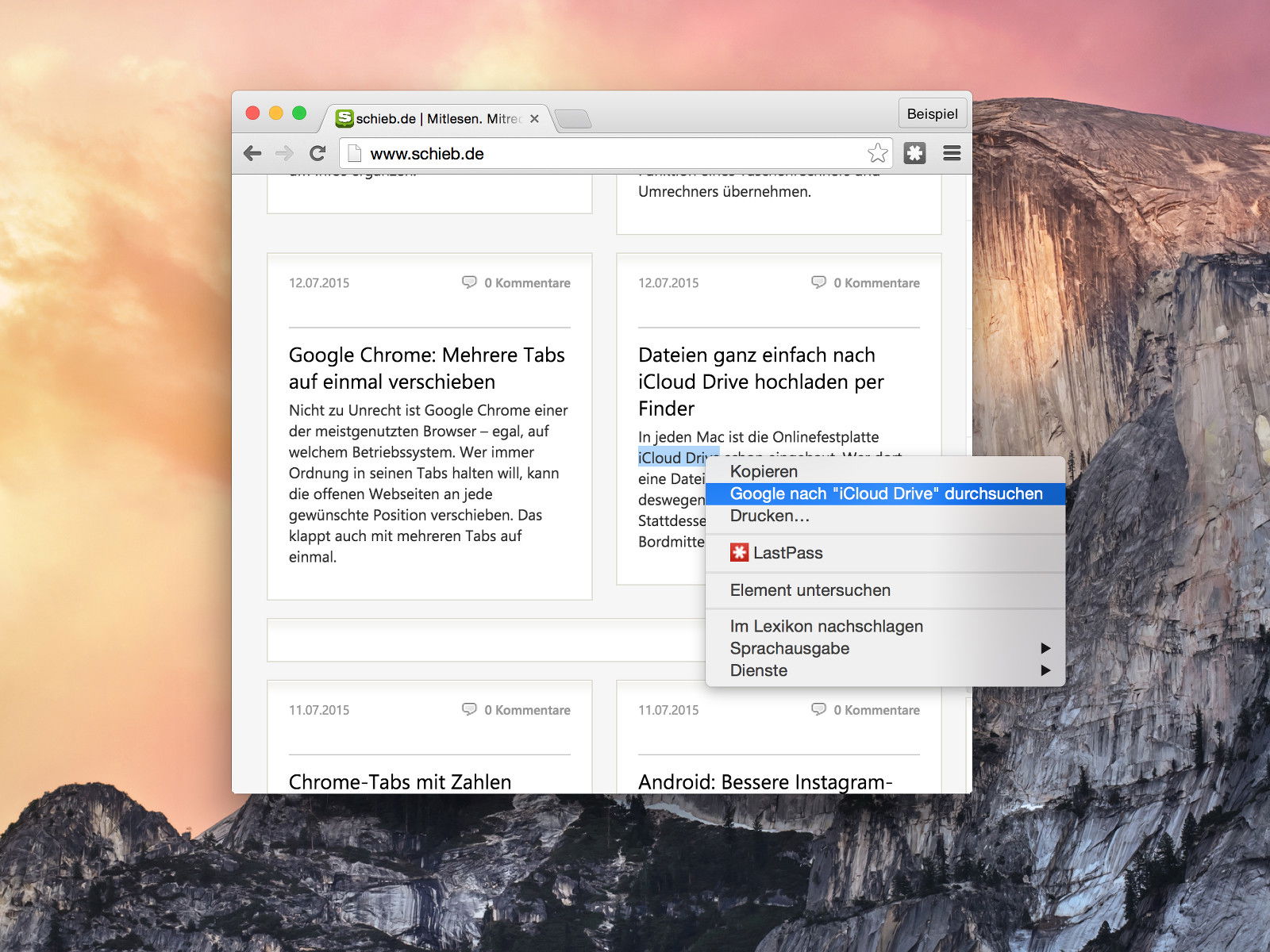
20.07.2015 | Internet
Der Google-Browser Chrome macht die Suche im Web besonders einfach. Wer einen Begriff in die Omnibox eintippt, der keine Webseite ist, startet automatisch eine Recherche bei Google. Das klappt auch für Begriffe im Text einer Webseite.
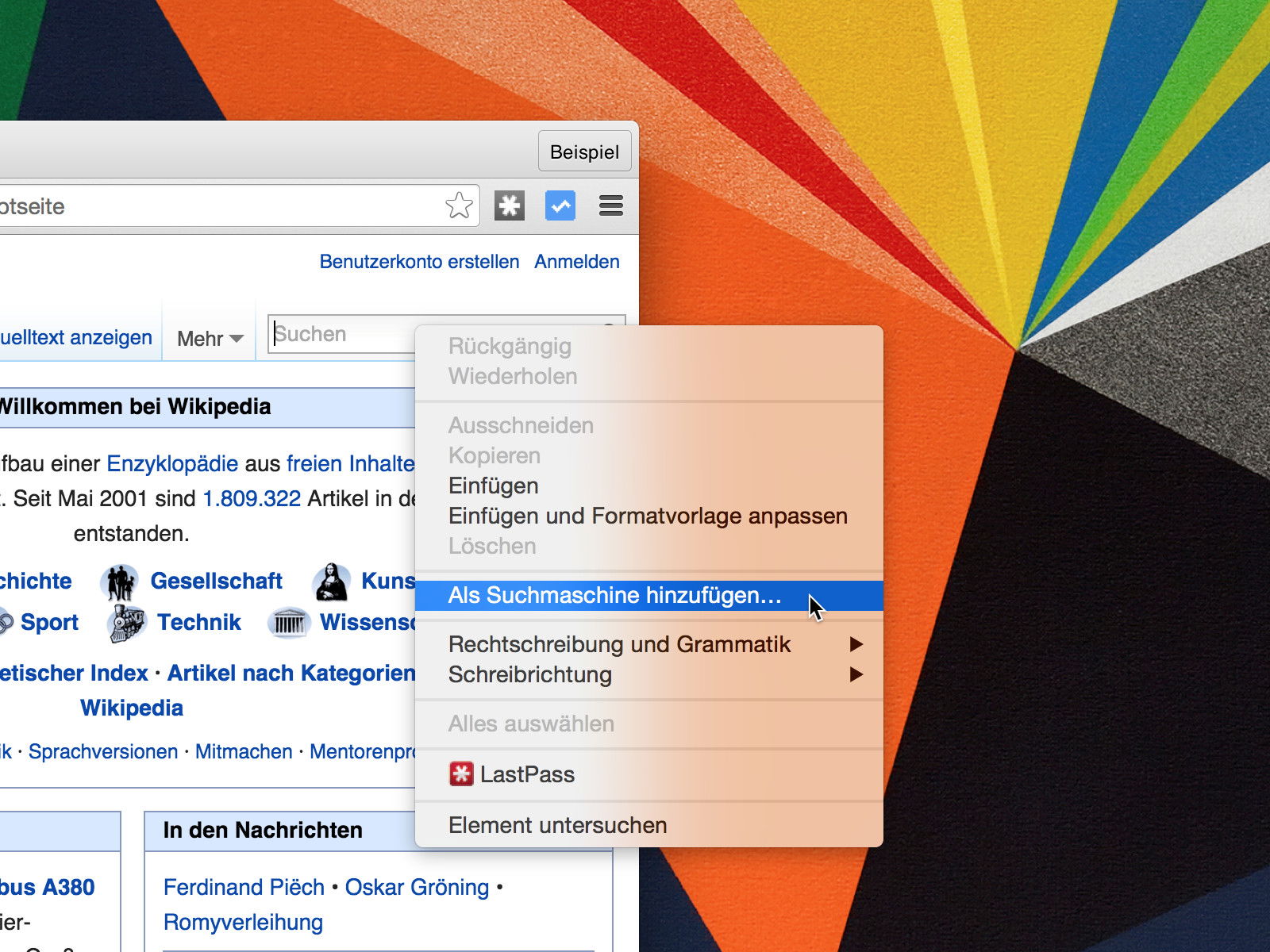
01.05.2015 | Internet
Wer mit Chrome auf selbst hinzugefügten Websites suchen will, beispielsweise Wikipedia, muss dem Browser erst beibringen, wie man Suchanfragen an die Seite stellt. Hier die nötigen Schritte, um neue Suchanbieter hinzuzufügen.

17.12.2014 | Tipps
Wer nach einem Fachbegriff sucht oder nachsehen will, ob ein bestimmter Text noch an anderer Stelle im Netz erscheint, der befragt eine Suchmaschine wie Google. Die Suchergebnisse werden genauer, wenn man nach exakt diesem Begriff sucht.
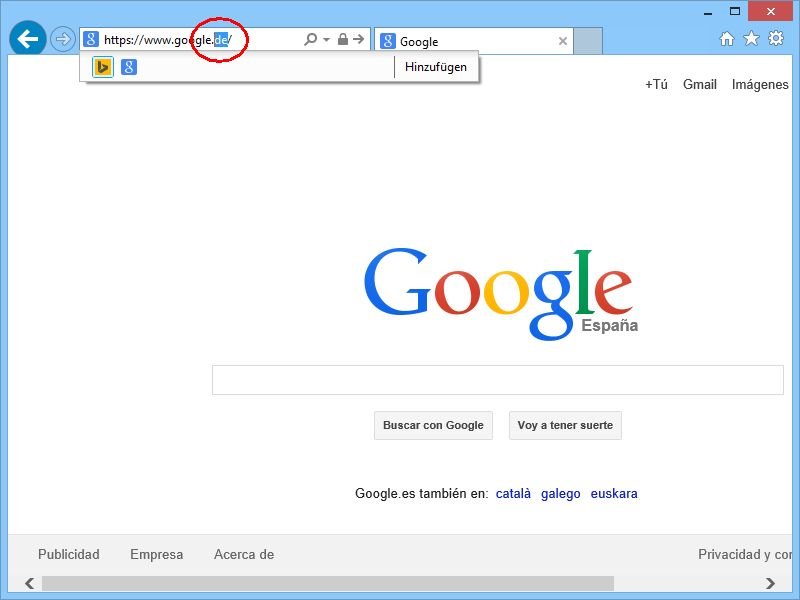
15.12.2014 | Windows
Wenn Sie, etwa im Urlaub, ins Internet gehen und dort Google aufrufen, landen Sie womöglich nicht auf der gewohnten deutschen Version, sondern bei einer anderen Sprache. Wie rufen Sie stattdessen Google.de auf?