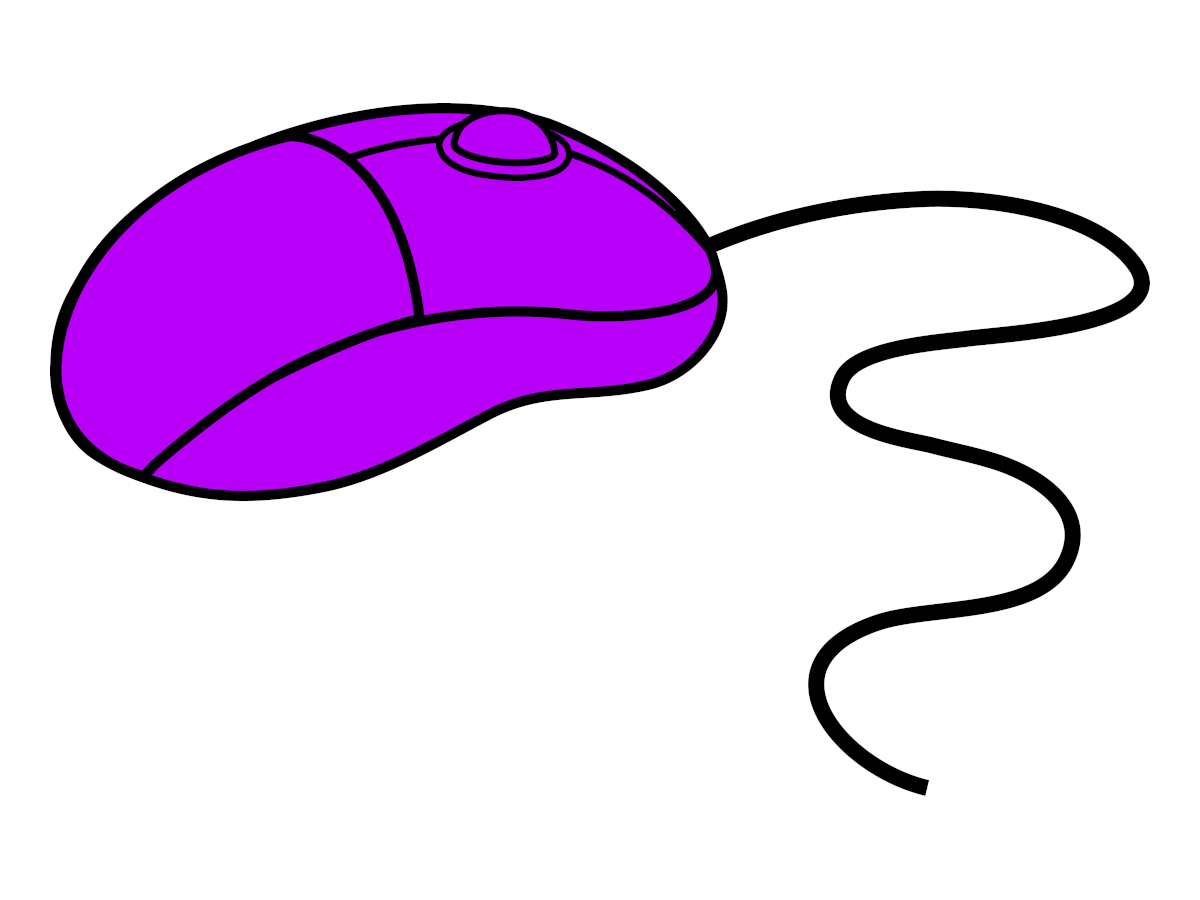
Ohne Maus rechtsklicken
Manchmal funktioniert die Maus ausgerechnet dann nicht mehr, wenn man sie dringend braucht. Gut, dass es Wege gibt, die Funktionen des Rechtsklicks auch ohne die Maustaste zu nutzen.
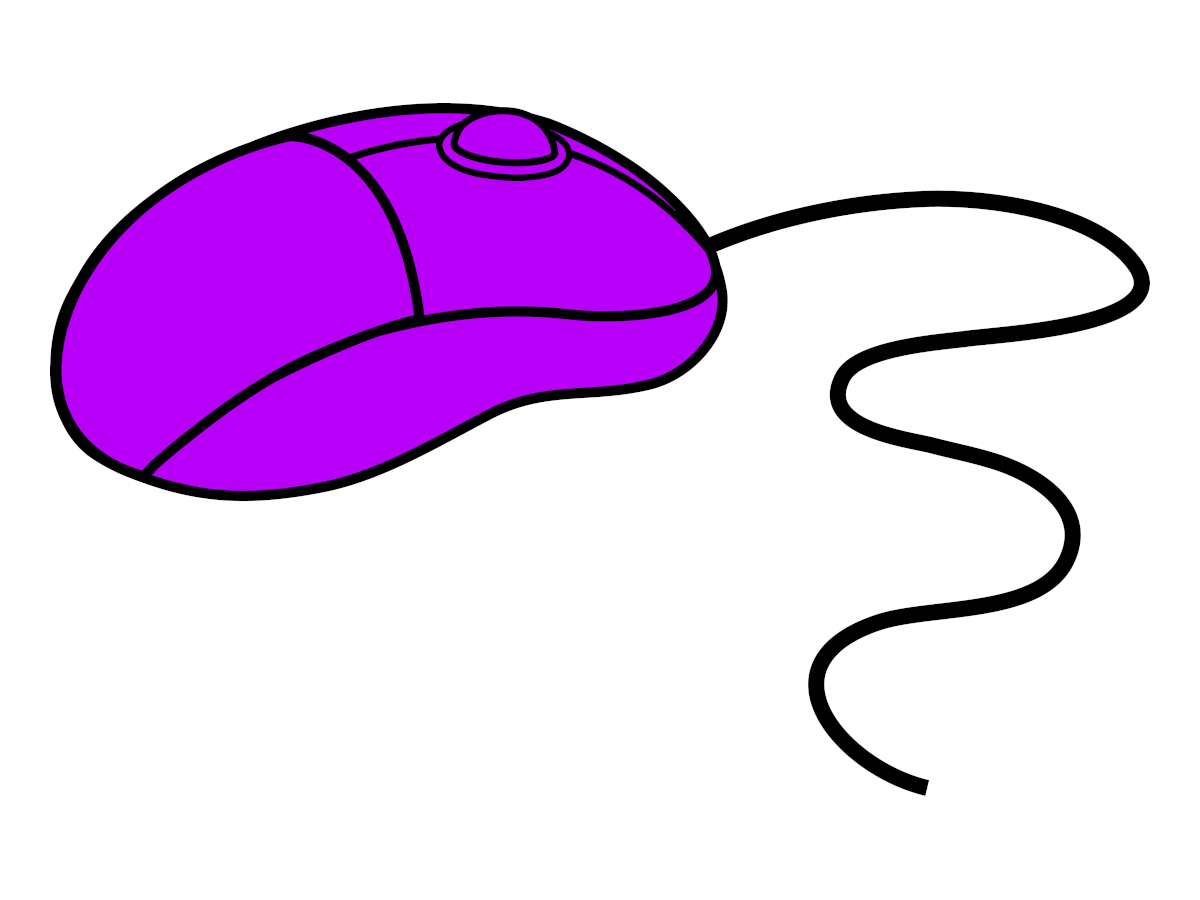
Manchmal funktioniert die Maus ausgerechnet dann nicht mehr, wenn man sie dringend braucht. Gut, dass es Wege gibt, die Funktionen des Rechtsklicks auch ohne die Maustaste zu nutzen.
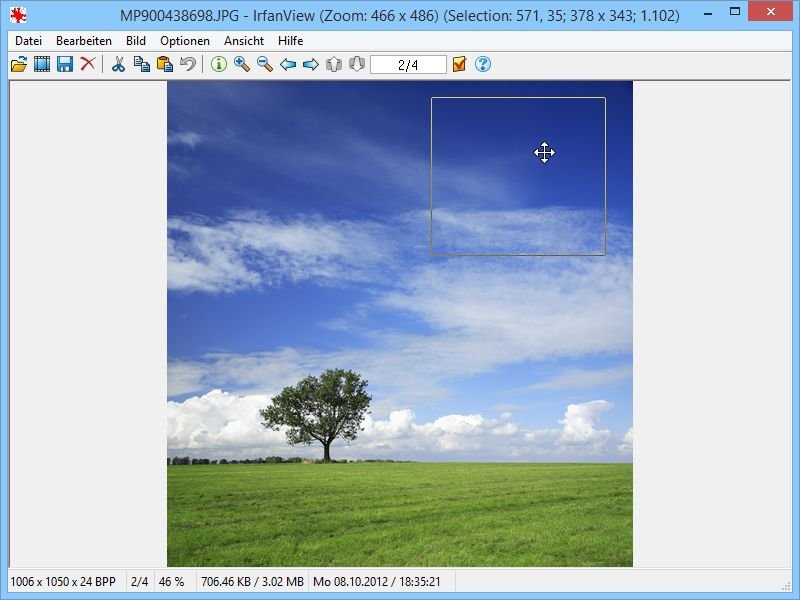
Der kostenlose Bildbetrachter IrfanView zählt zu den leistungsfähigsten Freeware-Programmen seiner Art. Unter anderem lässt sich zum Bearbeiten auch ein Teil des Bildes per Maus markieren. Dazu wird dann ein Rahmen sichtbar. Wie verschieben Sie die Markierung, sodass ihre Größe erhalten bleibt?
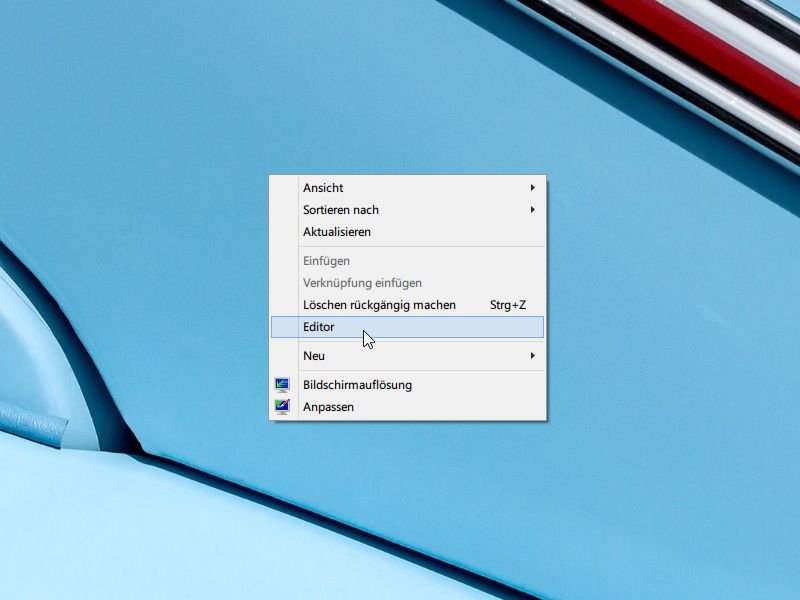
Sie müssen immer wieder auf ein bestimmtes Programm zugreifen, wollen aber keine Verknüpfung auf dem Desktop anlegen? Mit diesem Tipp fügen Sie das Programm einfach ins Rechtsklick-Menü Ihres Desktops ein.
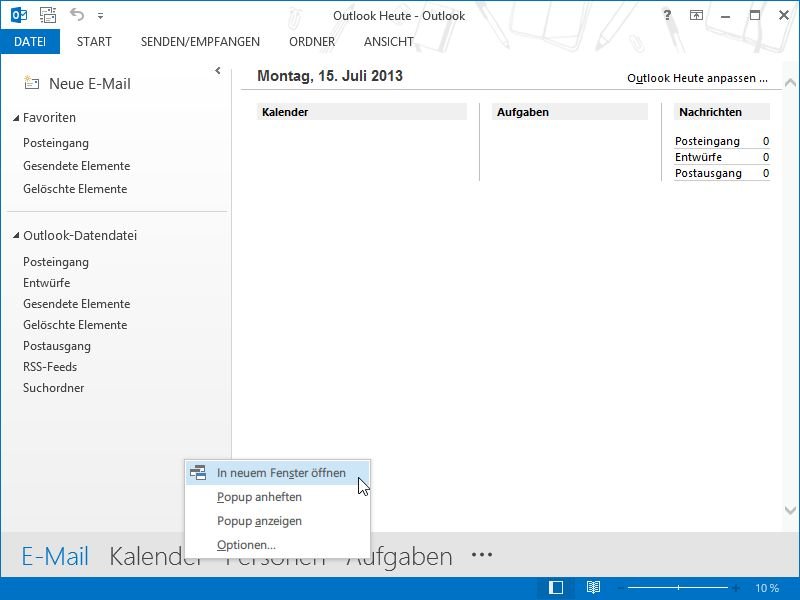
Sie nutzen in Microsoft Outlook nicht nur die E-Mail-Funktion, sondern auch Kalender, Kontakte oder Notizen? Unpraktisch, wenn Sie dann im Hauptfenster immer zwischen den einzelnen Programm-Teilen hin und her schalten müssen. Eine Lösung muss her.
Wer an die Dateieigenschaften einer Datei oder eines Ordners kommen möchte, klickt ihn normalerweise mit der rechten Maustaste an und wählt dann aus dem Kontextmenü den Befehl „Eigenschaften“. Was viele nicht wissen: An die Dateieigenschaften kommt man auch ohne Maus.
In den Professional-, Business- bzw. Ultimate-Versionen von Windows 7 und Vista gehört die EFS-Verschlüsselungsfunktion zur Standardausstattung. Dateien und Ordner lassen sich damit sicher verschlüsseln. Allerdings ist die Funktion nur über Umwege zu erreichen. Einfacher geht’s, wenn der Verschlüsseln-Befehl ins Kontextmenü aufgenommen wird.
In der Sprungliste des Windows-Explorer-Icons tauchen lediglich die am häufigsten genutzten Ordner auf. Wer per Rechtsklick auch direkt zur Laufwerksliste gelangen möchte, kann mit folgendem Trick den Eintrag „Computer“ ergänzen.
Seit Windows 7 gibt es in der Taskleiste die Sprunglisten. Per Rechtsklick auf eines der Taskleistensymbol erscheint nicht mehr das gewohnte Kontextmenü, sondern die Sprungliste mit zuletzt verwendeten Dokumenten. An das gewohnte Kontextmenü gelangt man nur mit einem Trick.