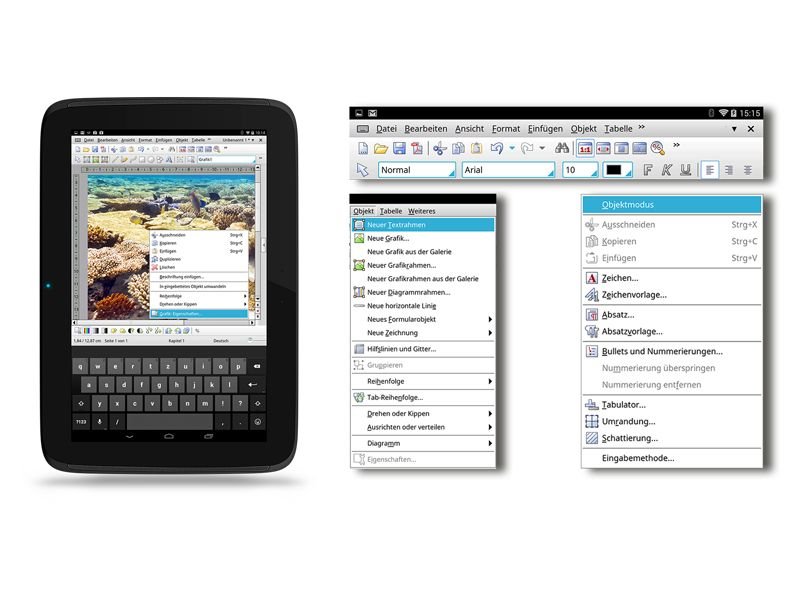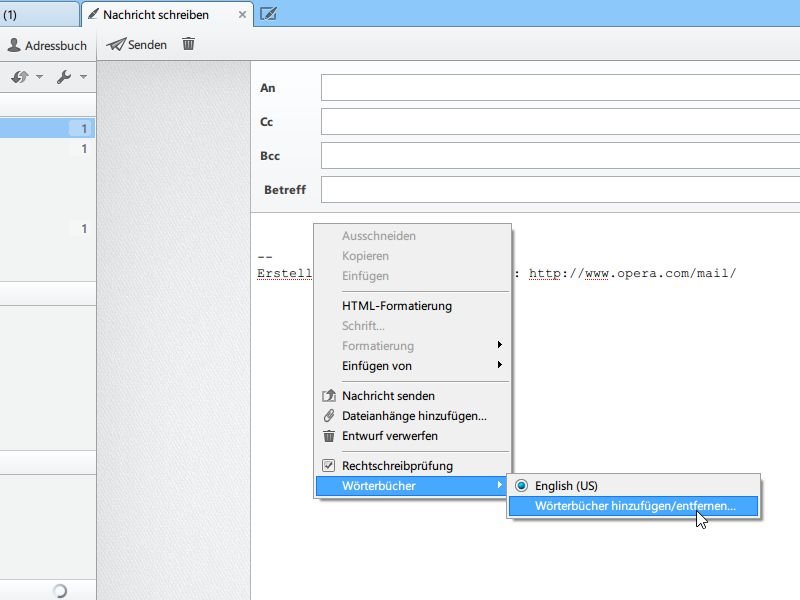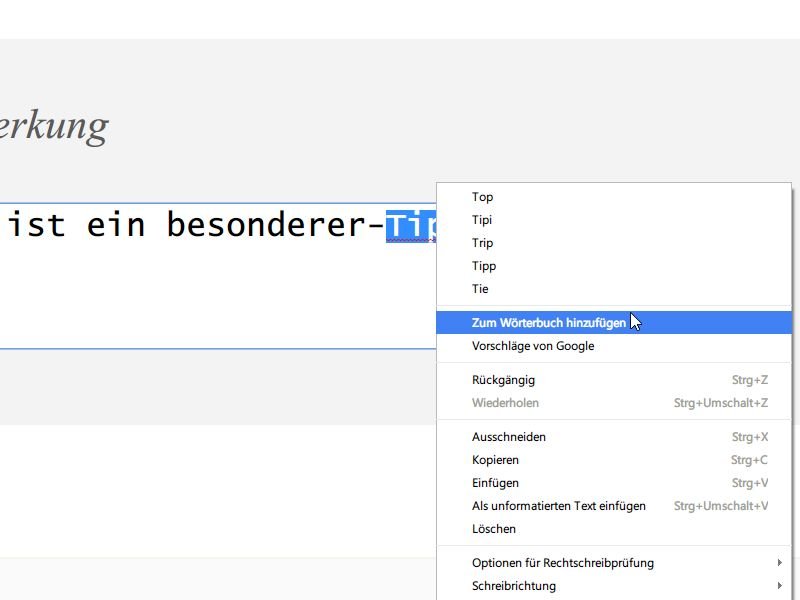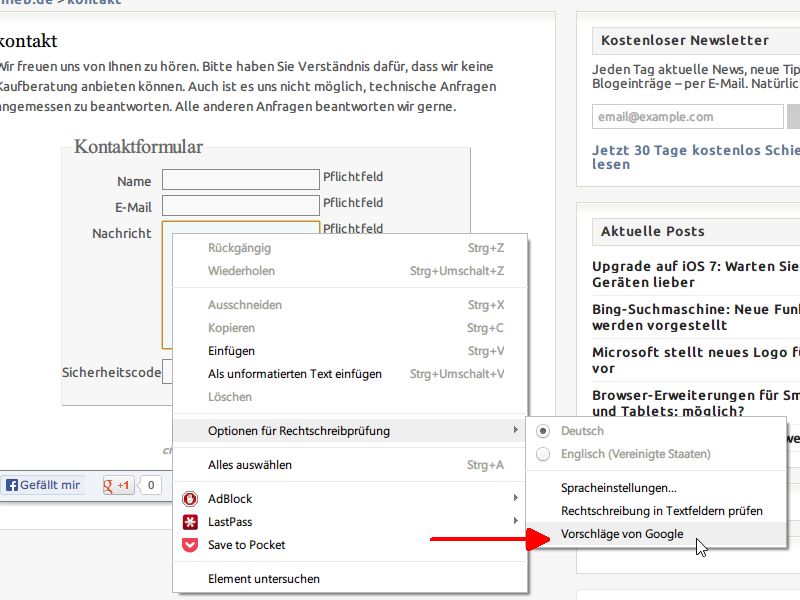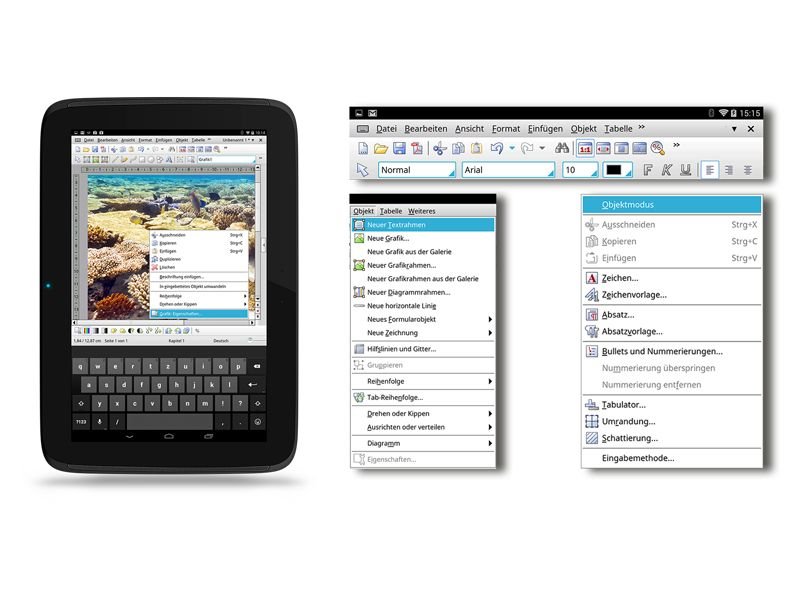
26.09.2014 | Tipps
Das mobile Büro immer dabei zu haben ist eine praktische Sache. Eben mal schnell das wichtige Word-Dokument von gestern unterwegs am Tablet verändern. Doch zurück im Büro folgt dann der Schreck: Die Formatierung stimmt hinten und vorne nicht mehr. Wir stellen eine Android-App vor, bei der das nicht passiert.
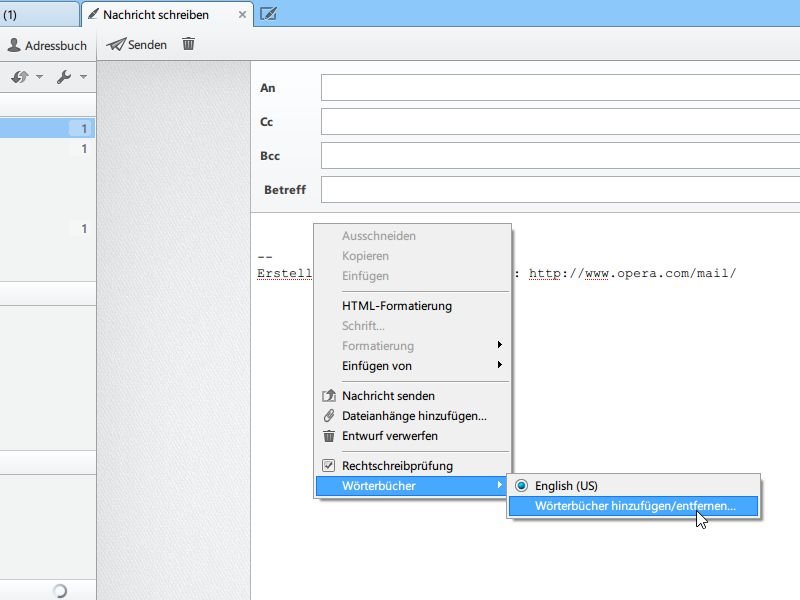
25.09.2014 | Tipps
Seit einiger Zeit kommt aus dem Hause Opera nicht mehr nur der schnelle Browser, sondern auch ein leichtgewichtiges E-Mail-Programm. Das Problem: Beim Verfassen von Mails denkt Opera Mail immer, Sie würden Englisch schreiben, und zeigt viele rote Linien bei deutschen Wörtern an. Wo finden Sie ein passendes deutsches Wörterbuch?
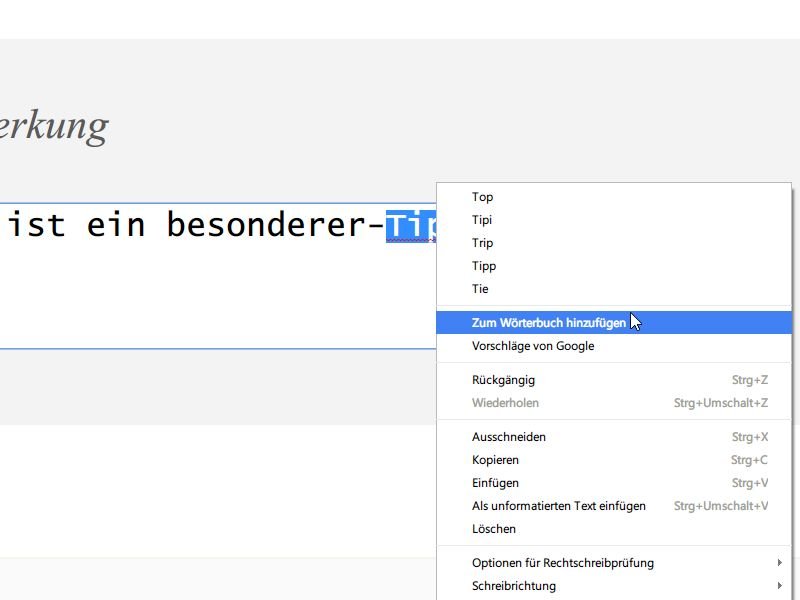
13.07.2014 | Tipps
Sowohl Internet Explorer, Chrome als auch Firefox haben eine eingebaute Rechtschreibprüfung. Falsch buchstabierte Wörter werden sofort mit einer roten Schlängellinie gekennzeichnet. Wie bringen Sie dem Browser neue Wörter bei?
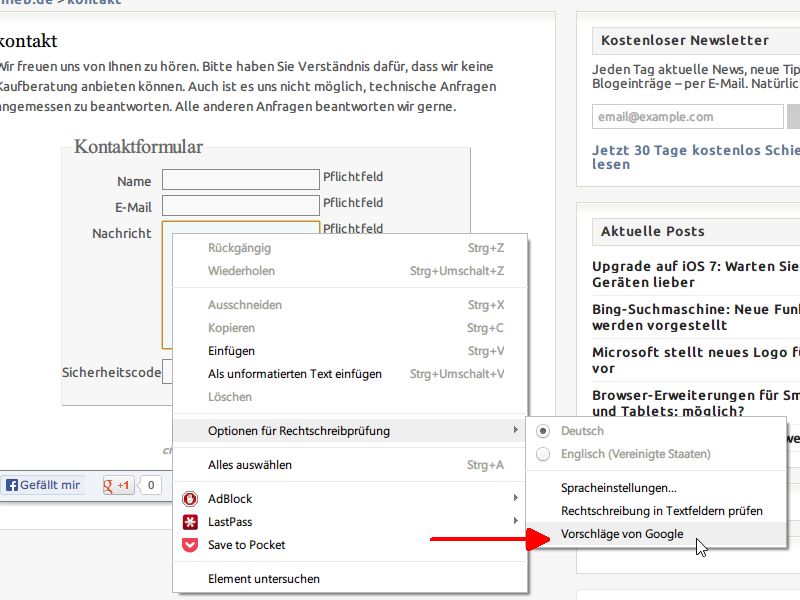
18.09.2013 | Internet
Schon seit einiger Zeit hat der Google-Chrome-Browser eine Rechtschreibprüfung eingebaut. Damit sehen Sie beispielsweise beim Ausfüllen von Kontaktformularen auf Webseiten, ob Sie alles richtig geschrieben haben.
05.05.2013 | Tipps
In der neusten Version des hauseigenen Internet-Explorer-Browsers hat Microsoft auch eine Rechtschreibprüfung integriert. Die soll Ihnen beim Ausfüllen von Formularen helfen. Genau wie bei der entsprechenden Funktion im Büropaket Microsoft Office können Sie auch bei der IE10-Rechtschreibprüfung einstellen, welche Sprache zur Korrektur benutzt werden soll.
02.05.2013 | Tipps
In Internet Explorer 10 hat Microsoft sowohl neue Funktionen und Verbesserungen in der Geschwindigkeit umgesetzt. Unter anderem mit an Bord ist eine neue Rechtschreibprüfung, mit der Sie Tippfehler in Formularfeldern leichter erkennen. Sie möchten diese Funktion deaktivieren? Die passende Einstellung findet sich nicht in den Internetoptionen, sondern an anderer Stelle.
15.07.2011 | Tipps
Ganz schön peinlich, wenn wichtige E-Mails an Geschäftskunden voller Rechtschreibfehler stecken. Dabei lassen sich zumindest die auffälligsten Vertipper vermeiden. Mit der integrierten Rechtschreibprüfung. Allerdings nur, wenn sie auch eingeschaltet ist.