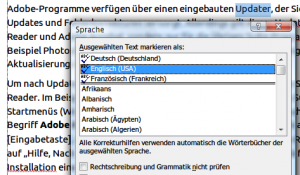Sie ärgern sich darüber, dass die Textverarbeitung Microsoft Word in Ihren Texten immer rote Schlängellinien unter fremdsprachige Wörter und Ausdrücke setzt? Das liegt daran, dass Word die Sprache nicht immer korrekt erkennen kann. Sie können Word auf die Sprünge helfen, indem Sie die Sprache für die betreffenden Abschnitte manuell einstellen.
- Öffnen Sie zunächst das Dokument, in dem sich der mehrsprachige Text befindet.
- Markieren Sie jetzt den gesamten Text, zum Beispiel indem Sie gleichzeitig die Tasten [Strg] + [A] drücken.
- Klicken Sie in der Word-Statusleiste auf die Sprachanzeige, beispielsweise auf „Deutsch (Deutschland)“.
- Wählen Sie in der angezeigten Liste die Sprache, in der das Gros des Textes verfasst ist. Bestätigen Sie die Auswahl per Klick auf „OK“.
- Markieren Sie nun die Wörter oder Passagen in der Zweitsprache, vielleicht englische Zitate oder Fachwörter. Tipp: Halten Sie während des Markierens die [Strg]-Taste gedrückt, um nicht zusammenhängende Abschnitte auszuwählen.
- Klicken Sie jetzt erneut auf die Sprachanzeige in der Statusleiste.
- Dann wählen Sie aber die Zweitsprache, beispielsweise „Englisch (USA)“.
- Nach einem Klick auf „OK“ verschwinden die roten Schlängellinien, da Microsoft Word jetzt die Rechtschreibprüfung für die jeweils richtige Sprache anwenden kann.