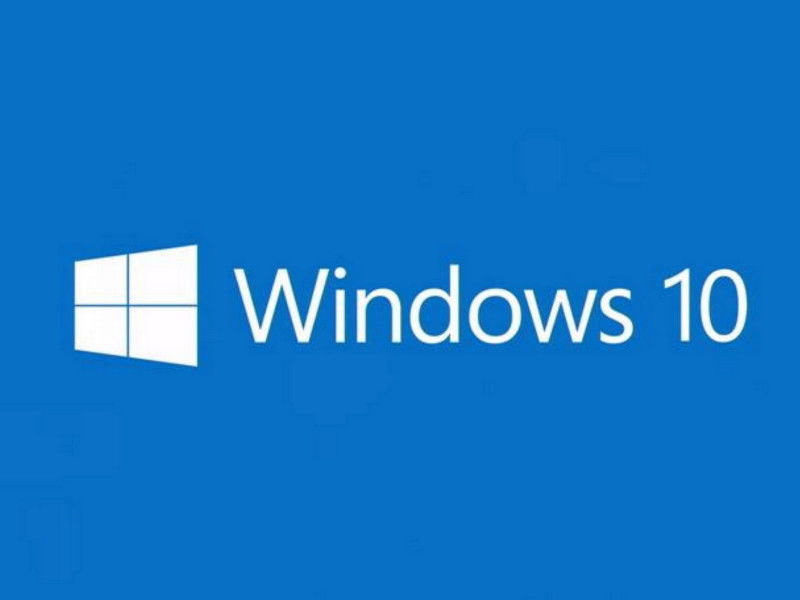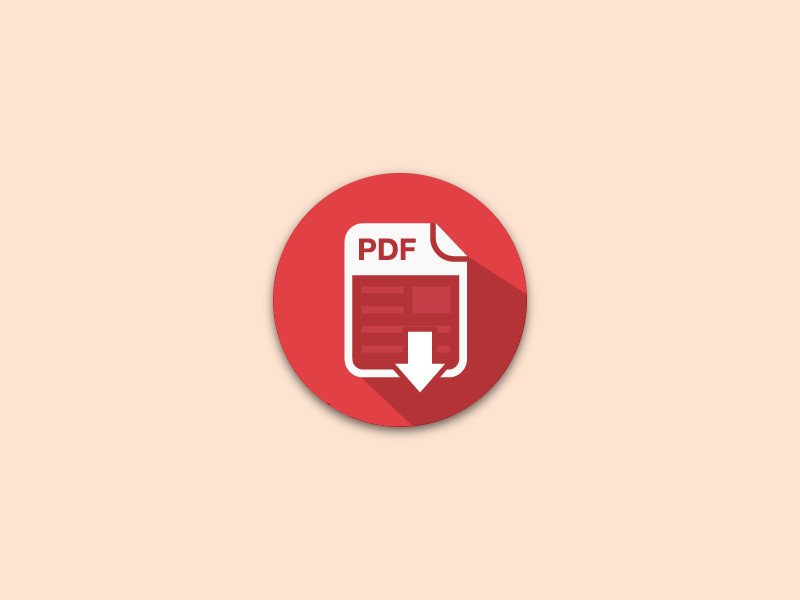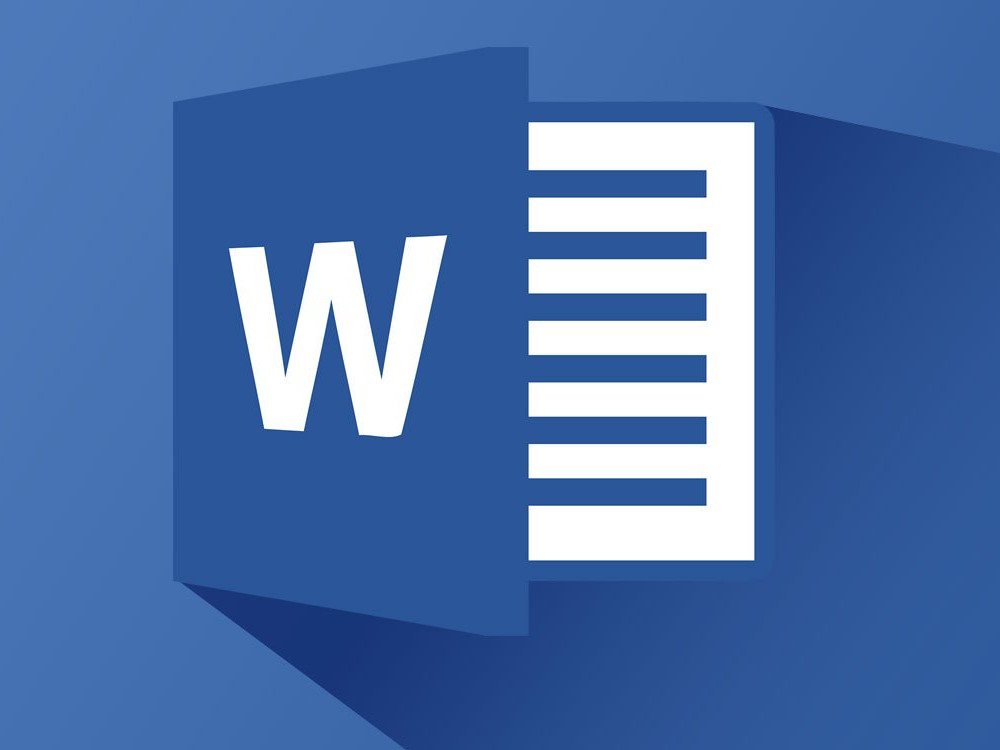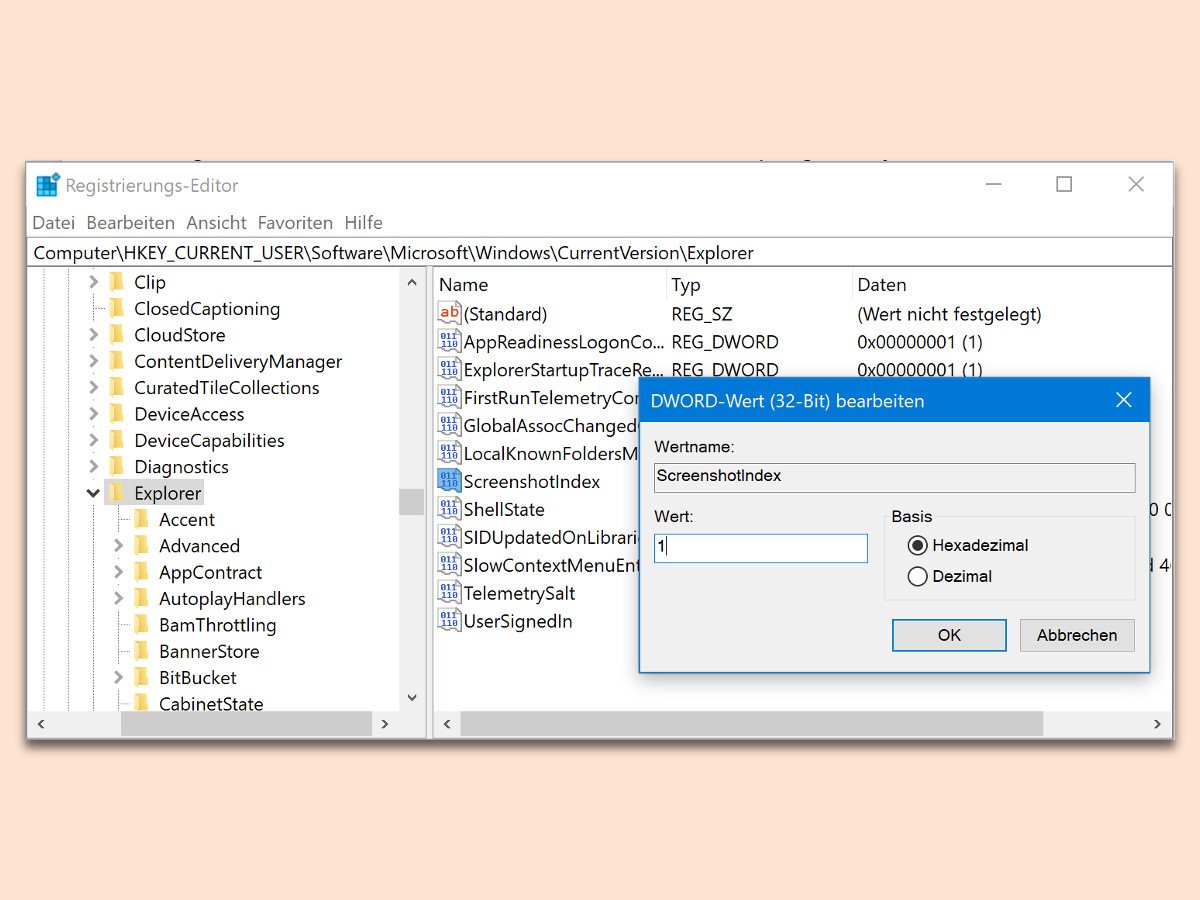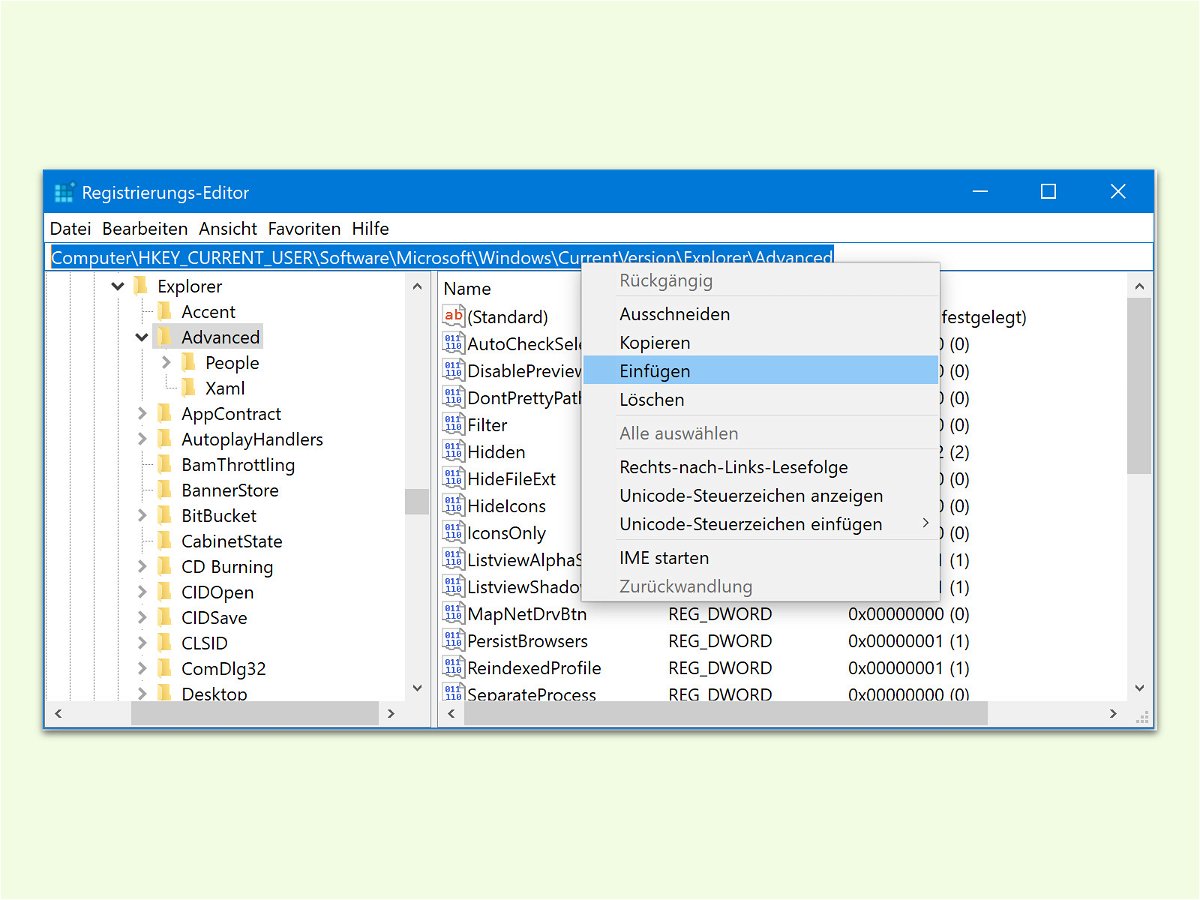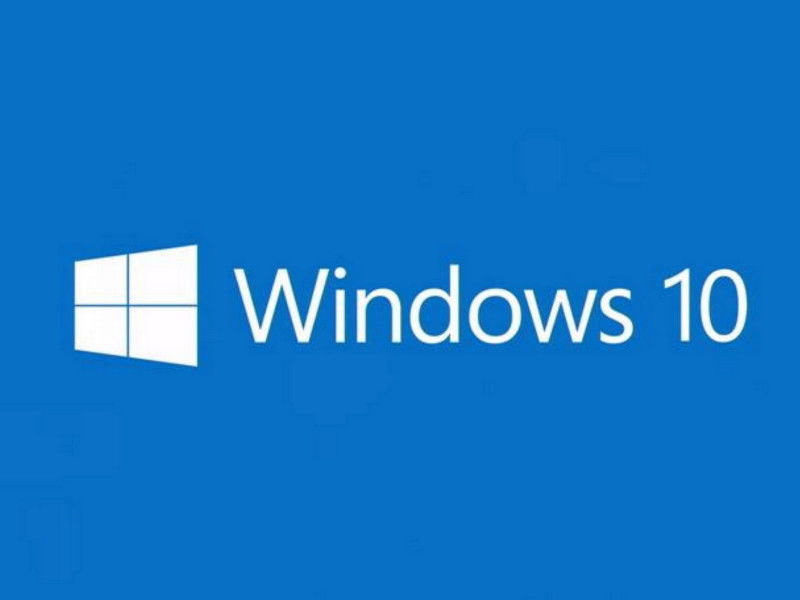
20.12.2017 | Windows
Im Fall Creators Update wird der Speicher für Vorschauen von Dateien und Ordner bei jedem Neustart oder Herunterfahren gelöscht. Das wird durch die automatische Wartung des Systems verursacht. Wer den Cache nicht leeren möchte, ändert eine Einstellung.
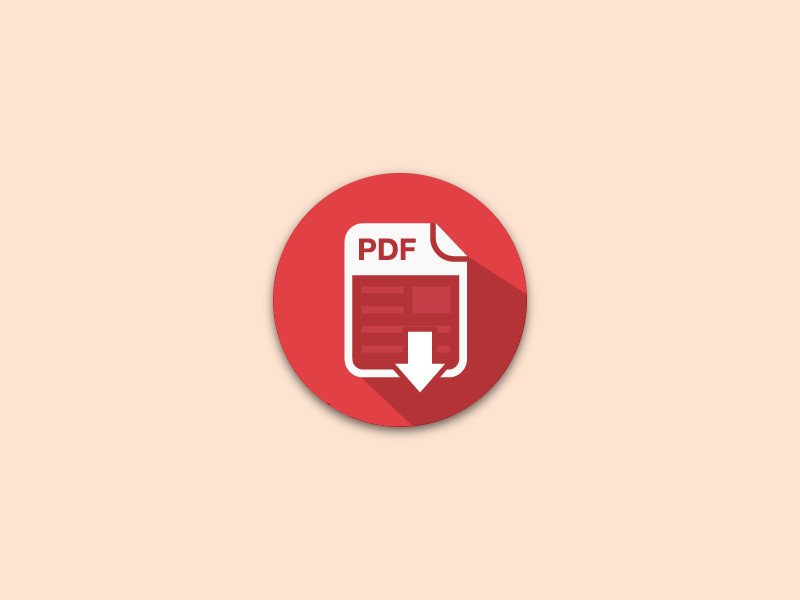
14.11.2017 | Windows
Einige Einstellungen von Windows lassen sich nur über die zentrale Datenbank, die Registry, anpassen. In diesem Fall ist es immer gut, sich vor Änderungen die bisherigen Werte zu notieren. Nur so lassen sich Fehler bei Bedarf rückgängig machen. Einen lesbaren Auszug des relevanten Schlüssels können Nutzer direkt als PDF auslesen.
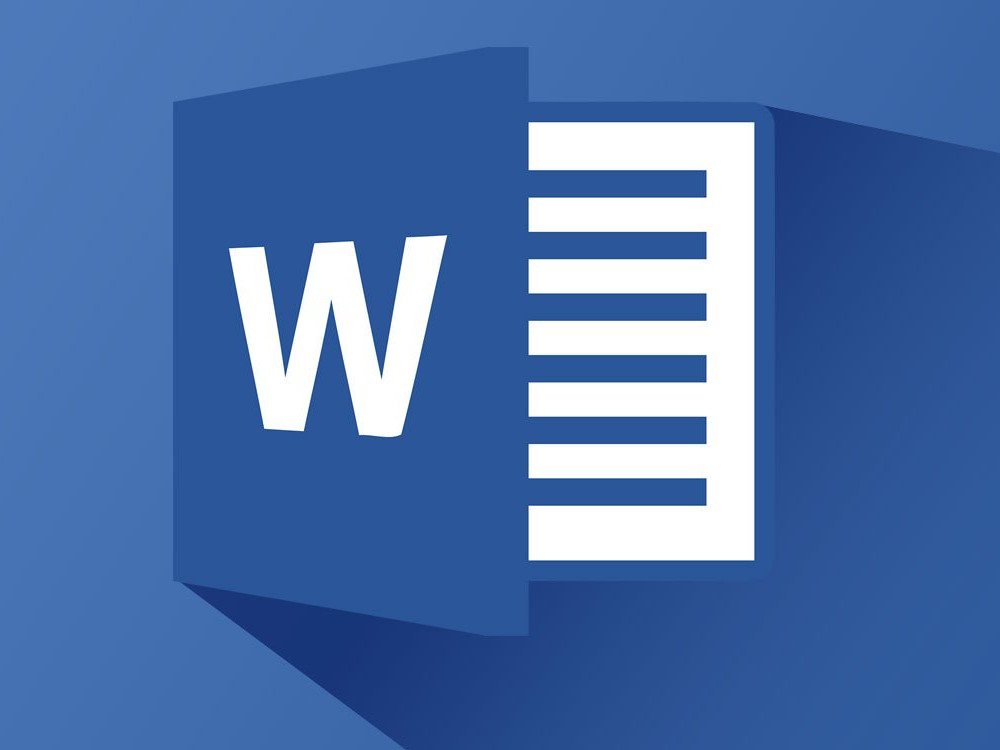
14.11.2017 | Office
Öffnet man in Office 2013 oder 2016 ein Word-Dokument, bietet das Programm dem Nutzer an, den Cursor an die Position der letzten Bearbeitung zu setzen, sodass man dort gleich weiterarbeiten kann. Wer diesen Hinweis ausblenden möchte, sucht in den Word-Einstellungen vergebens. Mit einem Trick lässt sich die Funktion dennoch deaktivieren.

02.11.2017 | Windows
Die aktuelle Windows 10-Version erkennt automatisch, wenn ein Spiel läuft, und schaltet dann den speziellen Spiele-Modus ein. Dieser Modus unterdrückt Benachrichtigungen und sorgt für maximale Leistung. Wer den Spiele-Modus nicht braucht, kann ihn abschalten.

30.10.2017 | Windows
Seit Windows 8 lassen sich Dateien direkt über eine ins System integrierte Funktion für andere freigeben. Und seit dem Creators Update von Windows 10 ist dies direkt über das Kontextmenü erledigen. Wer nichts teilen will, wirft den Eintrag einfach aus dem Menü.
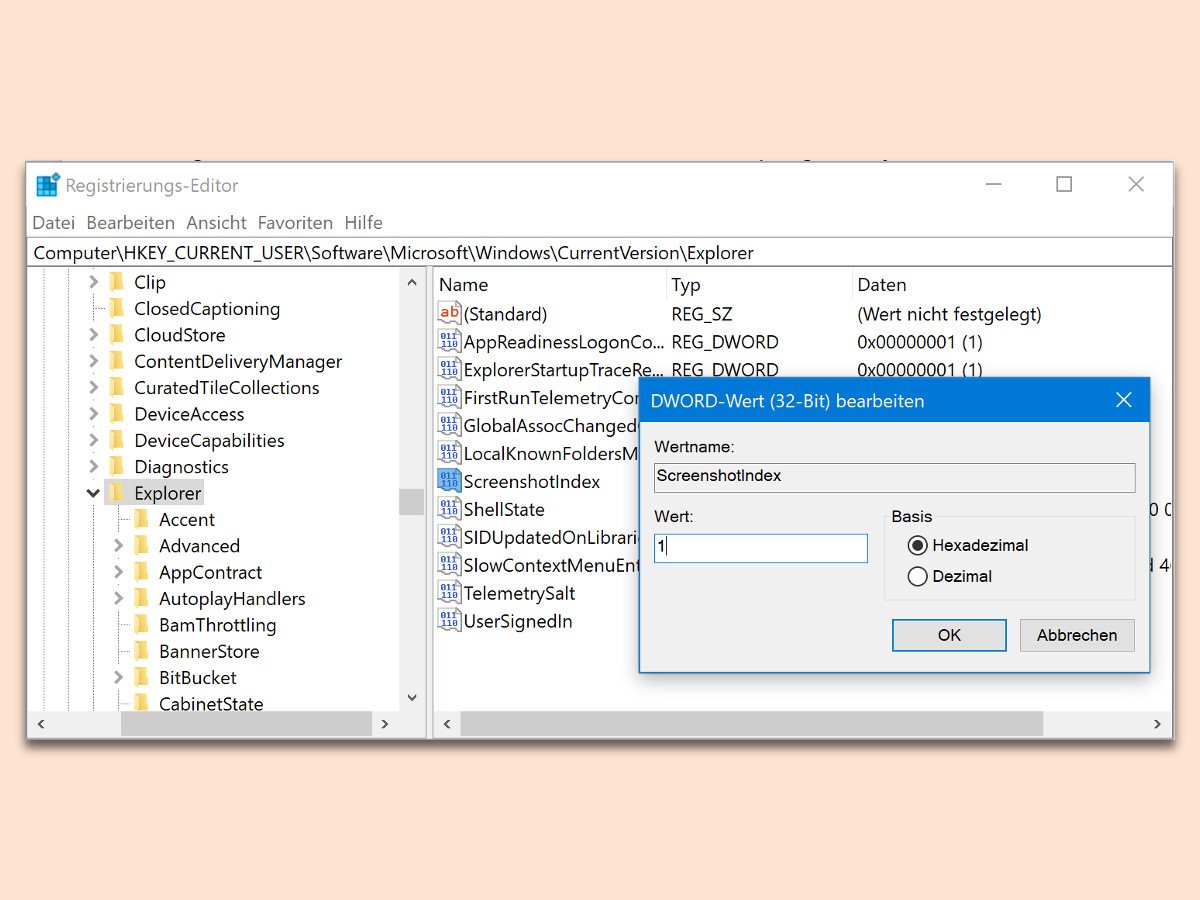
11.09.2017 | Windows
Fotografiert man in Windows mit [Win]+[Druck] den Desktop, legt das System das Bild im Screenshots-Ordner ab und hängt eine fortlaufende Zahl an. Ist die zu hoch und soll wieder bei 1 anfangen, kann man den internen Zähler dafür zurücksetzen.

30.08.2017 | Netzwerk
Startet Windows nicht korrekt und ist der Explorer daran schuld, funktioniert der Start im Konsolen-Modus oft weiterhin. Hier gibt es natürlich keine Einstellungs-App, mit der man festlegen könnte, ob ein Netzwerk öffentlich oder privat sein soll.
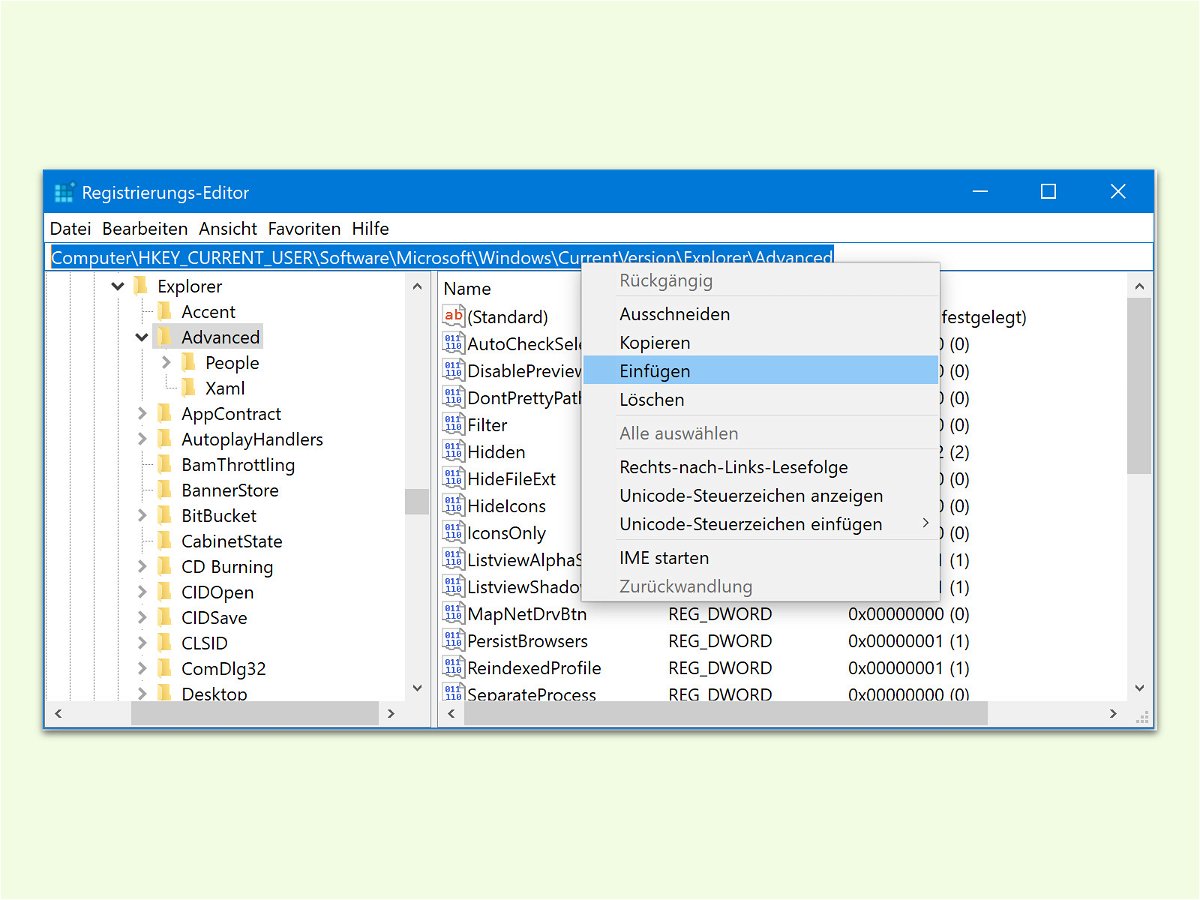
25.07.2017 | Windows
Viele Tuning-Tipps und versteckte Anpassungen in Windows erfordern den Eingriff in die Registrierung. Dort speichert das System eine Vielzahl von Einstellungen. Wer hier einen falschen Klick macht, legt womöglich sein ganzes System lahm. Mit einem Trick passiert das nicht mehr ganz so leicht.