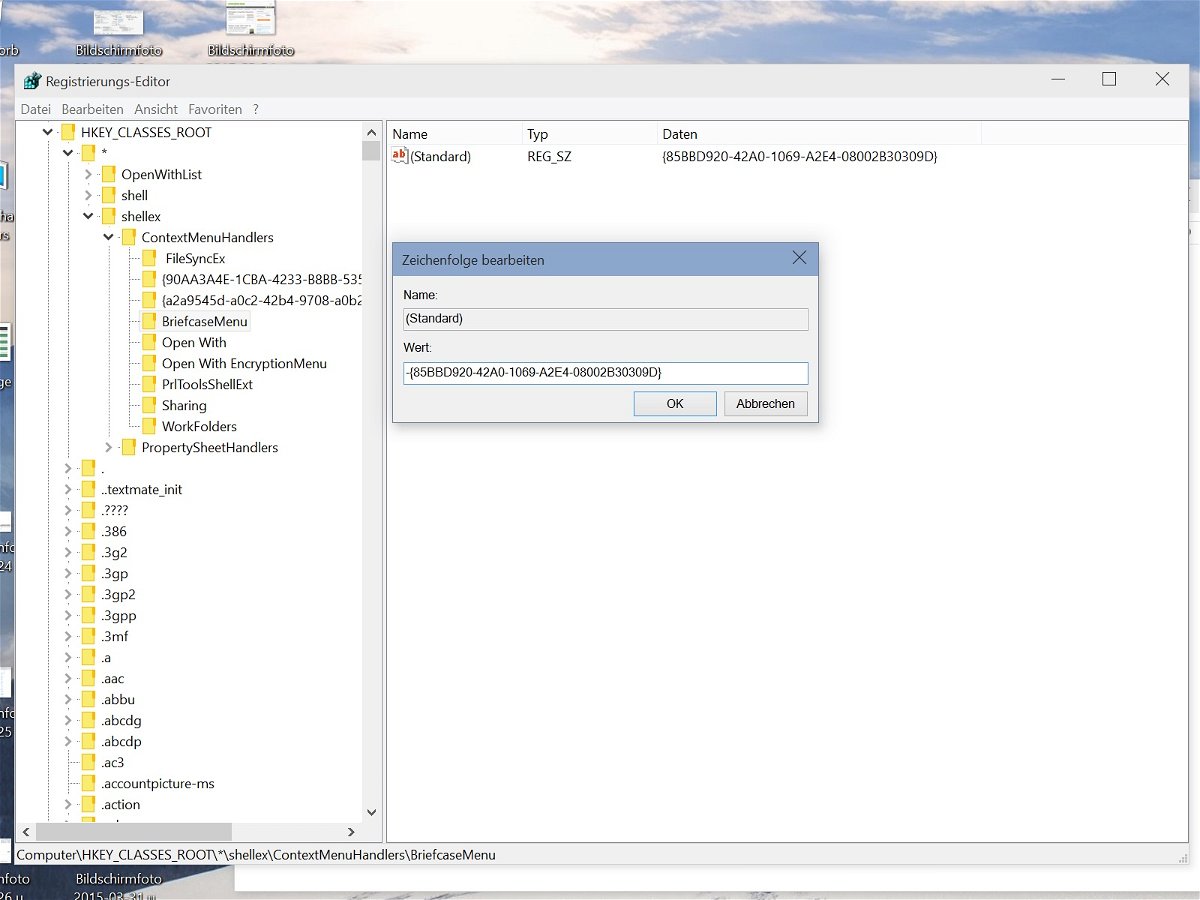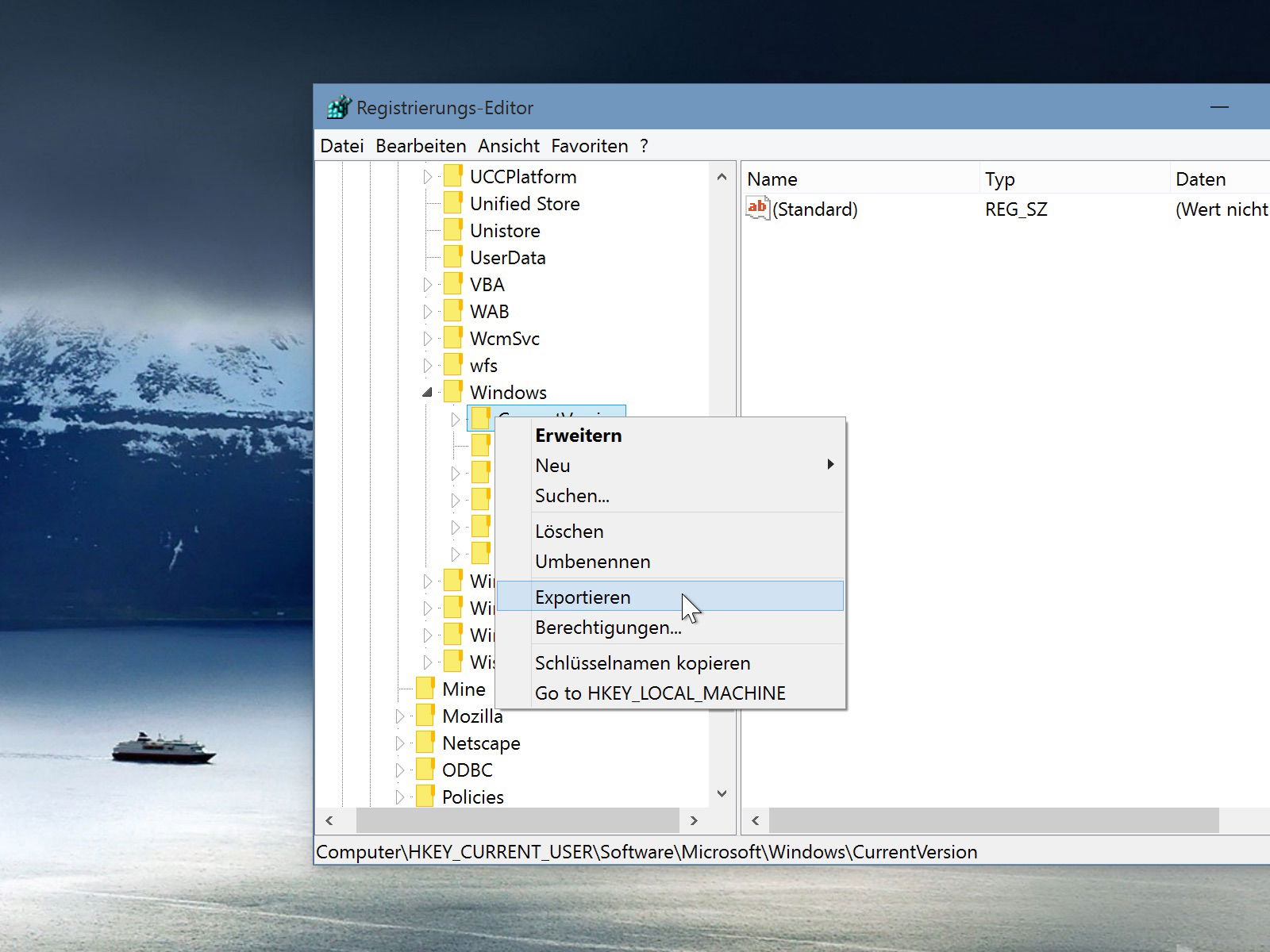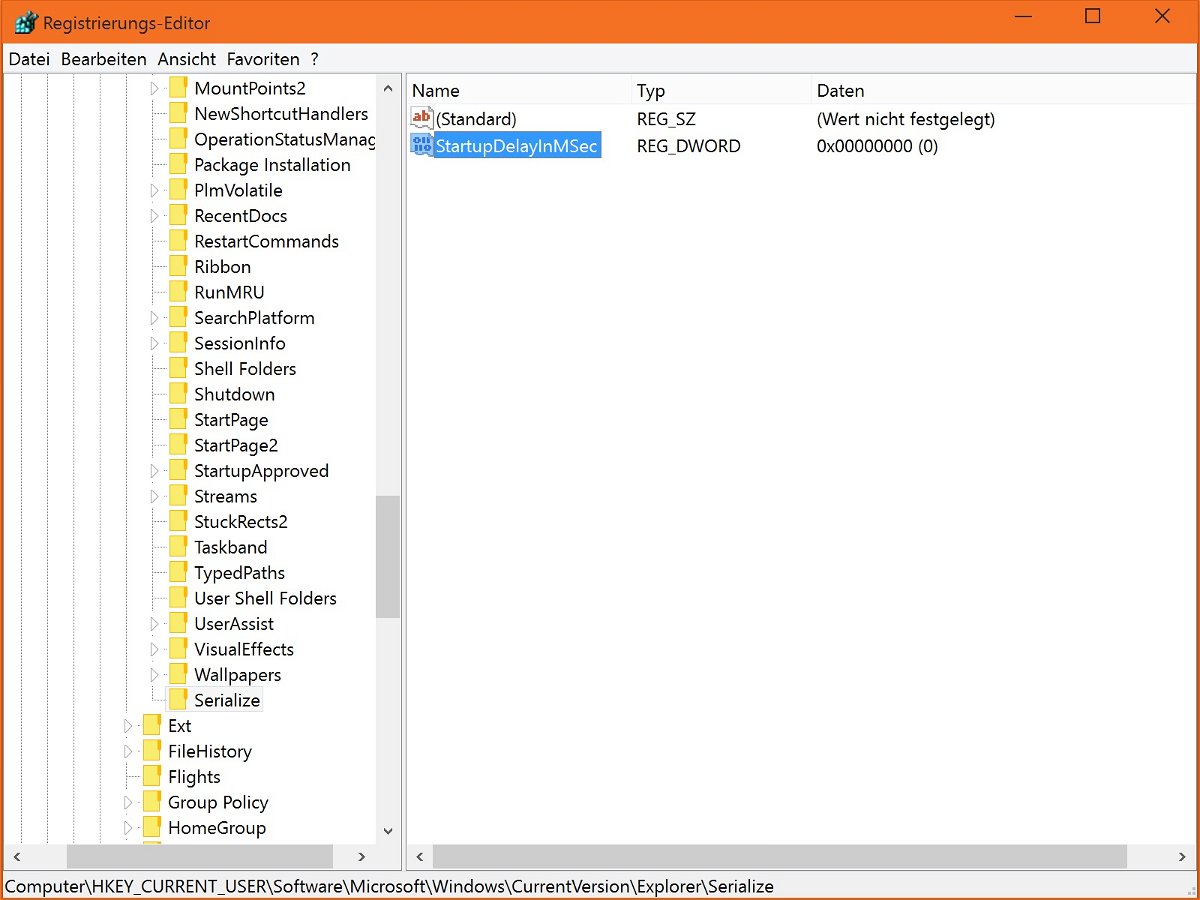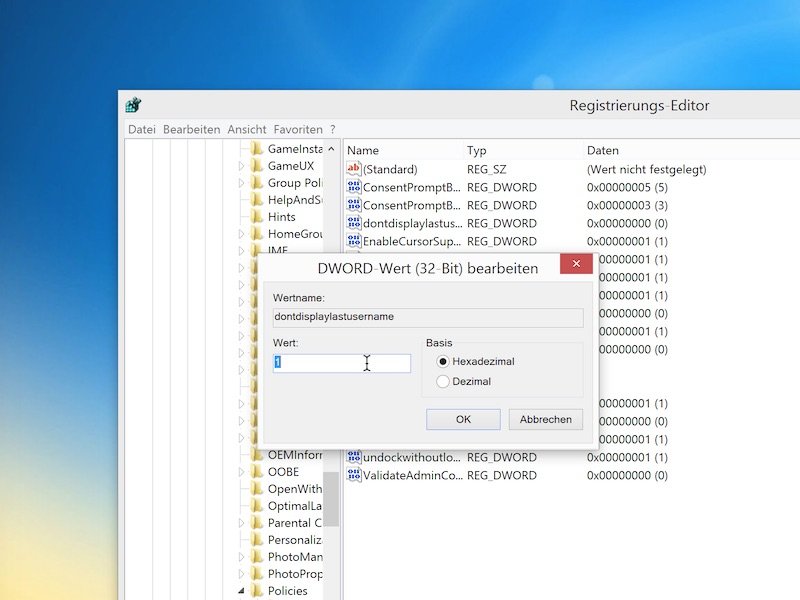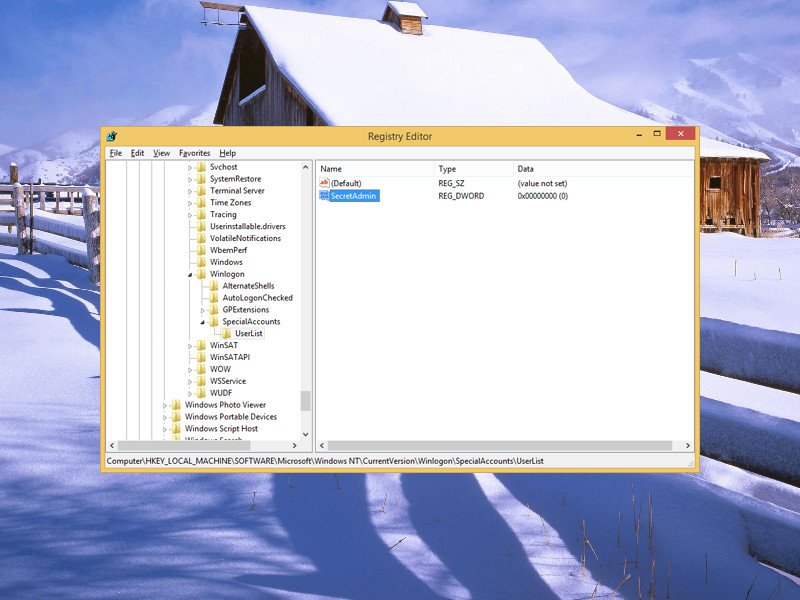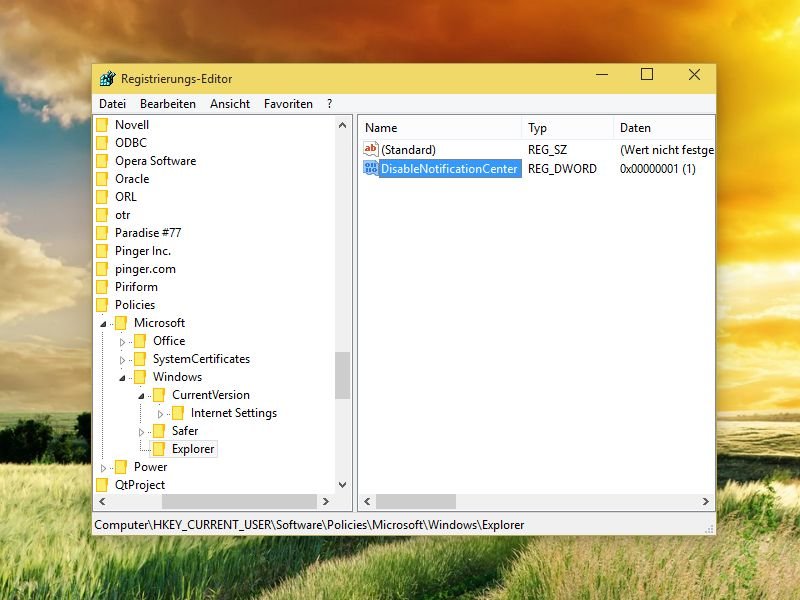28.05.2015 | Windows
Erscheint bei der Windows-Anmeldung statt des gewohnten Desktops nur eine Fehlermeldung, das Profil könne nicht geladen werden? Das kann beispielsweise am Antivirenprogramm liegen. Wir zeigen, wie man das Profil wieder entsperrt.
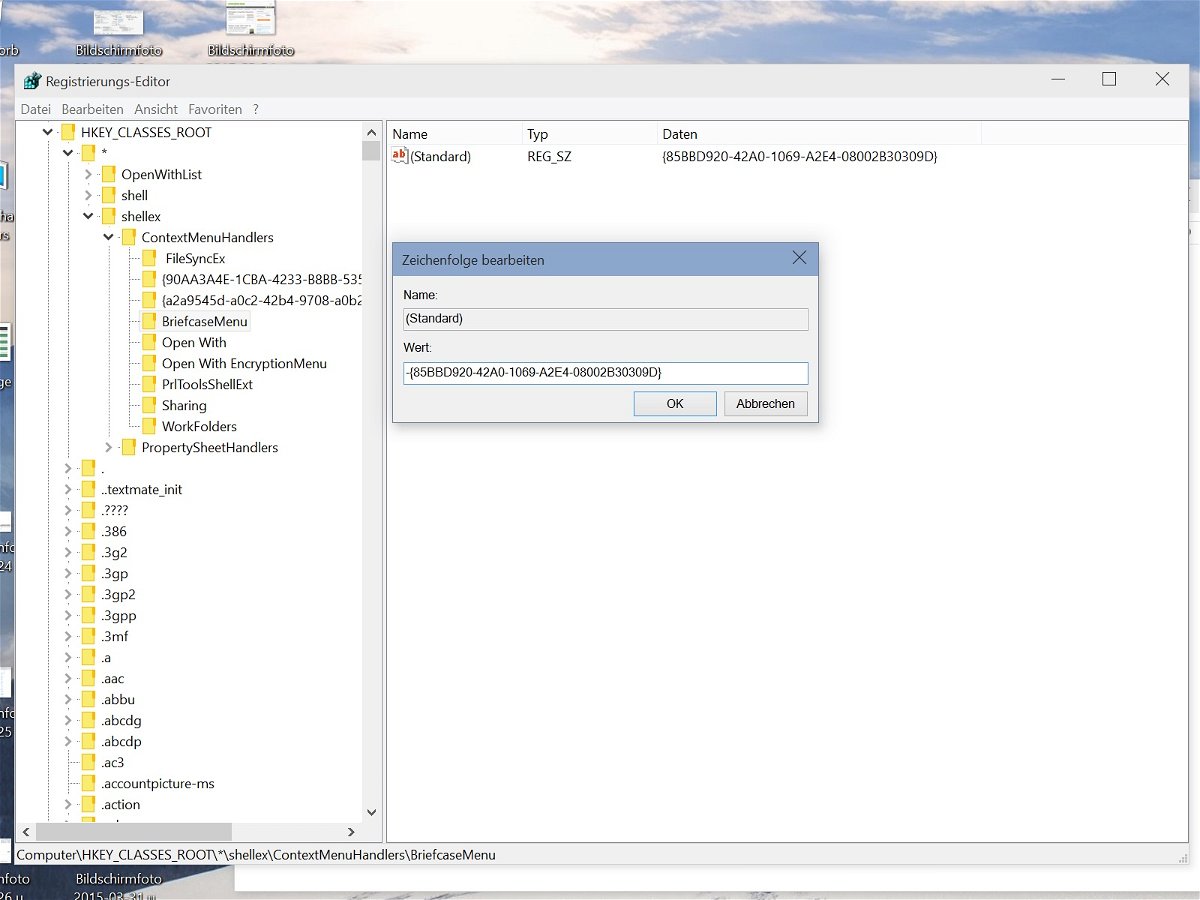
02.04.2015 | Windows
Bei manchen PCs dauert jeder Rechtsklick auf eine Datei eine Ewigkeit. Der Grund? Eine Fülle von Programmen hat sich im Kontextmenü eingenistet. Die meisten Anwendungen machen das ungefragt – und verstopfen so das Menü. Ein Glück, dass man es ausmisten kann.
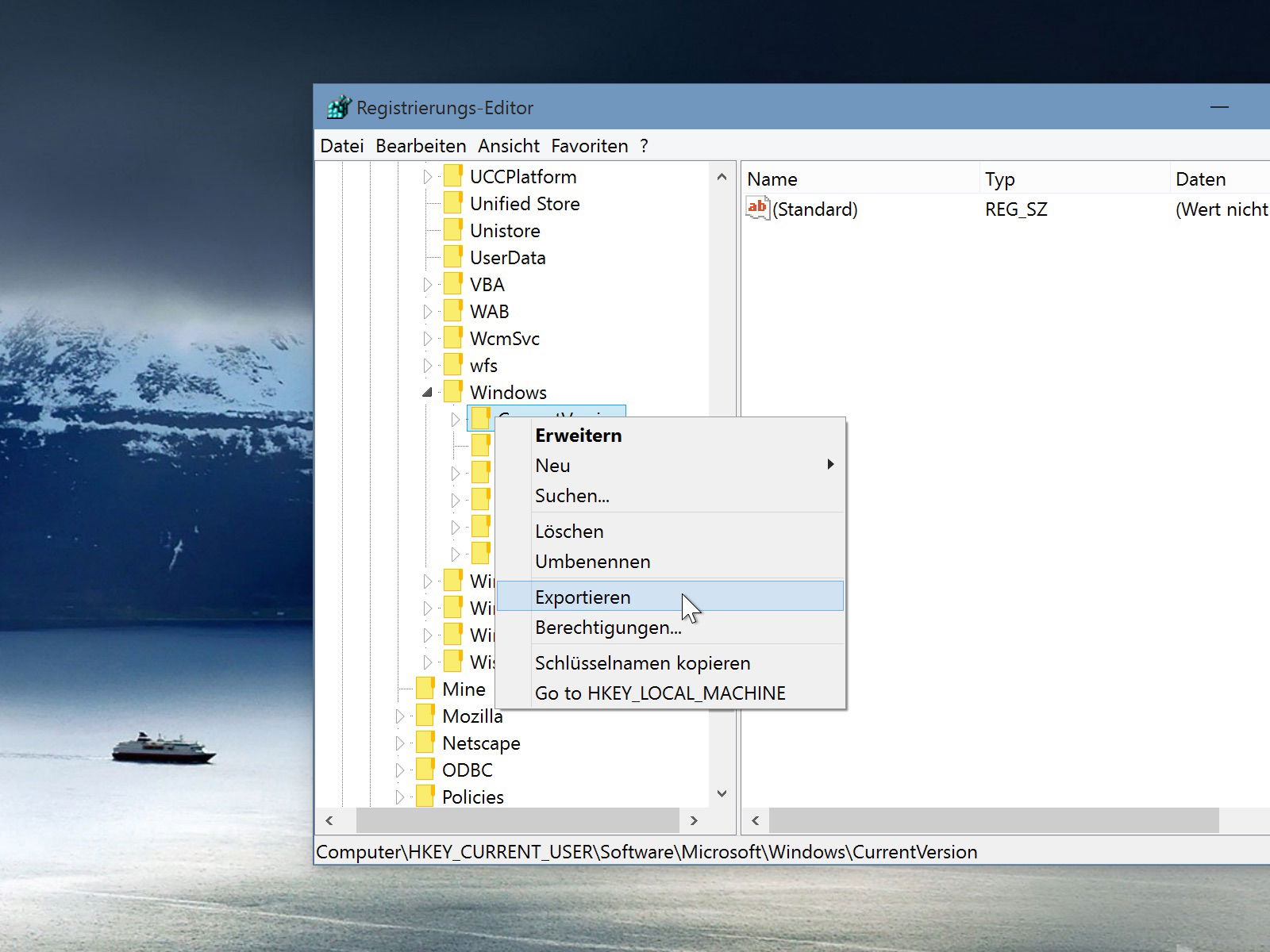
30.03.2015 | Windows
Vor jedem Eingriff in die Windows-Registrierungsdatenbank sollte der entsprechende Bereich der Datenbank gesichert werden. So kann man ihn im Fall eines Problems oder Fehlers wiederherstellen. Zum Anlegen eines Backups sind nur wenige Schritte nötig.

22.03.2015 | Office
Word geht davon aus, dass man die Schriften, die gestern genutzt wurden, auch heute wieder brauchen könnte – und schlägt sie in der Schriftenliste zuoberst vor. Wer diesen „Verlauf“ der Schriftarten leeren will, greift in die Windows-Registrierung ein.
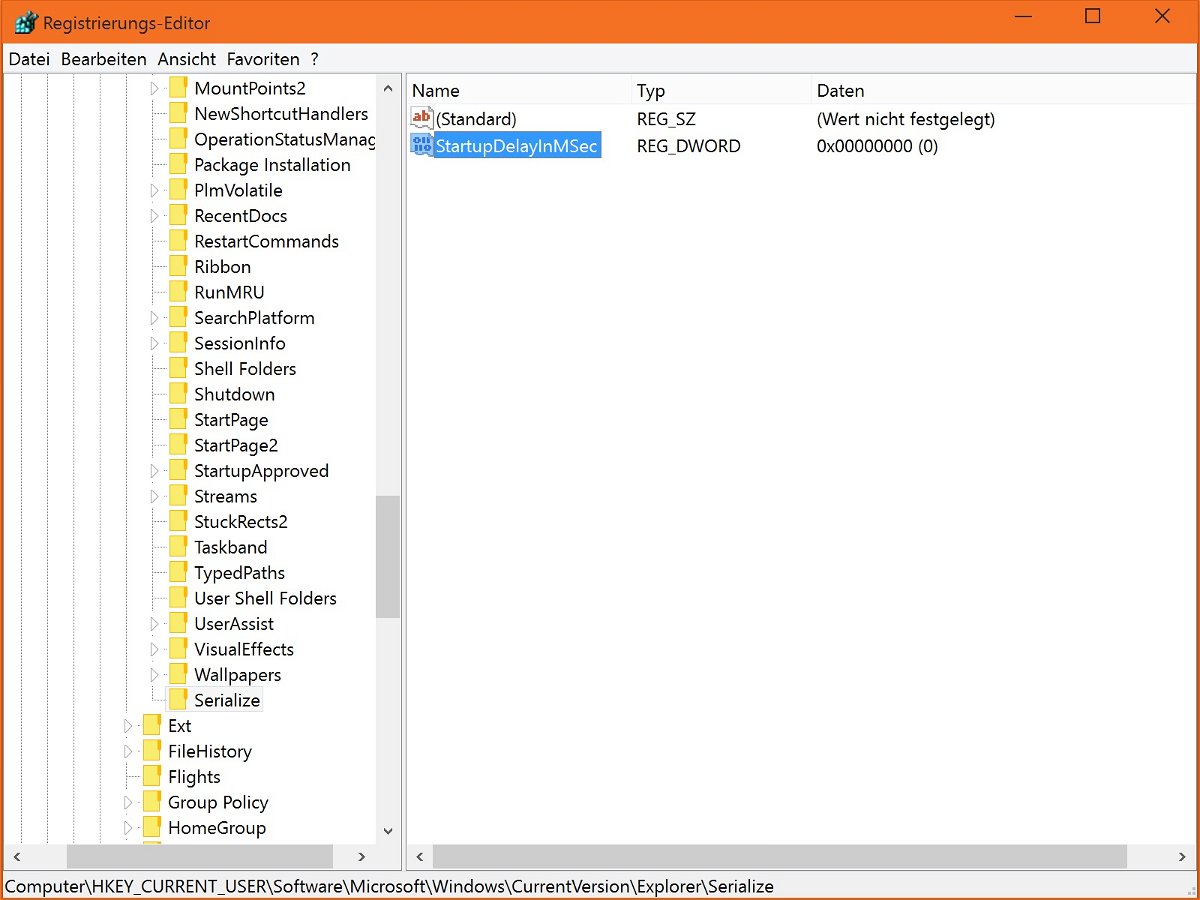
18.03.2015 | Windows
Bei der Entwicklung von Windows 8 setzte Microsoft eine Strategie um, um das Booten von Windows schneller zu machen – unter anderem dadurch, dass Programme verzögert gestartet werden. Wer Windows 10 auf einem High-End-Gerät nutzt, den stört diese Verzögerung nur. Wir zeigen, wie man sie abschaltet.
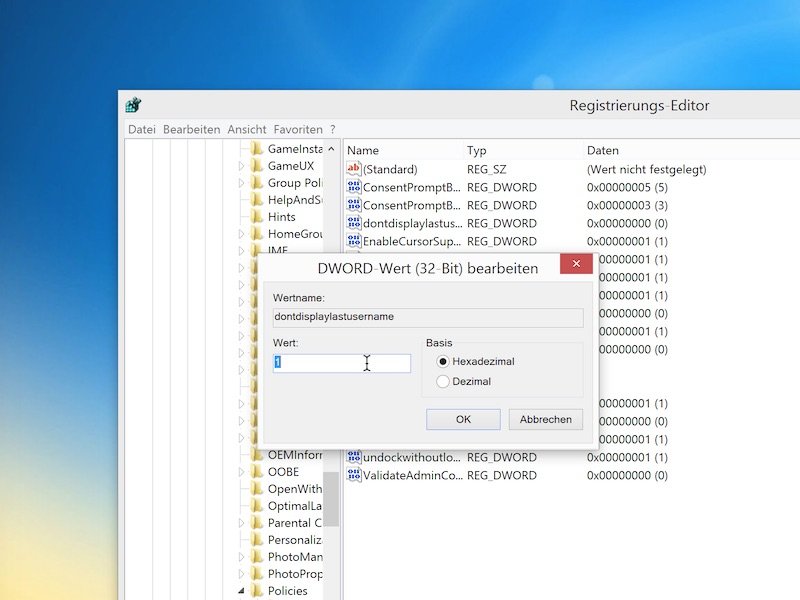
04.03.2015 | Windows
Bei jedem Windows-Systemstart werden normalerweise sämtliche Benutzerkonten des Computers auf dem Anmeldebildschirm angezeigt. Das kann ein Sicherheitsrisiko darstellen, denn einem Angreifer werden dadurch wichtige Infos geliefert. Sicherer ist es, die Nutzerliste von der Anmeldungs-Seite auszublenden.
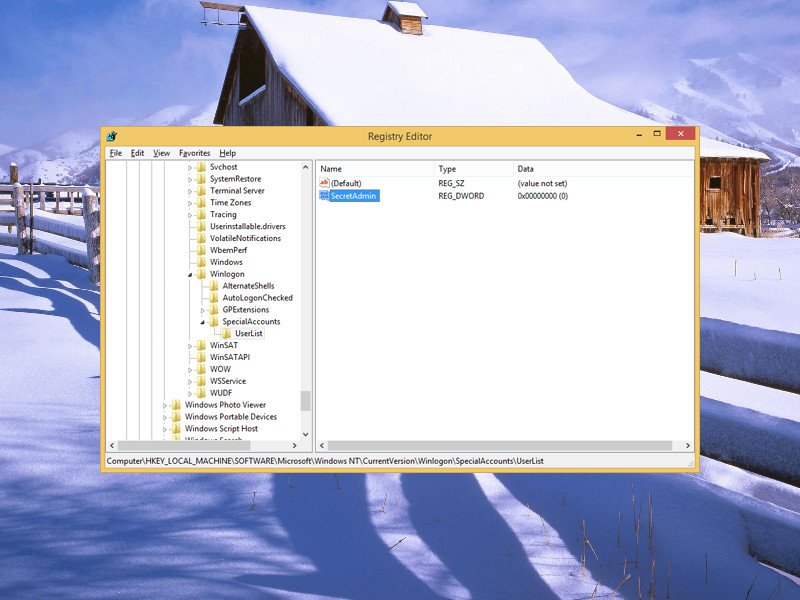
04.03.2015 | Windows
Sind auf einem PC nicht nur Konten für echte Personen vorhanden, sondern auch zusätzliche Konten für Wartungsarbeiten, kann man diese Benutzerkonten auf der Loginseite ausblenden. Wie?
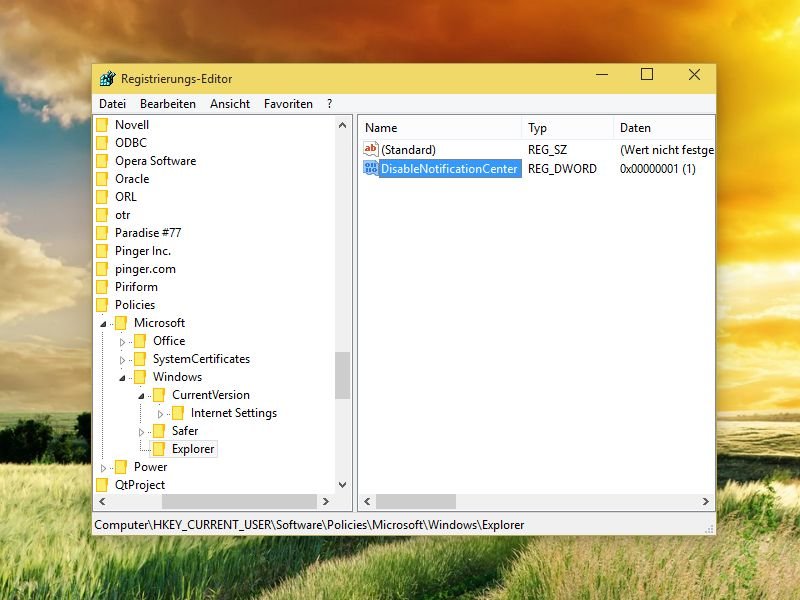
25.02.2015 | Windows
In der Benachrichtigungs-Zentrale sammelt das Betriebssystem in Windows 10 alle eintreffenden Hinweise, die etwa von Apps wie dem Mail-Programm, oder vom System selbst, angezeigt werden. Wer das Action Center nicht mag, schaltet es ab.