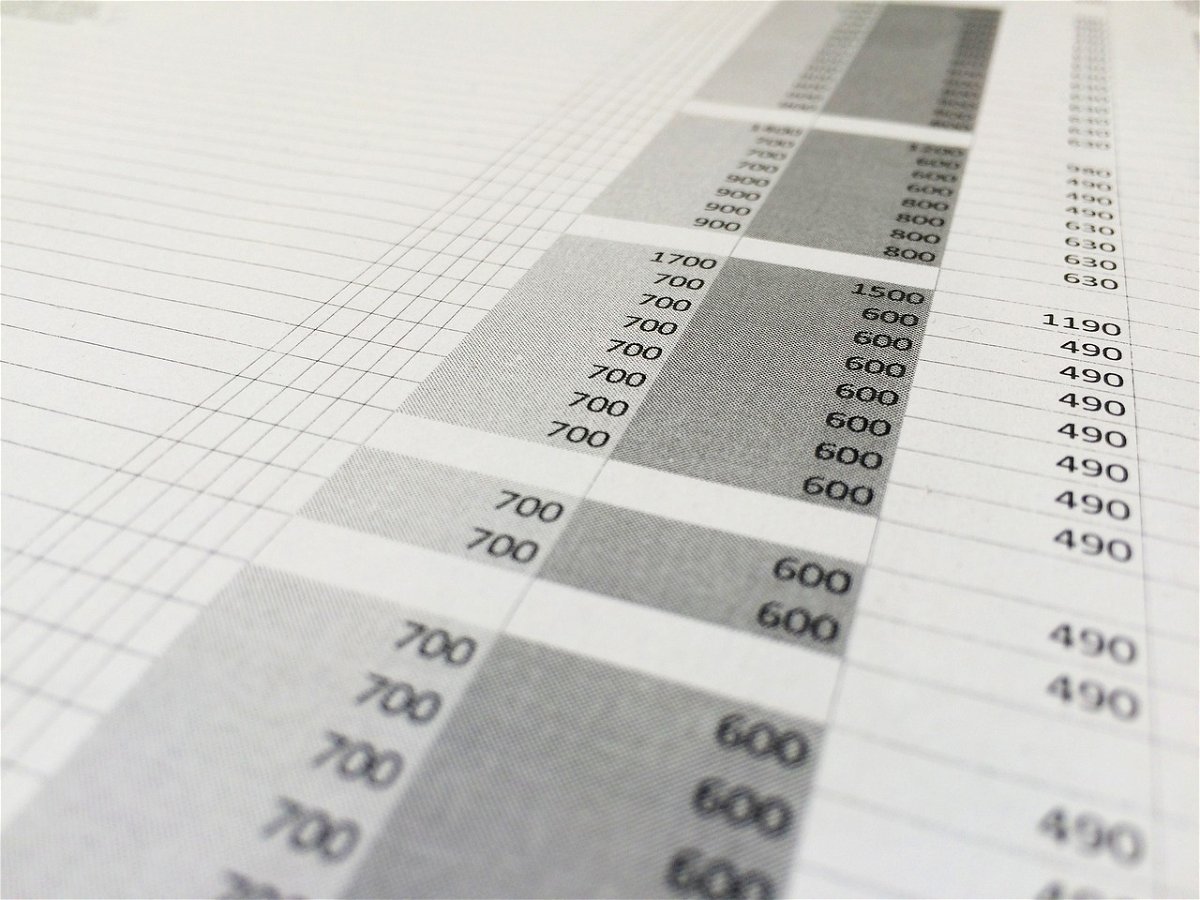
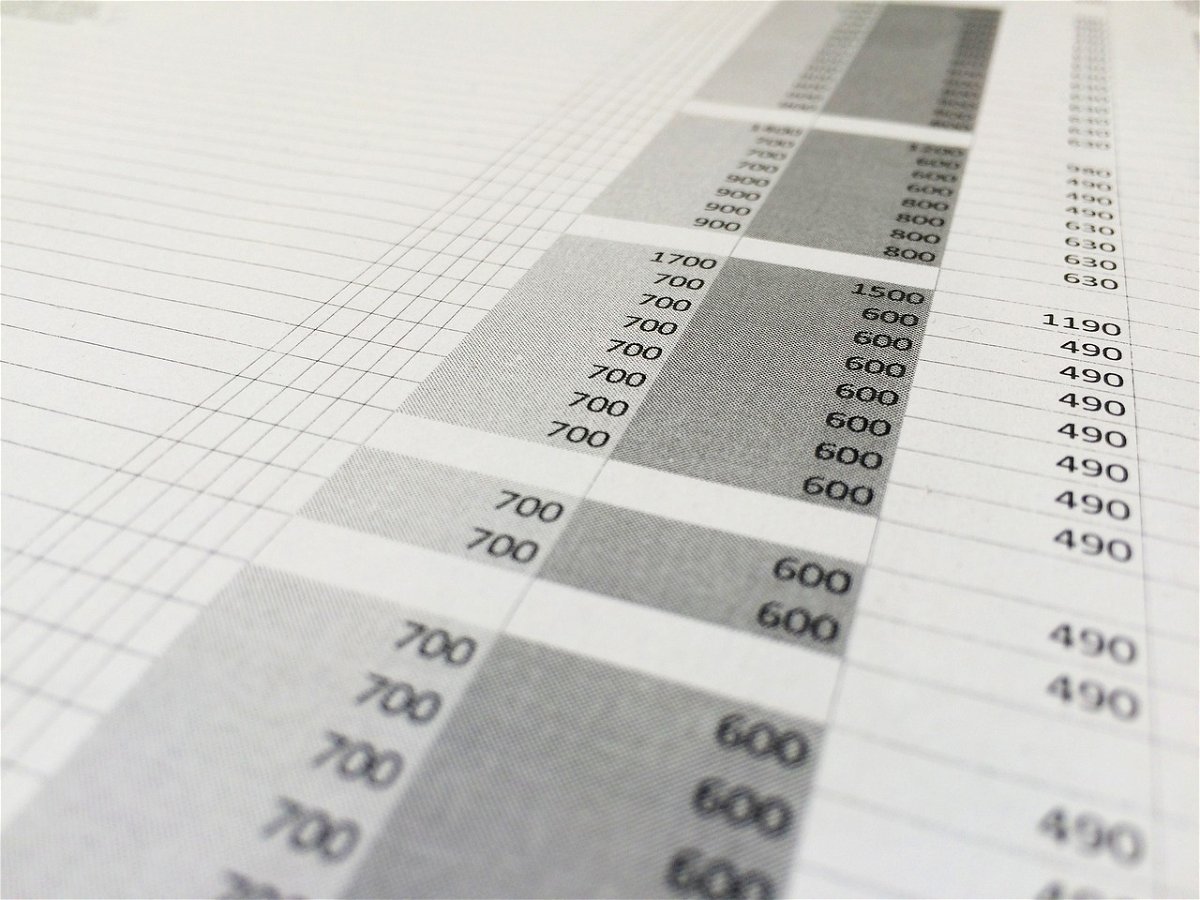
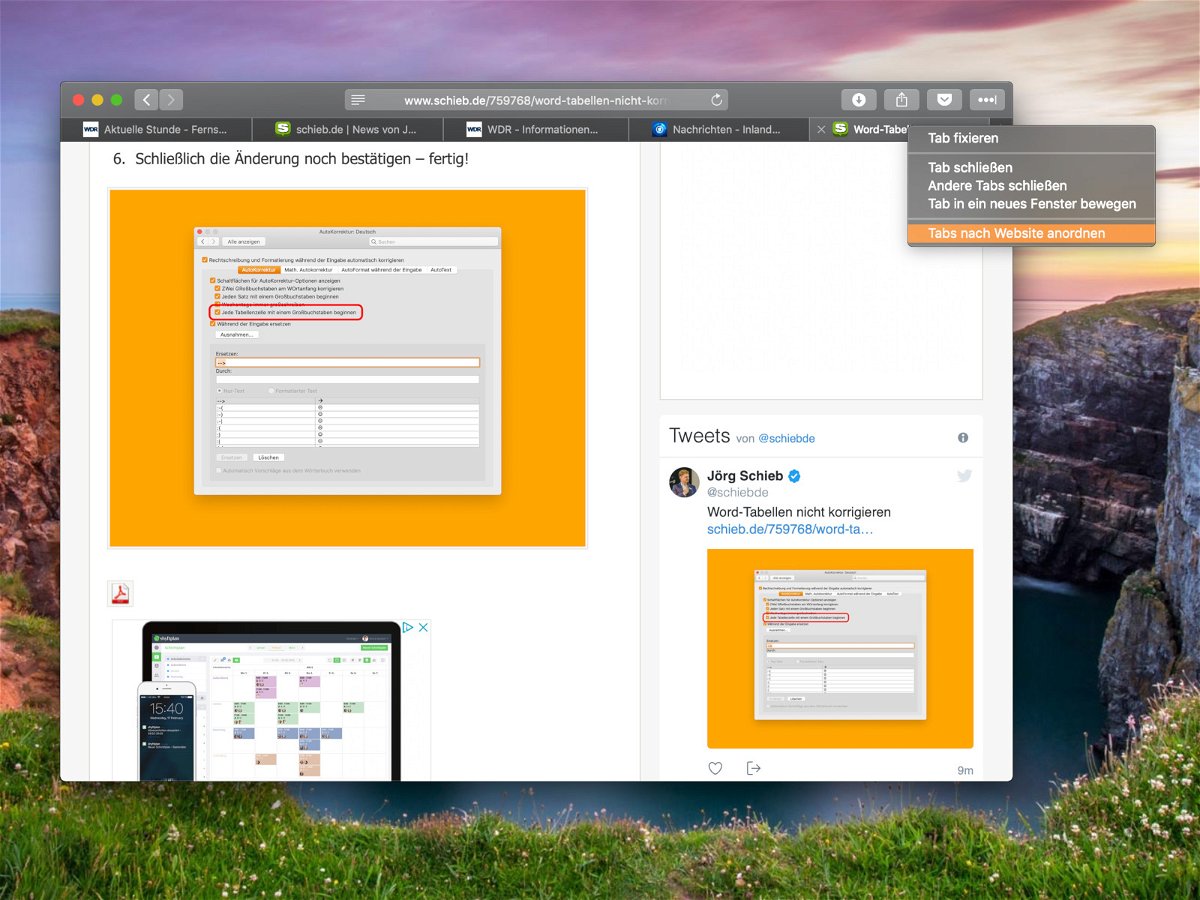
Ordnung in Safari-Tabs bringen
Während einer Surf-Sitzung sammeln sich oft etliche Tabs im Browser an, die man später noch braucht. Sind viele Webseiten in Tabs geöffnet, wird das allerdings schnell unübersichtlich. Mehr Durchblick gibt’s, wenn die Tabs nach zugehöriger Website sortiert werden.
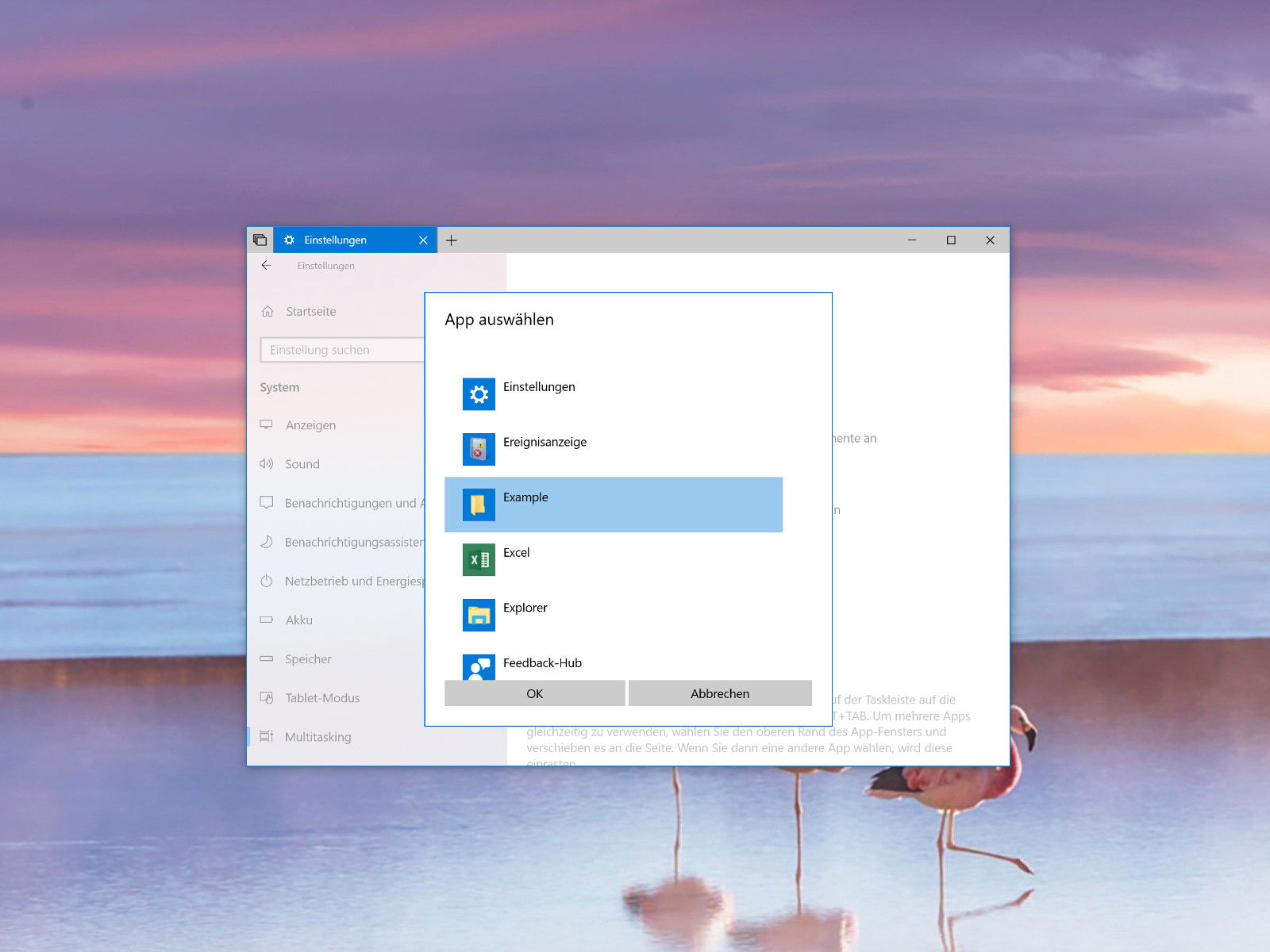
Redstone 5: Tabs für einzelne Programme abschalten
Tabs sind praktisch und räumen den Desktop auf. Ab der Windows 10-Version, die im Herbst 2018 erscheint und aktuell bereits von Windows-Insidern getestet werden kann, lassen sich auch klassische Win32-Apps in Tabs anzeigen. Klappt das bei einem Programm nicht, kann eine Ausnahme hinterlegt werden.
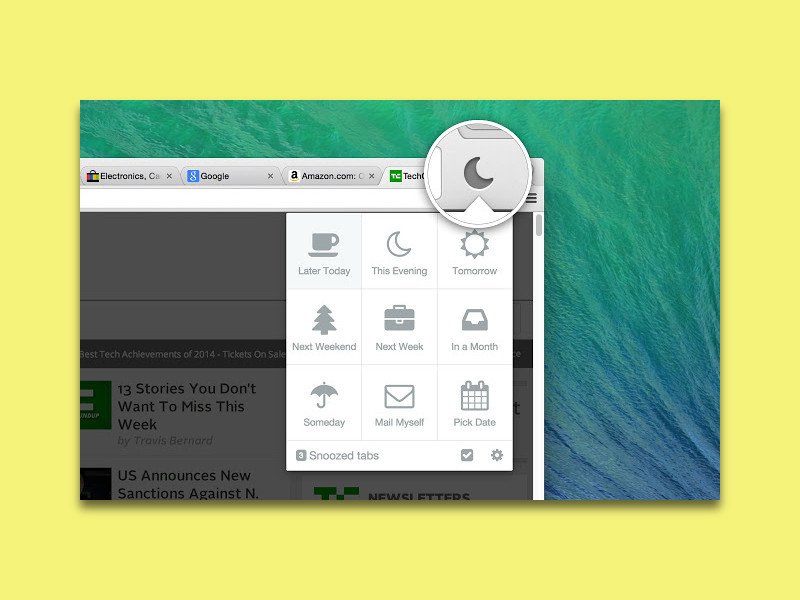
Chrome-Tabs schlafen legen
Oft erinnert die Tab-Leiste des Browsers an Toblerone, weil so viele Webseiten geöffnet sind, dass die einzelnen Tabs gar keinen Platz mehr haben. Das Problem: Lässt man Webseiten, die man später lesen möchte, einfach dauerhaft als Tabs offen, verbrauchen sie unnötig Speicher. Mit einer kostenlosen Erweiterung lassen sie sich einfach auf später vertagen.
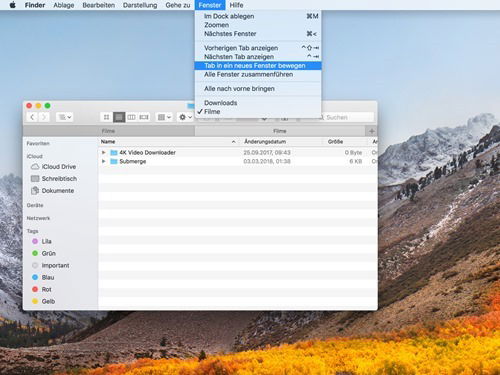
Mac-Tabs als eigene Fenster
Fast alle Programme in macOS unterstützen Tabs, mit denen sich mehrere Dokumente in einem Fenster zusammenfassen lassen. Manchmal ist es aber nützlich, statt Tabs einzelne Fenster zu nutzen – etwa, wenn man zwei Webseiten oder Dokumente nebeneinander auf dem Monitor haben möchte.

Firefox: URL in neuem Tab öffnen
Wer im Firefox-Browser eine Internet-Adresse aufrufen möchte, kann diese einfach oben in die Leiste eingeben. Beim Druck auf [Enter] wird dann die aktuell geöffnete Seite durch die neue URL ersetzt. Wer das nicht will, wendet einen Trick an.
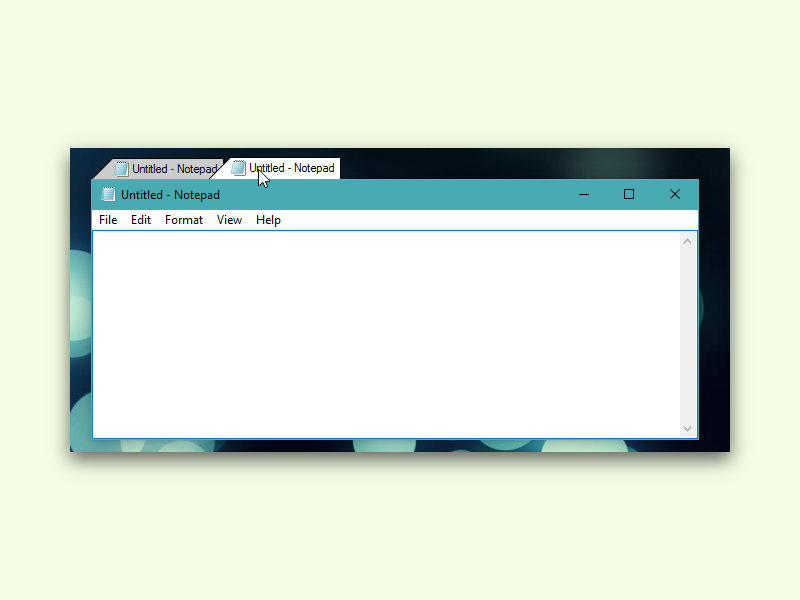
Tabs in jedem beliebigen Windows-Programm nutzen
In Windows gibt es nur einige wenige Programme, in denen das Wechseln zwischen mehreren Dokumenten über Tab unterstützt wird. In Programmen wie Word scheint dies auch keine besonders gute Idee zu sein – allerdings würde es die Arbeit bei genauerer Betrachtung doch wesentlich vereinfachen. Mit einer praktischen kleinen Software lassen sich Tabs für fast jedes Programm nachrüsten.
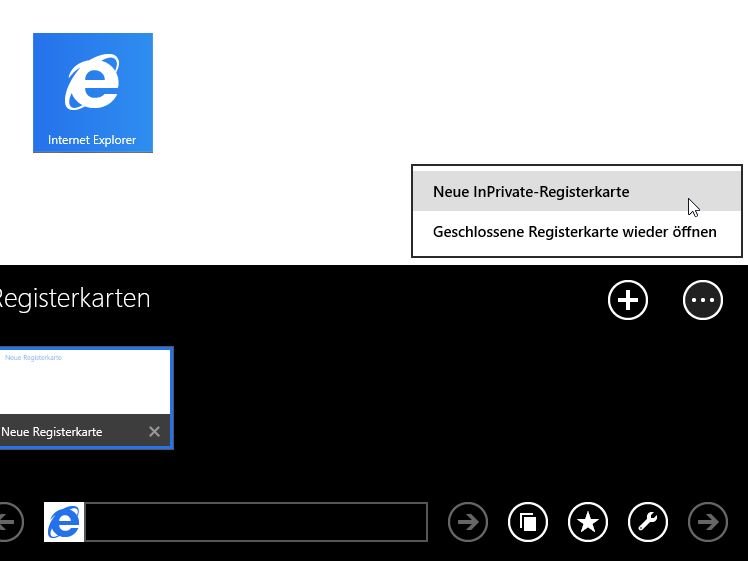
Internet Explorer-App: Privates Browsen aktivieren
Wer beim Besuch einer bestimmten Webseite keine Surfspuren hinterlassen will, der muss nicht jedes Mal manuell den Browserverlauf leeren. Stattdessen nutzen Sie die InPrivate-Funktion der Internet-Explorer-App. Wie gehen Sie in Windows 8 und 8.1 vor?



