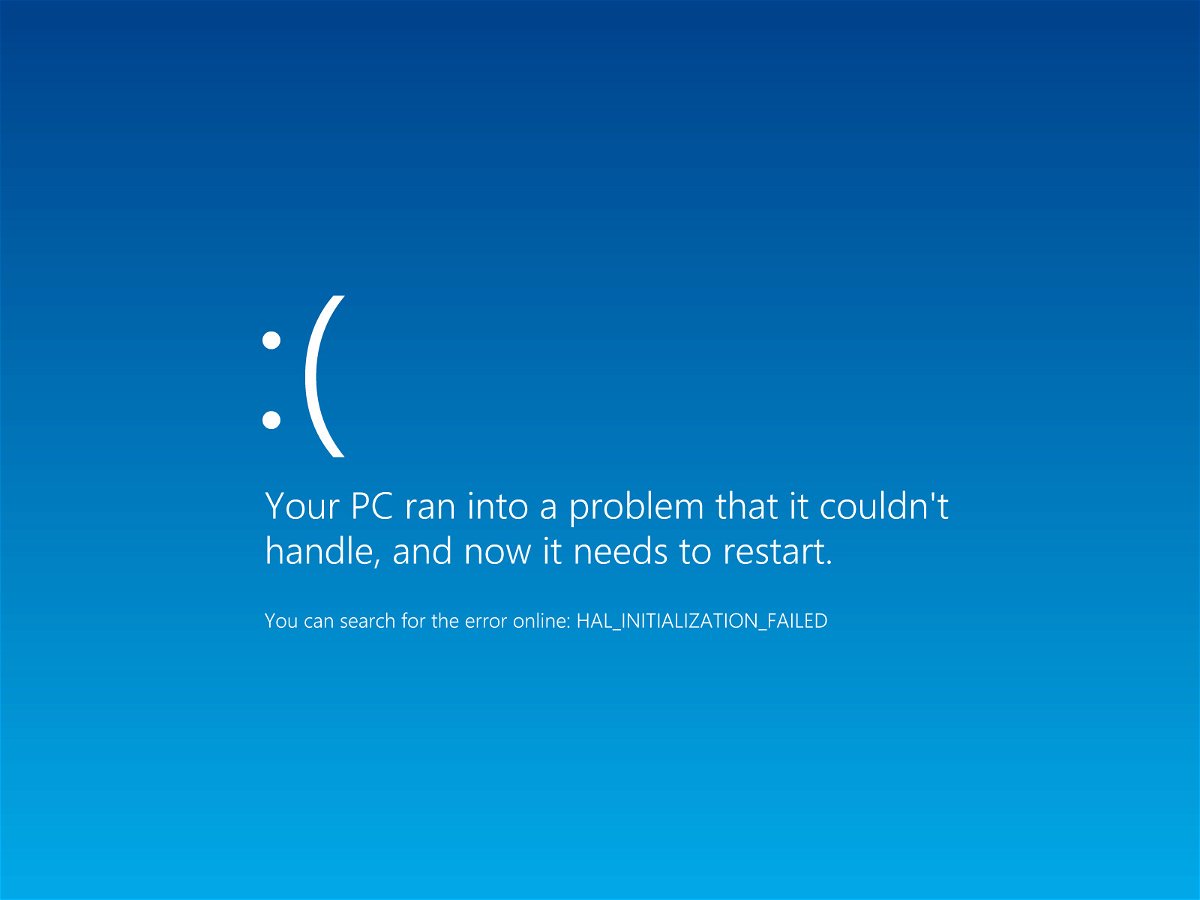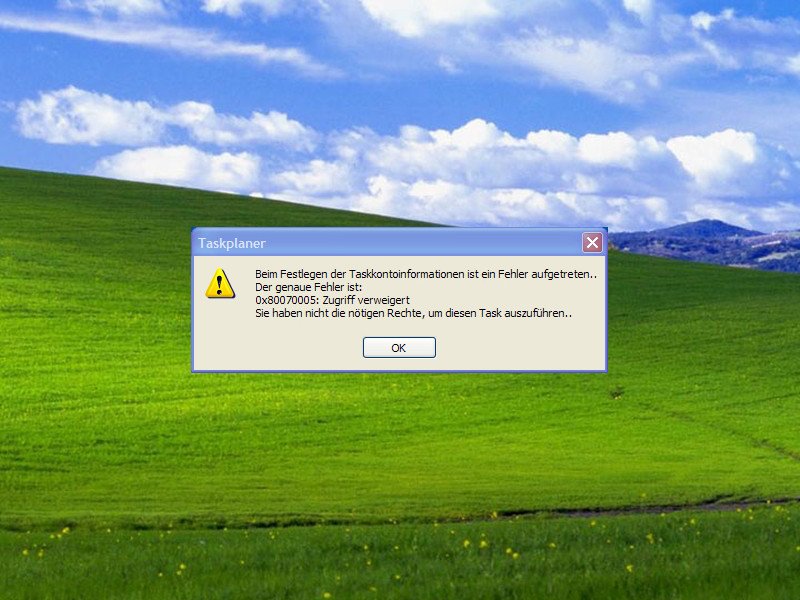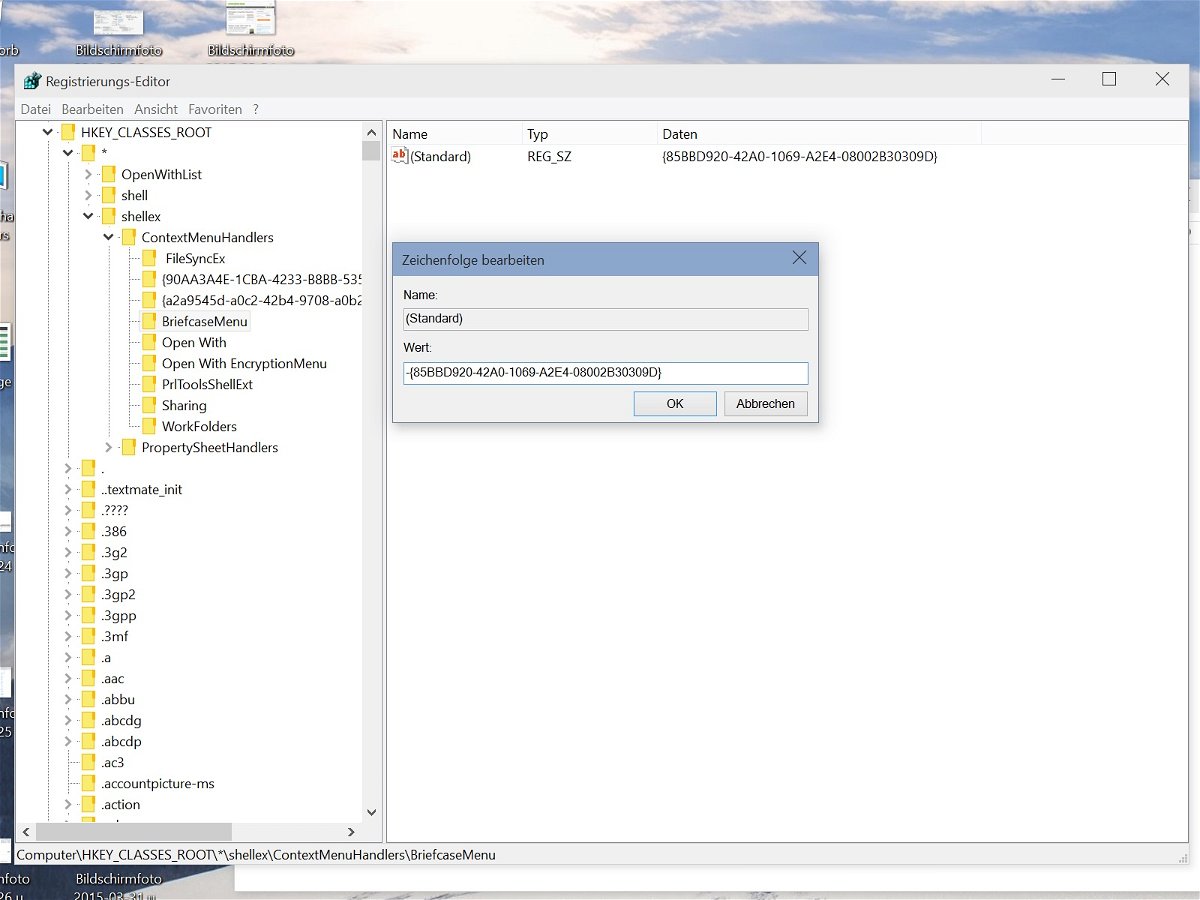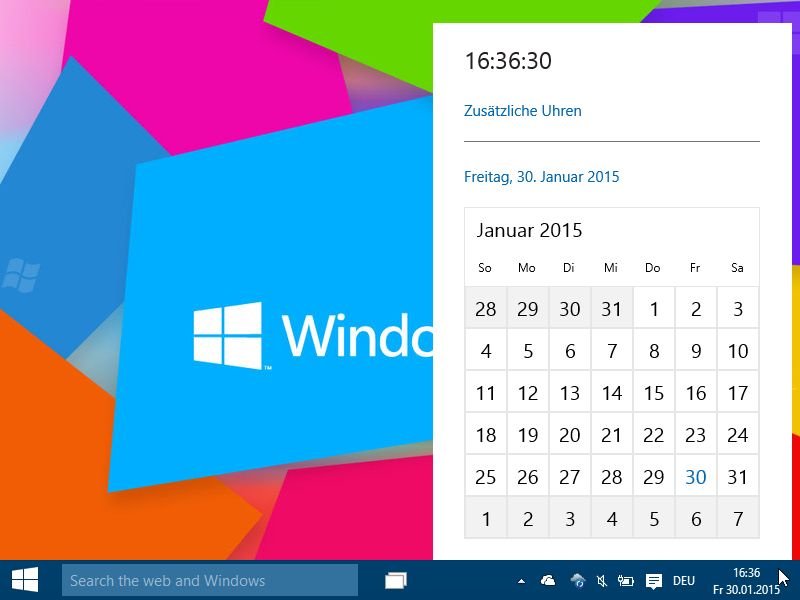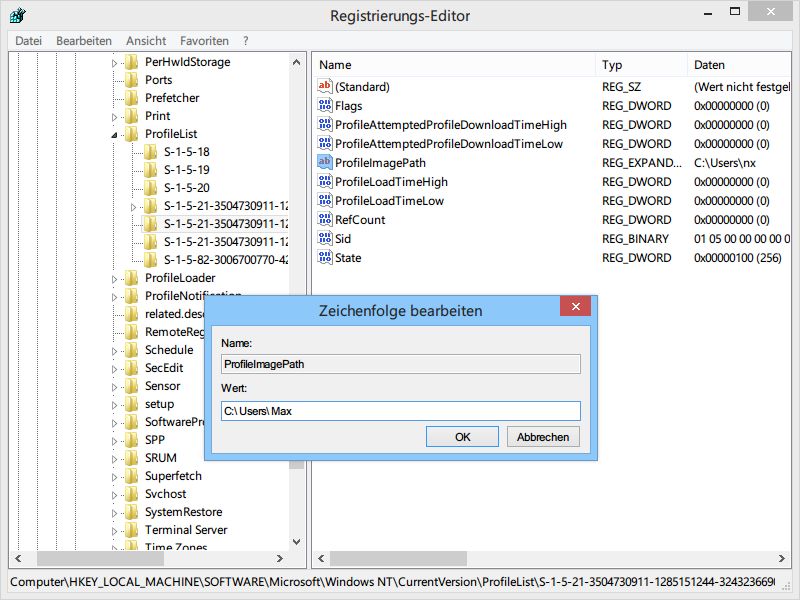16.10.2015 | Windows
In der Eingabe-Aufforderung von Windows lassen sich viele Aufgaben schnell erledigen. Allerdings kann sich nicht jeder mit der Standard-Schrift, die dort voreingestellt ist, anfreunden. Im Internet gibt es ja auch zahlreiche Mono-Space-Schriften, die sich für die Verwendung in der Kommando-Zeile eignen.
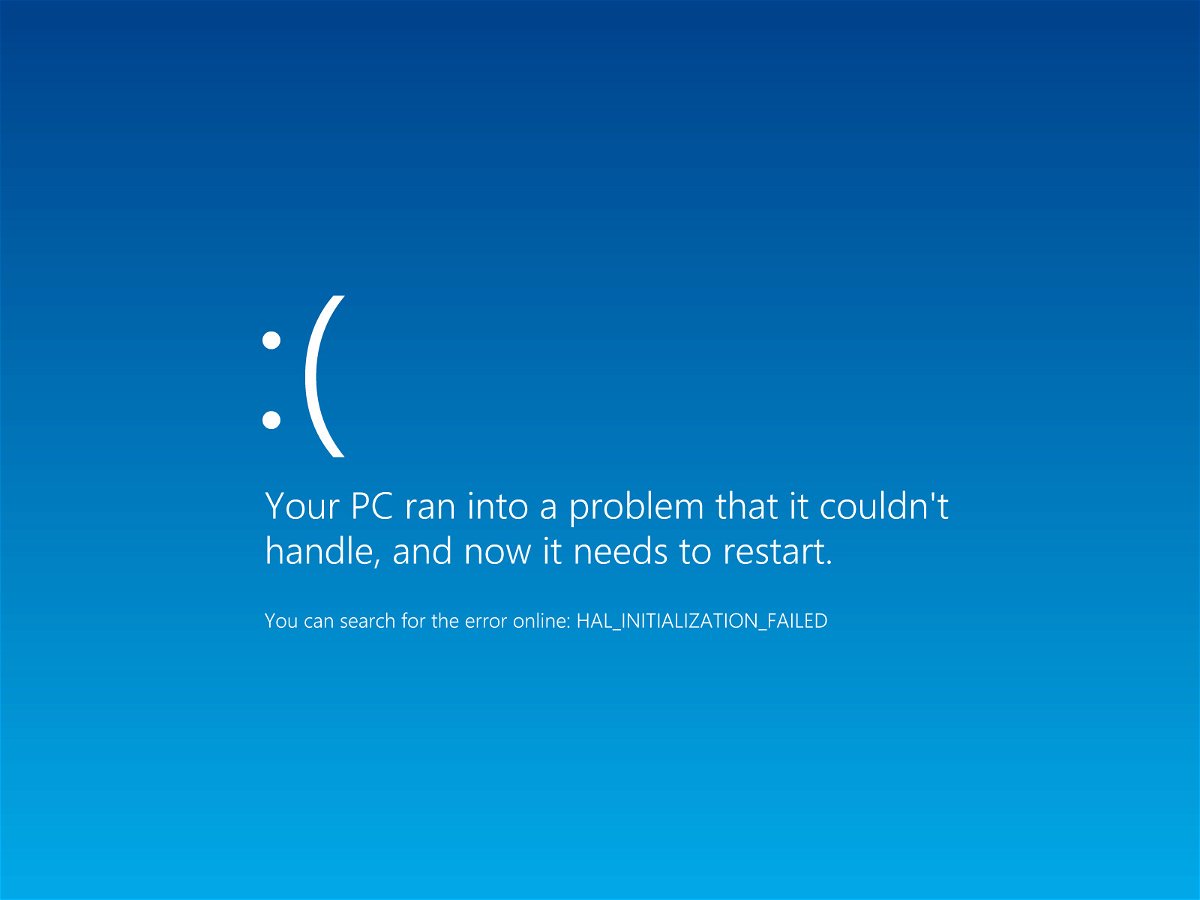
27.06.2015 | Windows
Wer obigen Fehler auf blauem Hintergrund in Windows 8.1, 8 oder Server 2012 sieht, dessen PC ist zuvor aufgrund eines Fehlers abgestürzt. Schuld könnte ein Treiber- oder Speicherproblem sein, oder kaputte Systemdateien.
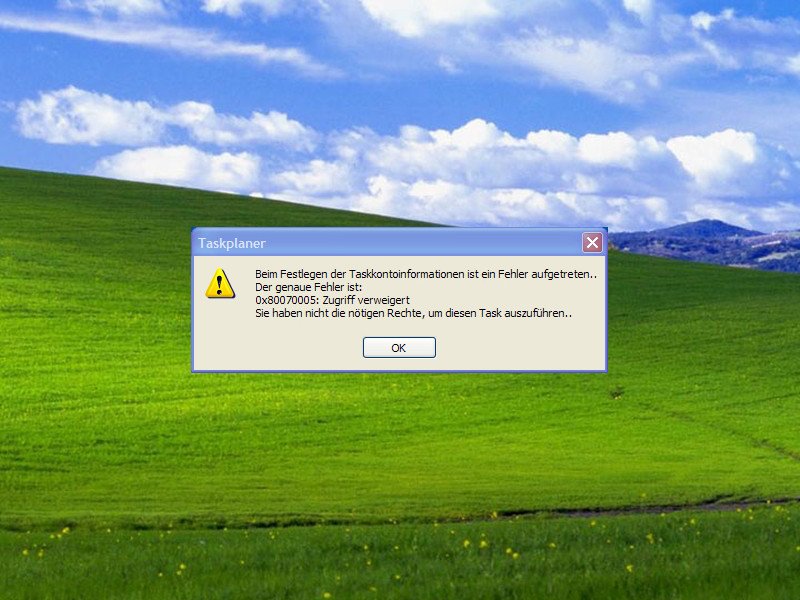
26.06.2015 | Windows
Der Aufgabenplaner ist in Windows eingebaut. Mit ihm lassen sich Aufgaben zu einem bestimmten Zeitpunkt ausführen. Klappt das Erstellen eines Tasks nicht und wird stattdessen nur die Fehlermeldung „Zugriff verweigert“ und der Code 0x80070005 angezeigt?

28.05.2015 | Windows
Erscheint bei der Windows-Anmeldung statt des gewohnten Desktops nur eine Fehlermeldung, das Profil könne nicht geladen werden? Das kann beispielsweise am Antivirenprogramm liegen. Wir zeigen, wie man das Profil wieder entsperrt.

20.05.2015 | Windows
Jede neu erstellte Verknüpfung, zum Beispiel auf dem Desktop, beginnt mit dem Wort „Verknüpfung“. Wer das verhindern will, ändert eine Einstellung in der Windows-Registry. Schließlich sind Verknüpfungen ja bereits durch ihren Pfeil im Icon kenntlich gemacht.
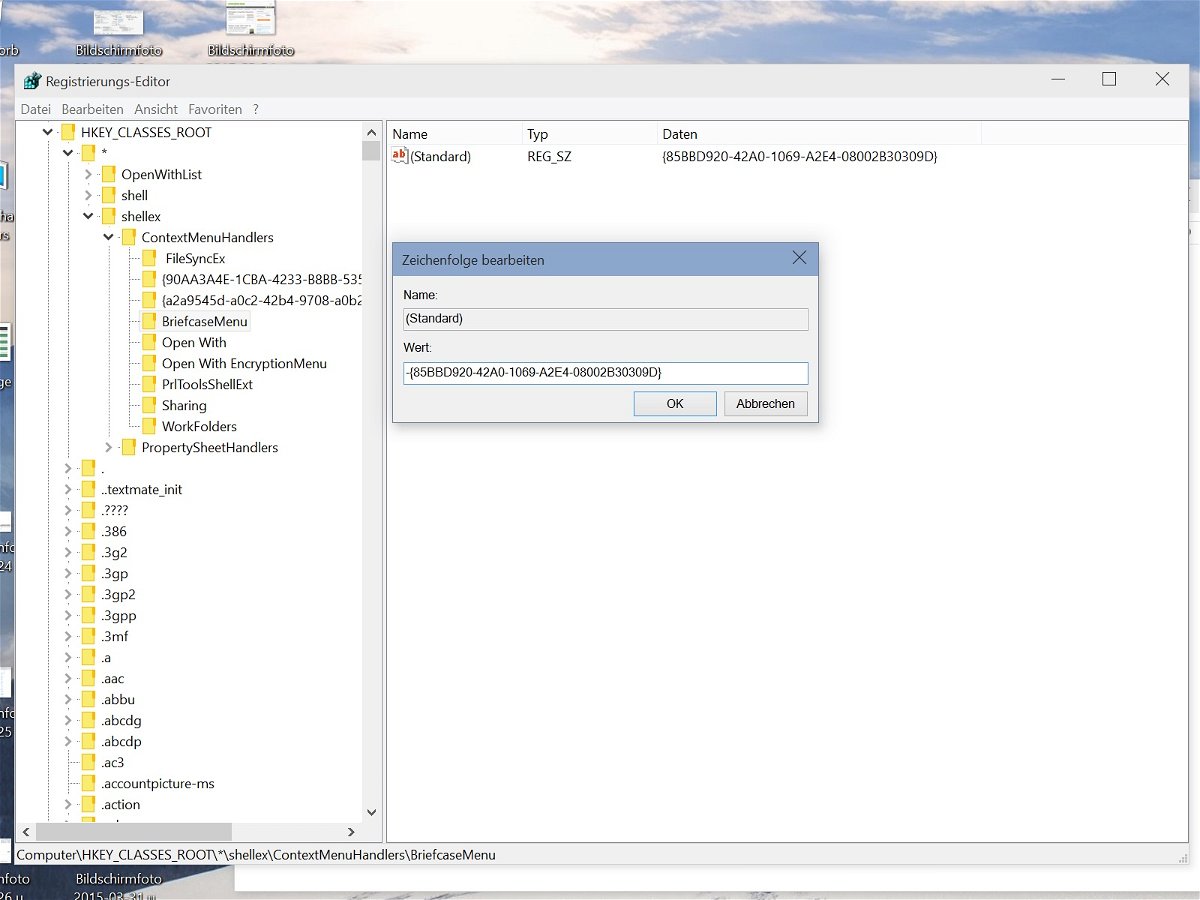
02.04.2015 | Windows
Bei manchen PCs dauert jeder Rechtsklick auf eine Datei eine Ewigkeit. Der Grund? Eine Fülle von Programmen hat sich im Kontextmenü eingenistet. Die meisten Anwendungen machen das ungefragt – und verstopfen so das Menü. Ein Glück, dass man es ausmisten kann.
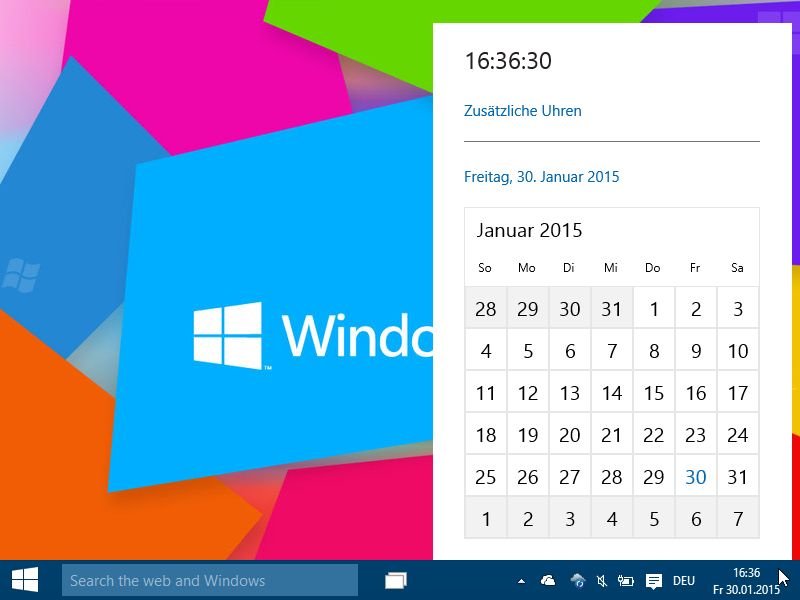
03.02.2015 | Tipps
Ein Klick auf die Uhrzeit in der Taskleiste eines PCs mit der Windows 10 Technical Preview zeigt wie bisher den Kalender und die Uhrzeit als Analog-Uhr an. Ab dem Vorschau-Build 9926 ist auch eine neue Ansicht für den Kalender vorhanden, muss aber mit einem geheimen Schalter aktiviert werden.
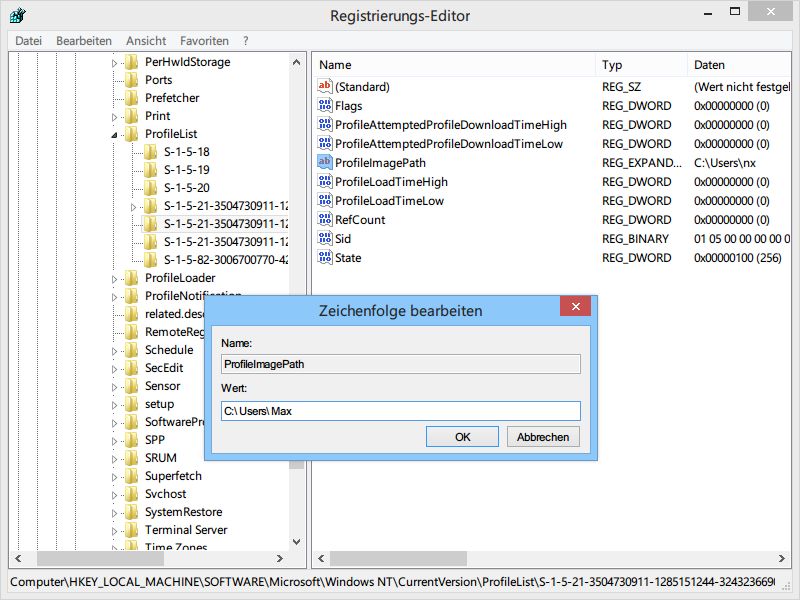
21.09.2014 | Tipps
Mit der Systemsteuerung lassen sich Benutzerkonten schnell umbenennen. Dabei ändert Windows aber nicht die Bezeichnung des Profil-Ordners unter C:\Users. Wie benennen Sie diesen Ordner ebenfalls um?