

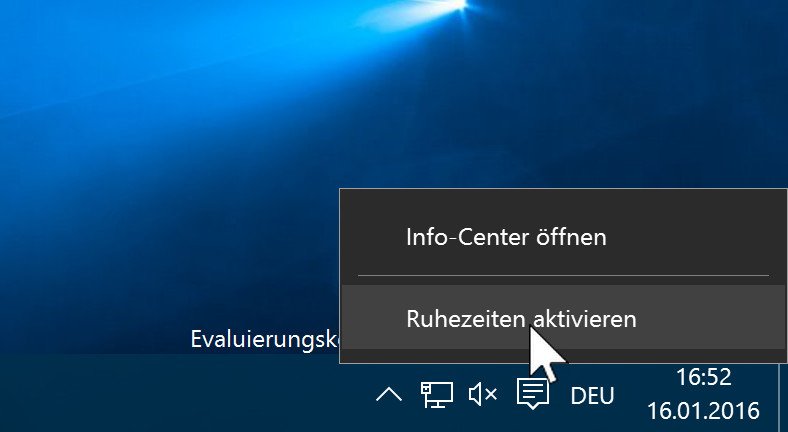
Benachrichtigungen des Info-Centers für gewisse Zeit ausschalten
Nichts ist nerviger, als wenn man an einer wichtigen Aufgabe arbeitet und ständig erscheinen unten rechts Hinweise und Meldungen über neue eMails oder andere momentan unwichtige Dinge. Für diesen Fall hat Windows 10 vorgesorgt.
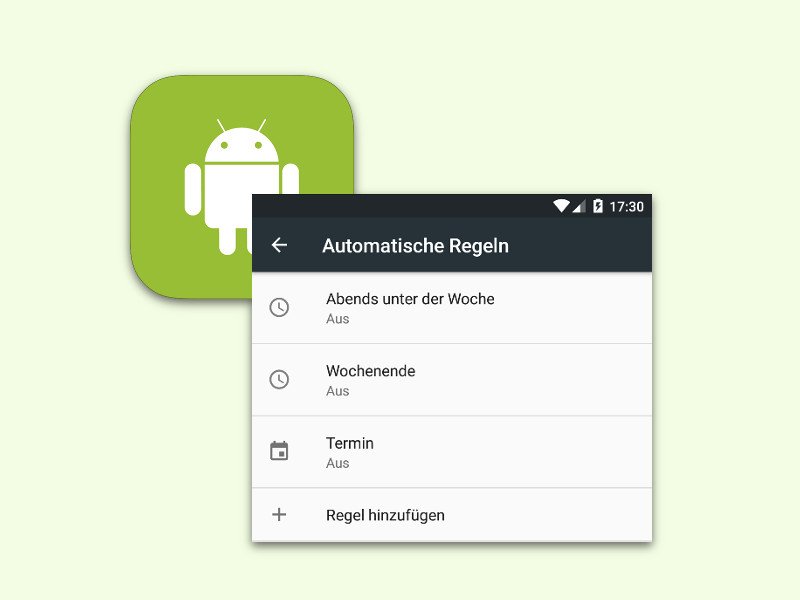
Ruhezeiten in Android 6.0 festlegen
Wer sein Handy zu bestimmten Zeiten, Tagen oder Ereignissen ruhigstellen will, kann das in Android 6.0 Marshmallow gut einstellen. Dieser Tipp beschreibt, wie man dazu vorgeht.
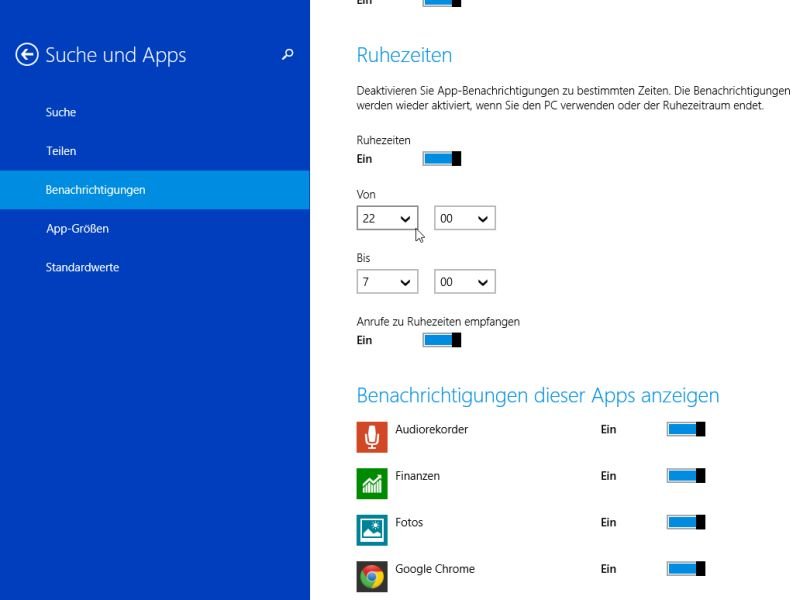
Windows 8.1: Festlegen, wann keine App-Benachrichtigungen angezeigt werden dürfen
Nachts sollte Windows keine App-Benachrichtigungen anzeigen, die Lärm machen. Wir zeigen, wie Sie Windows Ruhezeiten beibringen, damit Ruhe herrscht, wenn Sie nicht gestört werden wollen.



