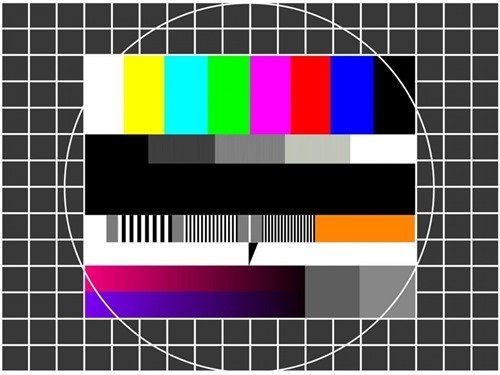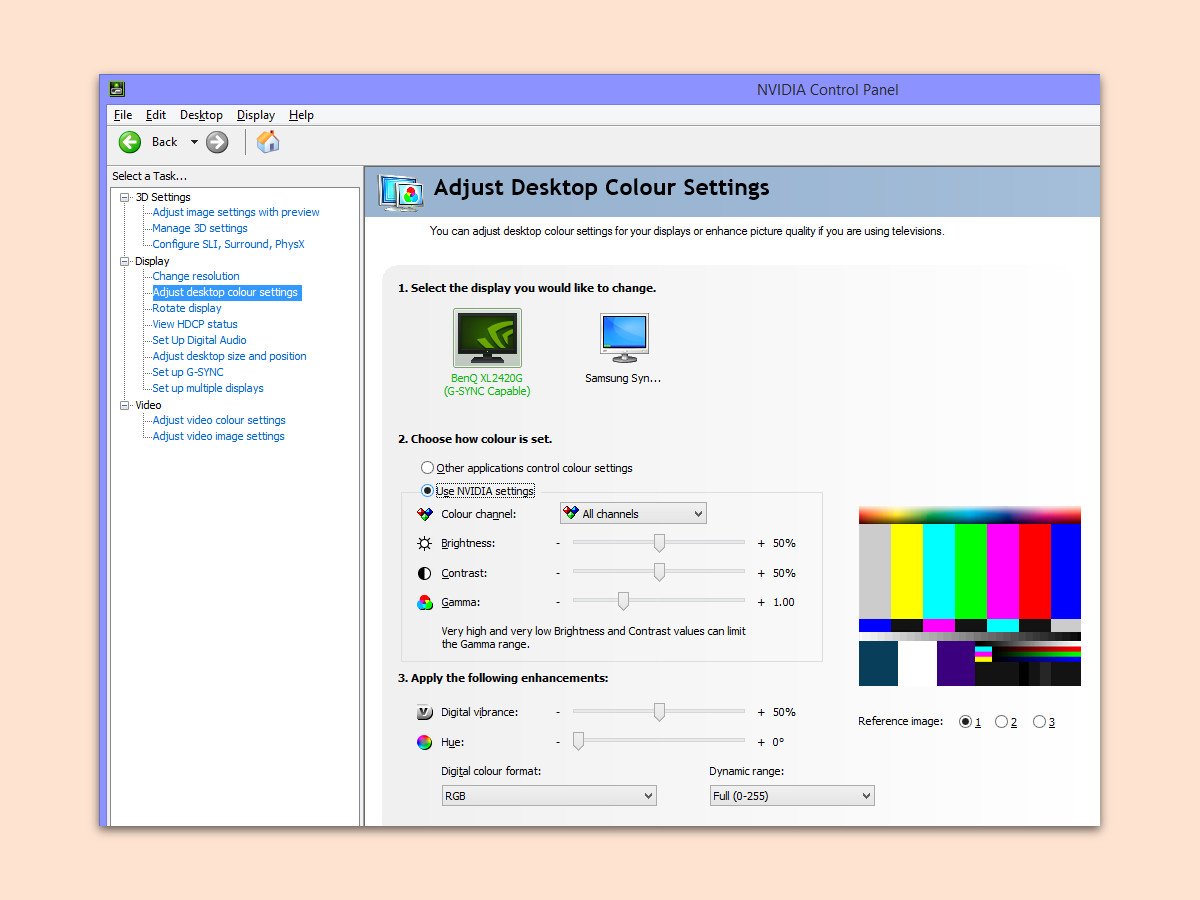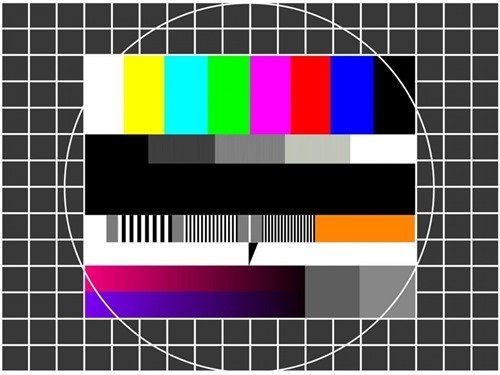
01.03.2018 | Hardware
Nach der Aktualisierung auf das Windows 10 Fall Creators Update erscheint die Anzeige auf dem Bildschirm bei einigen Nutzern viel zu dunkel oder zu hell. Das liegt allerdings nicht an der Einstellung des Monitors für die Helligkeit, sondern an den Einstellungen für Gamma und Sättigung.
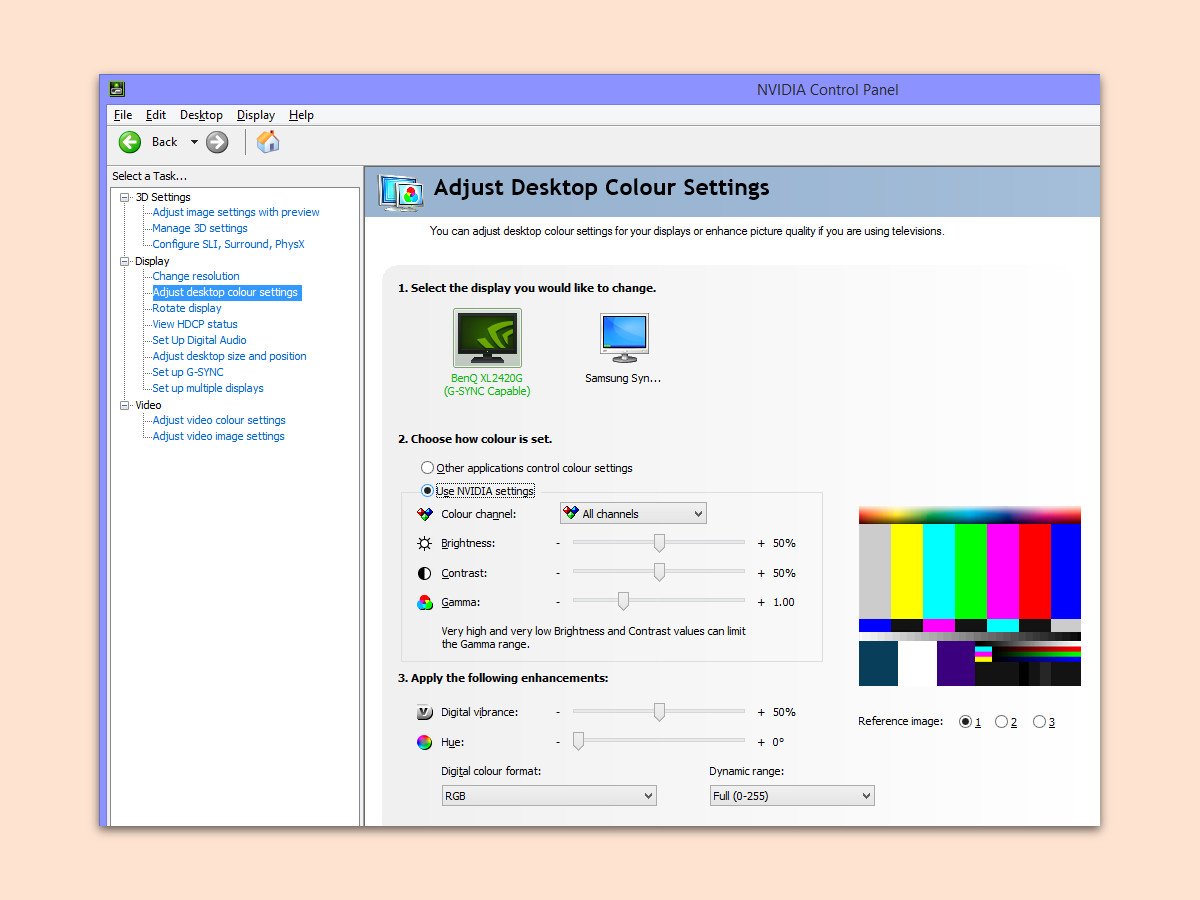
10.01.2018 | Hardware
Bei Monitoren von Desktop-PCs lassen sich die Farben direkt am Gerät ändern. Laptop-Nutzer können zwar die Helligkeit, nicht aber Kontrast und Sättigung über die Tastatur einstellen. Letztere lassen sich über die Einstellungen des Grafik-Chips anpassen, also im NVIDIA Control Panel, AMD Control Center oder dem Intel Graphics Control Panel.

08.12.2015 | Tipps
Manchmal sind Fotos einfach zu blass. Wird dann aber einfach die Sättigung der Farben erhöht, wird das Ergebnis schnell zu bunt – und damit unnatürlich. Besser klappt es mit der Dynamik-Option in Adobe Photoshop.

19.08.2013 | Software
Urlaubsfotos nachbearbeiten – das nimmt oft jede Menge Zeit in Anspruch. Heute stellen wir Ihnen einen einfachen Foto-Effekt vor, der große Wirkung hat: Das teilweise Einfärben. Damit betonen Sie bestimmte Bereiche in einem Bild, indem nur diese farbig bleiben, während der Rest des Fotos in Graustufen erscheint.
31.10.2011 | Tipps
Wer mit Google Picasa flaue Farben auffrischen möchte, greift meist zum „Sättigung“-Werkzeug. Das Sättigen erzielt aber nicht immer den gewünschten Effekt. Oft weisen die Bilder danach blaue Flecken auf oder wirken künstlich. Profis gehen bei der Farboptimierung anders vor.