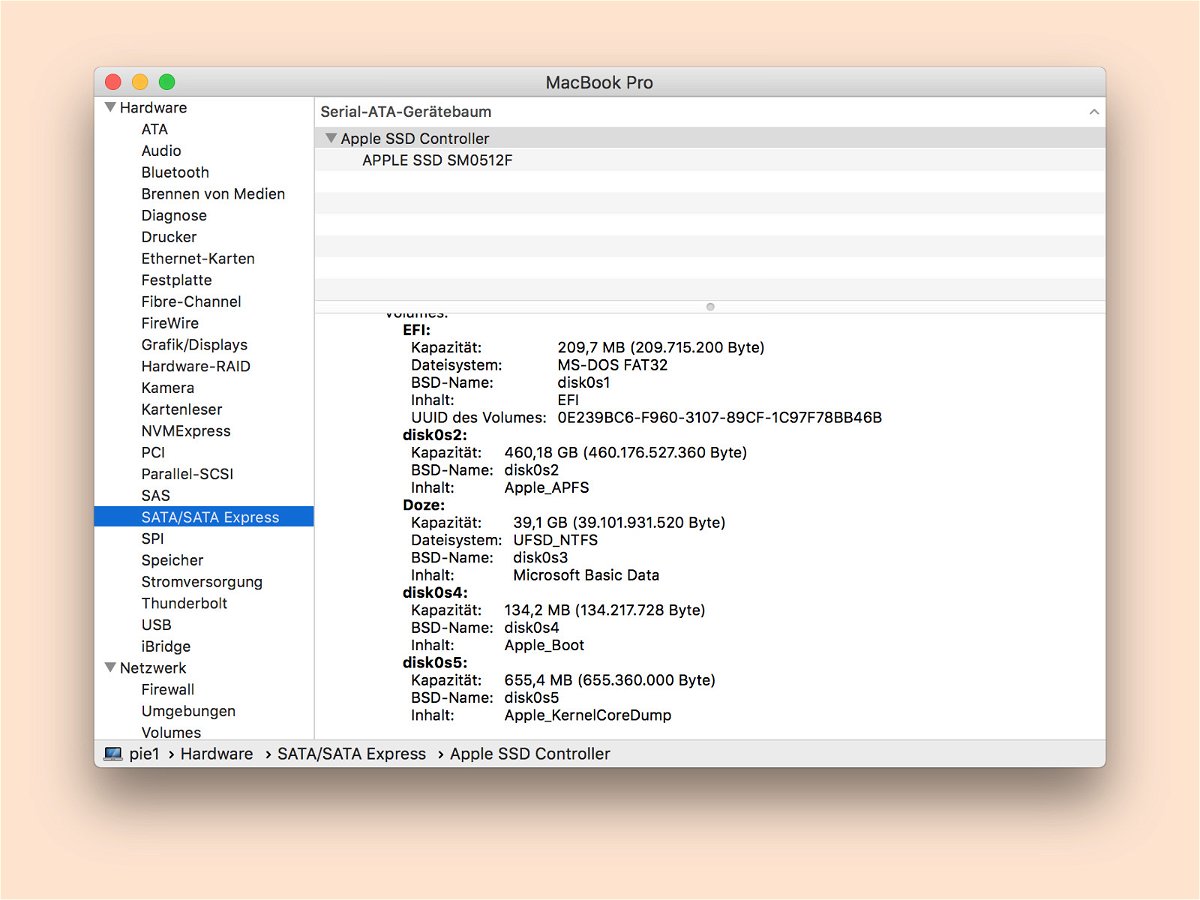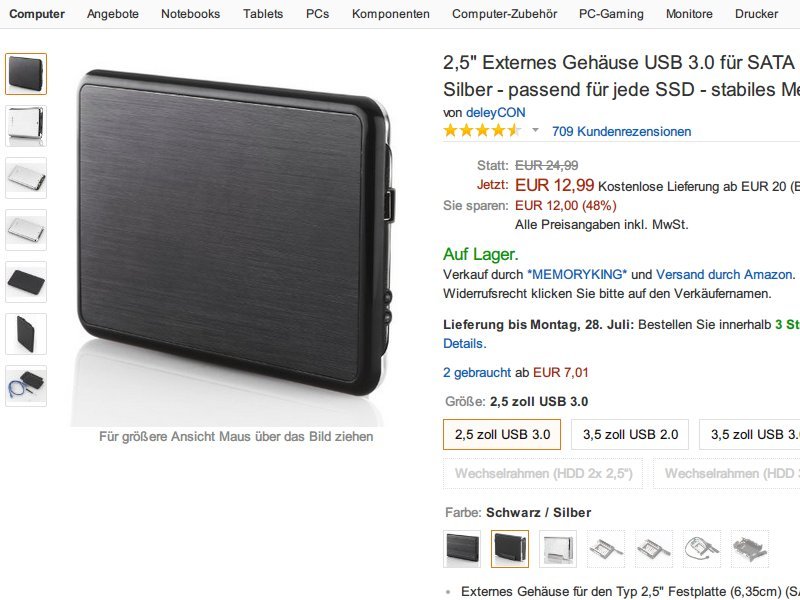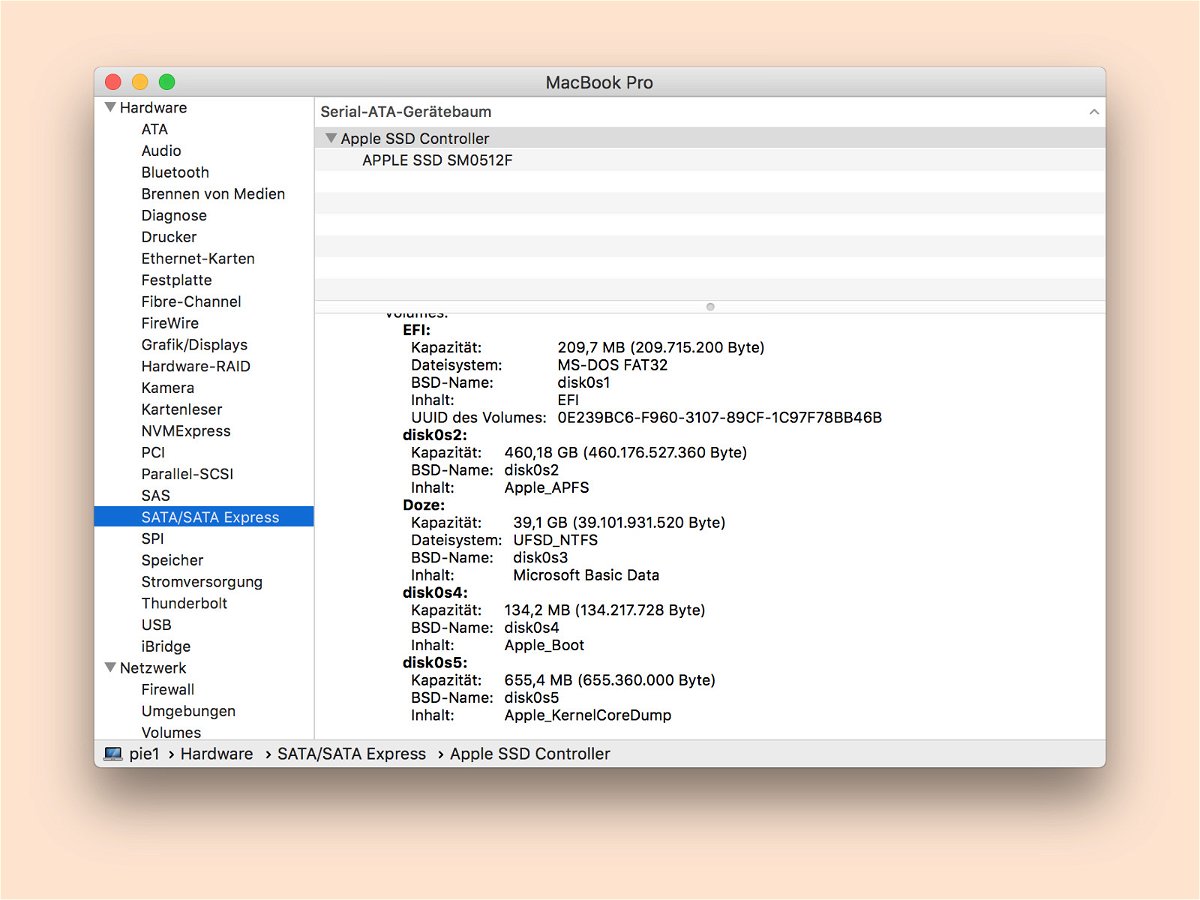
18.01.2018 | macOS
Apple verwaltet neben der Software auch die Hardware der Nutzer – alles aus einer Hand. Dazu zählt auch, dass manche Teile der Festplatte ausgeblendet bleiben, weil sie für das System unbedingt benötigt werden. Ansehen kann man sich die Aufteilung der Festplatte dennoch.
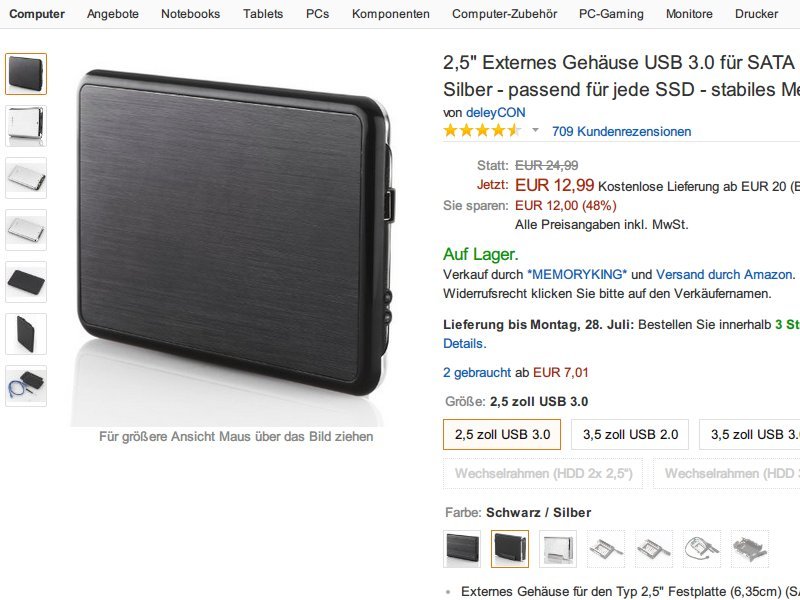
26.07.2014 | Tipps
Gibt ein Notebook seinen Geist auf, liegt das nur selten an der Festplatte. Nur – wie kommen Sie an Ihre Daten, wenn das Gerät nicht mehr bootet? Die Lösung ist einfach: Nutzen Sie die Festplatte einfach extern.
05.07.2011 | Tipps
Steht der Multimedia-Rechner im Wohnzimmer und wird er zum Beispiel als digitaler Videorekorder und Media-Server genutzt, stört mitunter das laute Laufwerksgeräusch. Handelt es sich um IDE-/SATA-Festplatten, lassen sie sich mit wenigen Handgriffen ruhigstellen.
27.09.2009 | Tipps
Alte und zu kleine Festplatten lassen sich problemlos gegen größere Modelle austauschen. Doch was tun mit der alten Platte? Für andere Rechner sind sie meist zu klein; zum Entsorgen sind sie zu schade. Die beste Lösung: Mit einem USB-Festplattenadapter wird die alte Platte zum mobilen Datenträger.