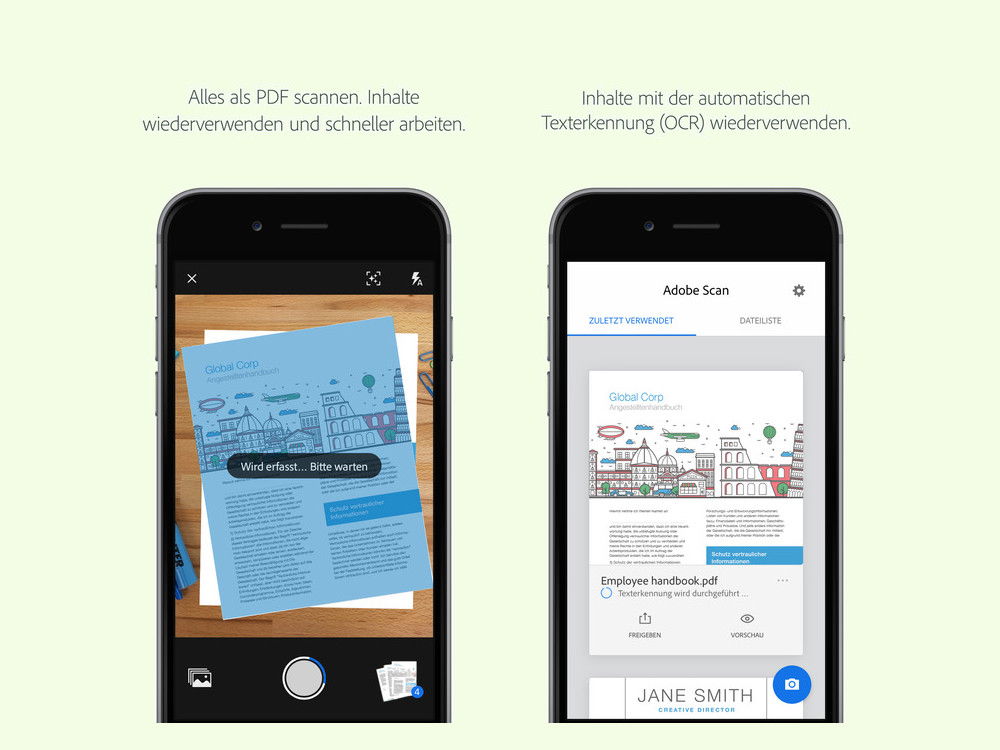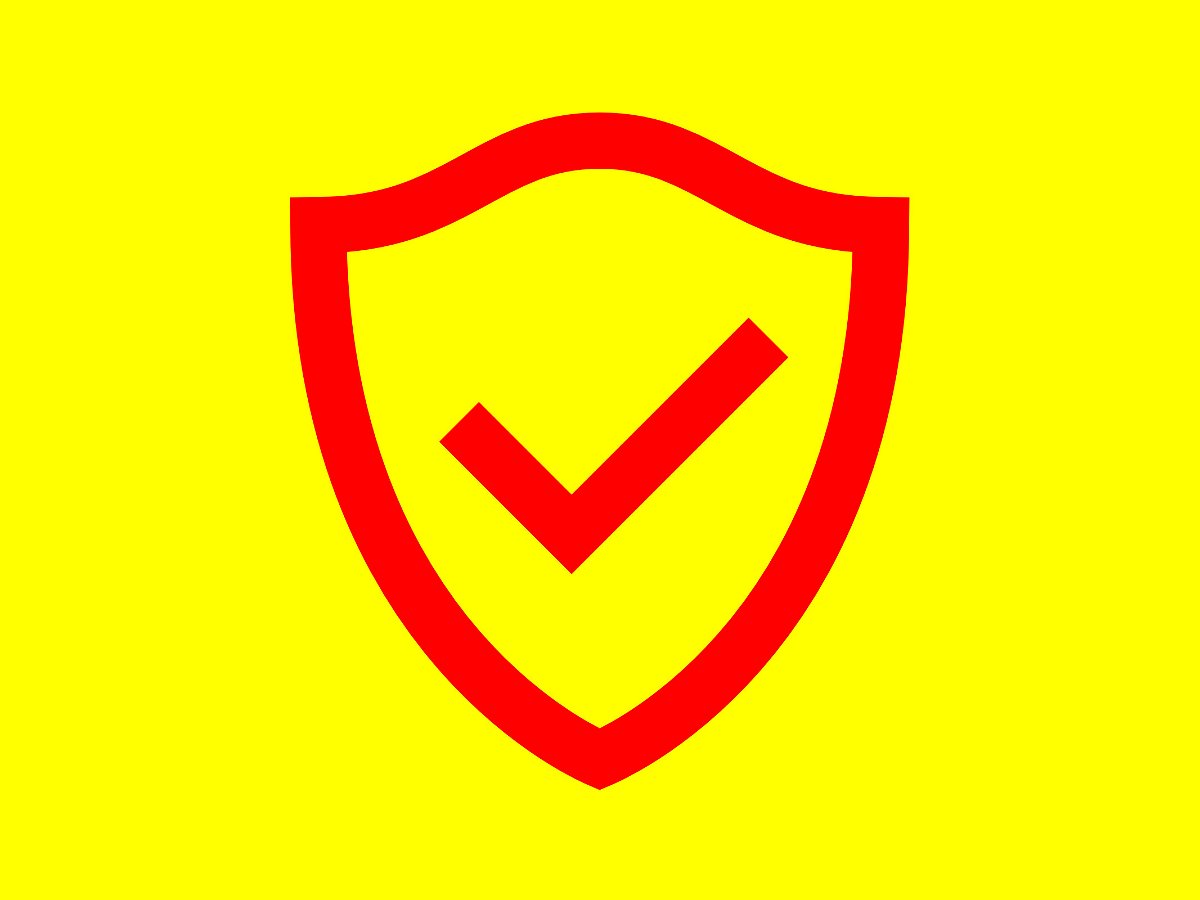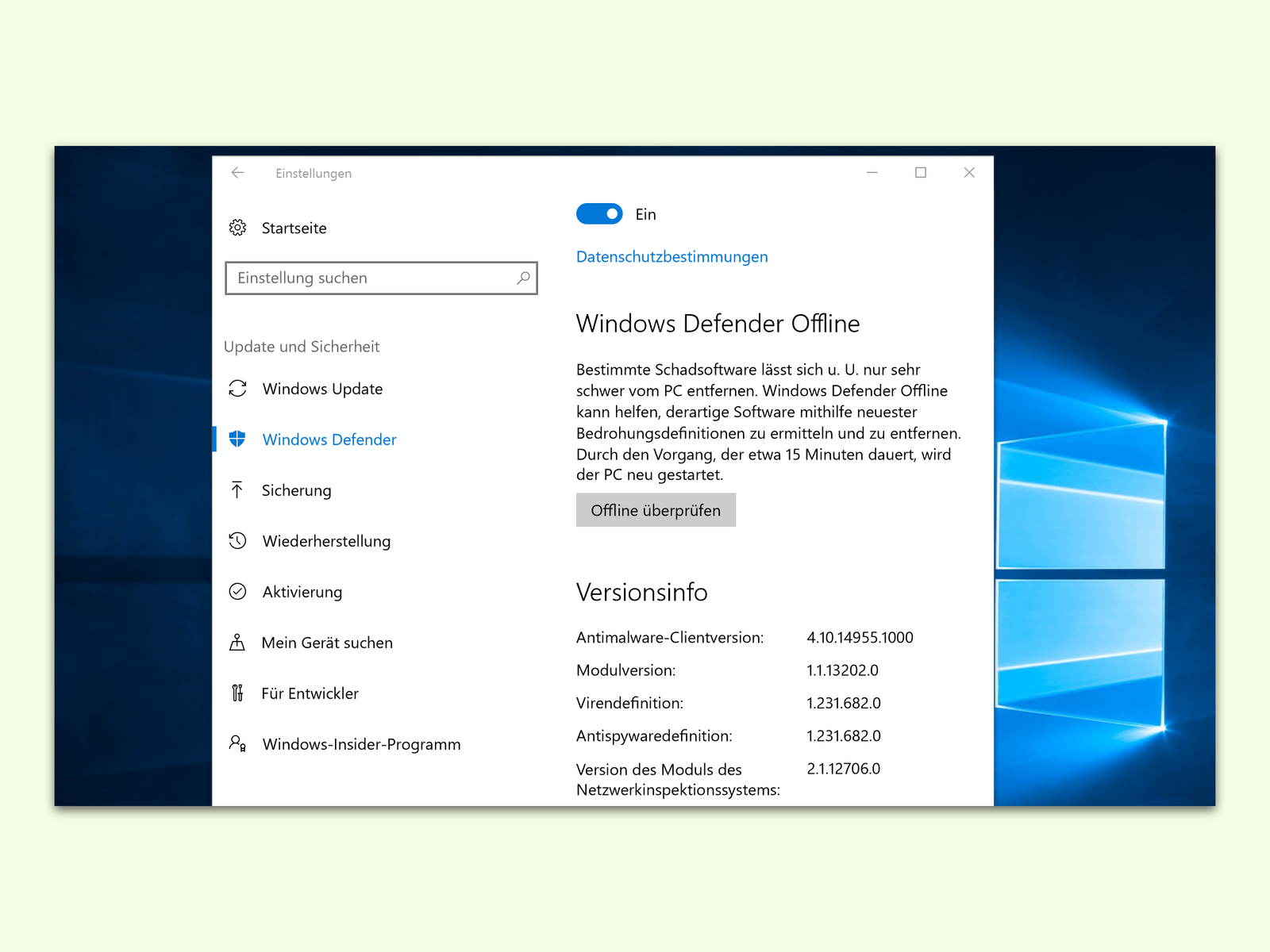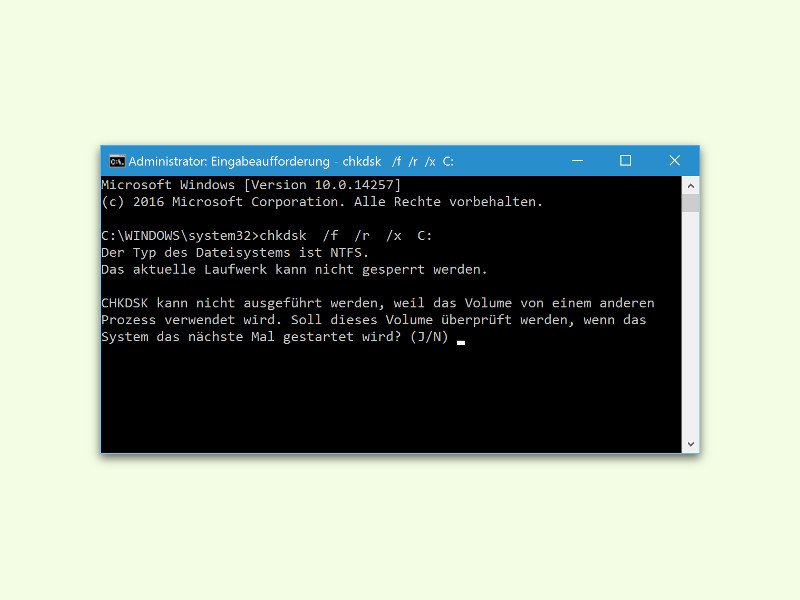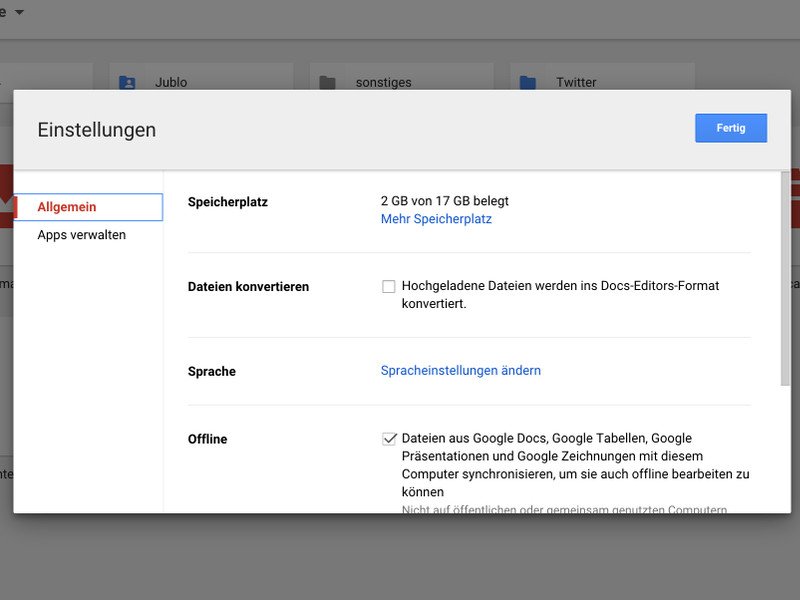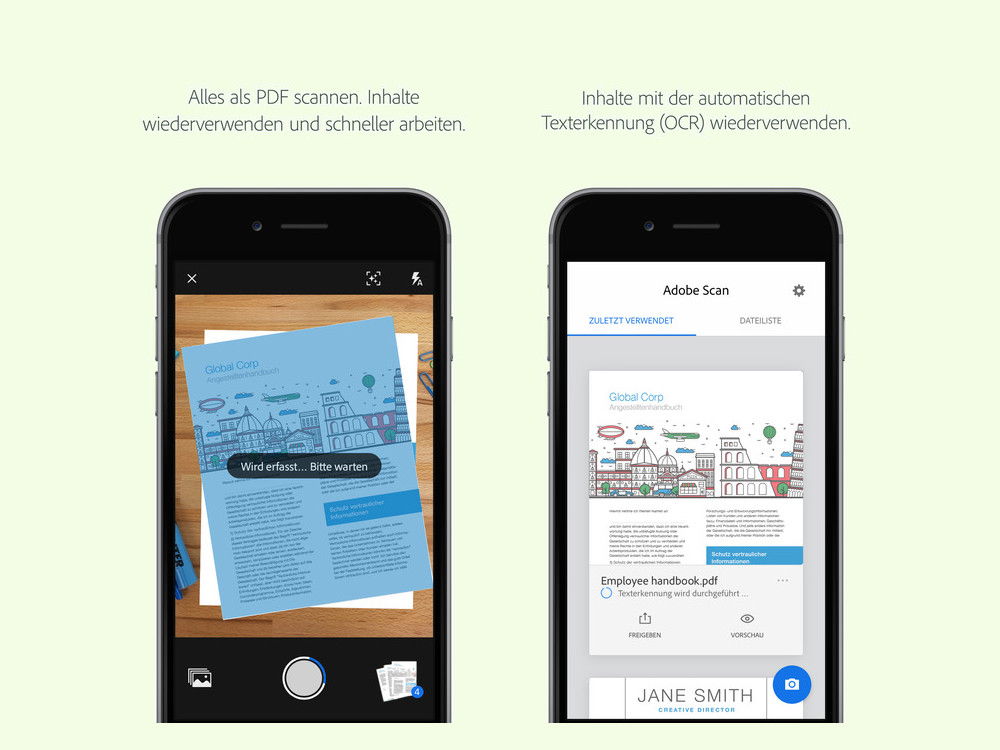
17.06.2017 | Android
Dokumente auf Papier erreichen uns nicht nur im Büro, sondern auch, wenn wir unterwegs sind. Um solche Unterlagen schnell zu digitalisieren, hat der mobile Acrobat Reader eine Scanfunktion. Und die gibt es jetzt auch als eigene App.
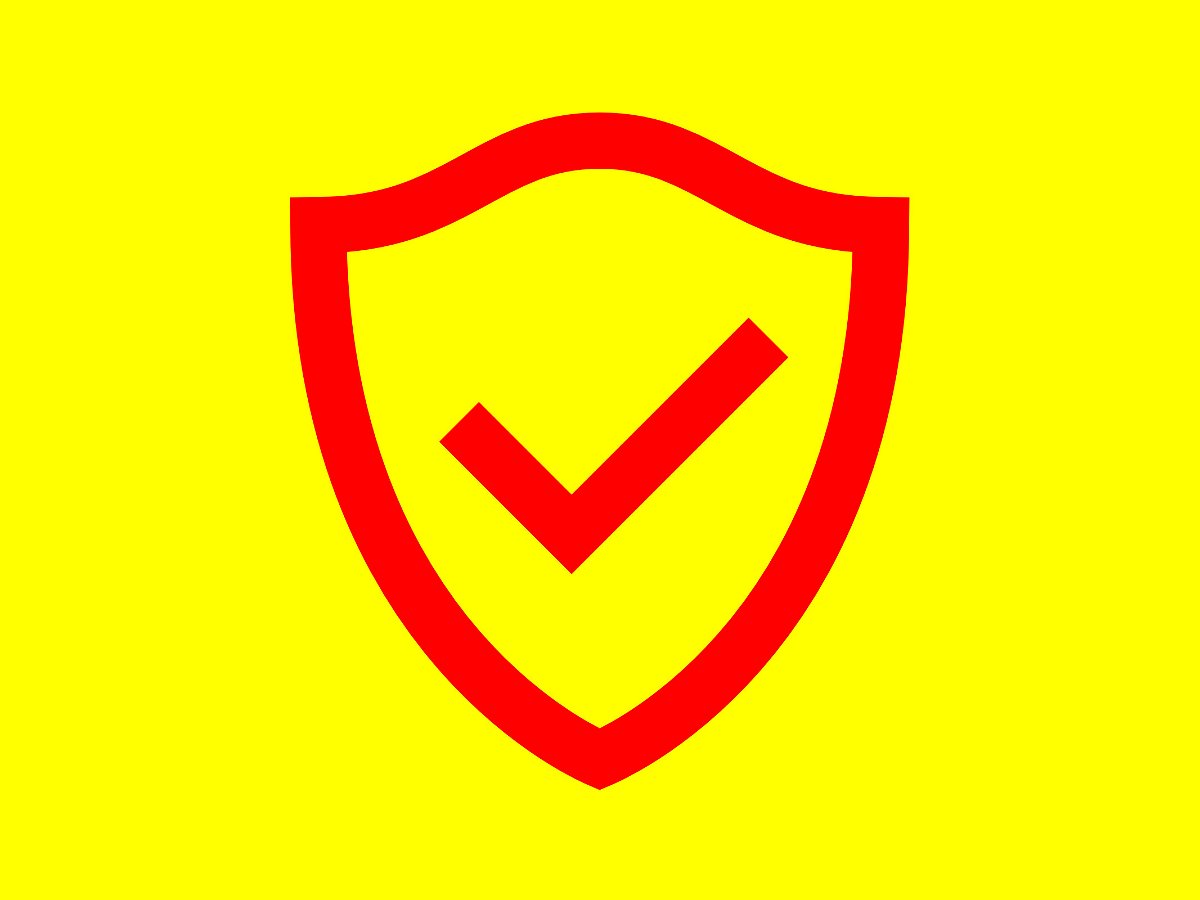
06.12.2016 | Windows
Im laufenden Betrieb sorgt der Windows Defender für die Sicherheit des Systems. Er prüft automatisch alle Dateien, Ordner und Prozesse, auf die zugegriffen wird. Wird eine Datei als schädlich erkannt, obwohl sie definitiv ungefährlich ist, kann sie manuell freigeschaltet werden.
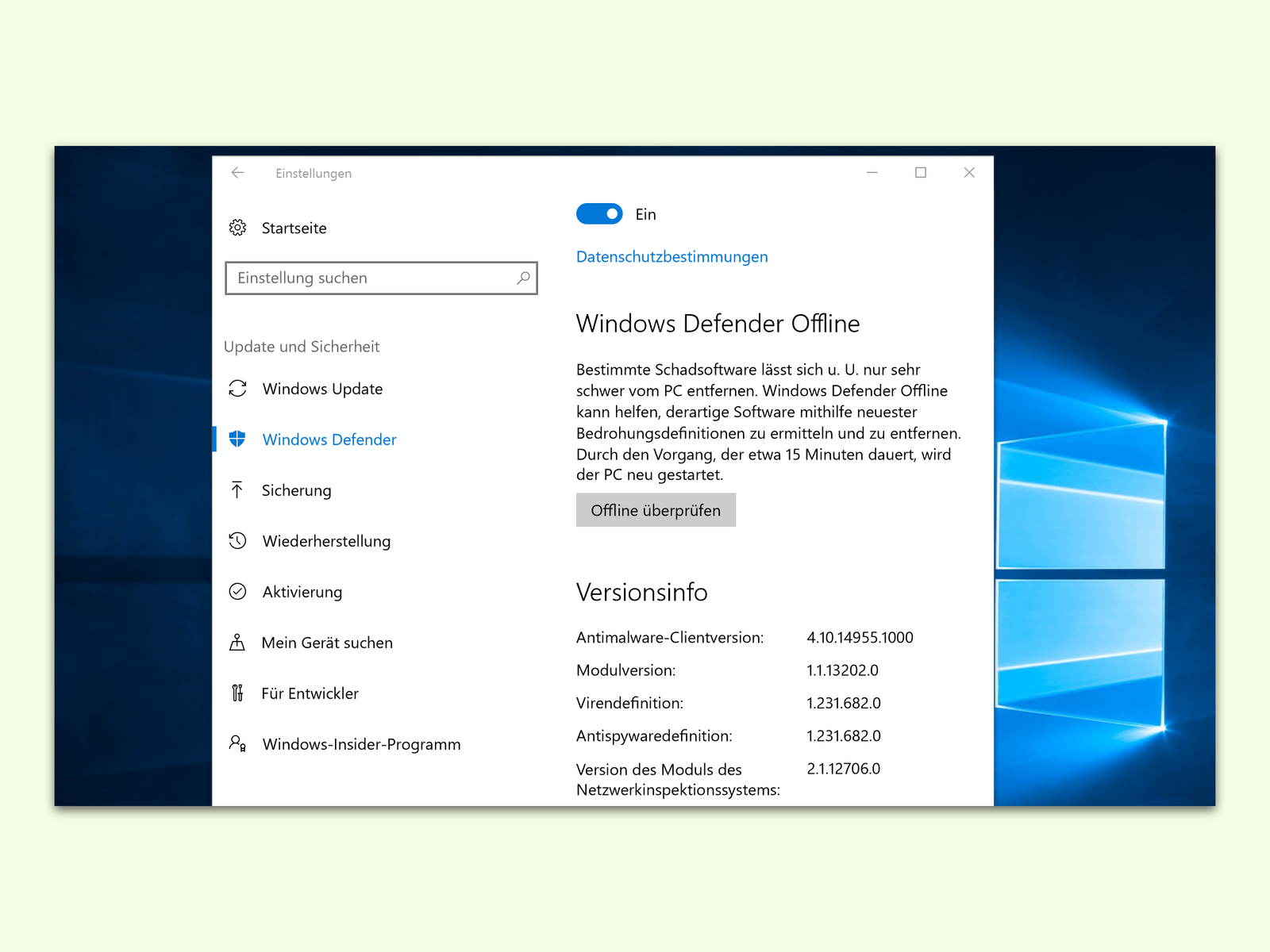
01.11.2016 | Windows
Manche Schad-Programme klinken sich so tief ins System ein, dass sie sich verstecken können. Dadurch kann Windows Defender sie nicht während des laufenden Betriebs entfernen. Für solche Fälle gibt’s in Windows 10 die Offline-Scan-Funktion.
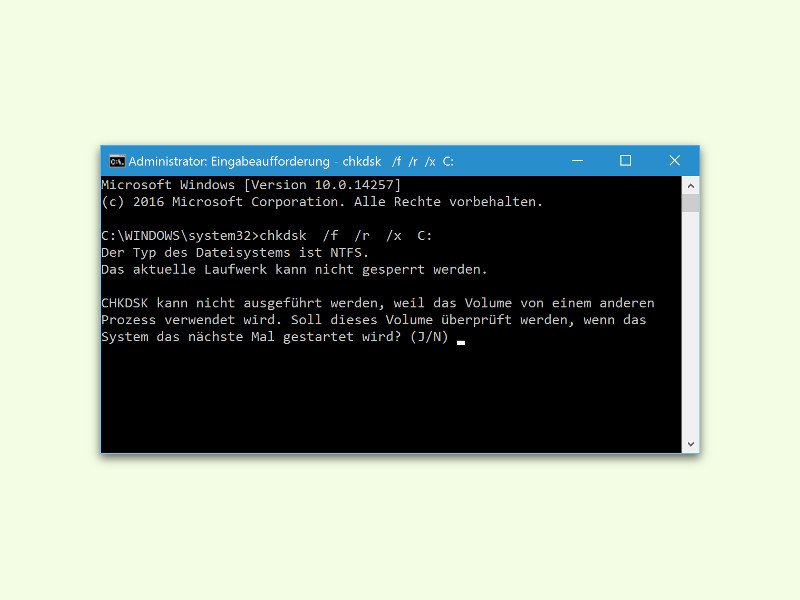
15.02.2016 | Tipps
Reagiert ein Laufwerk nicht wie gewünscht oder wird von Windows immer wieder ein Fehler angezeigt, der behoben werden muss, sollte man den Status der Festplatte manuell prüfen lassen. Hier steht, wie man dazu am besten vorgeht.

15.02.2016 | Windows
Ein Windows-PC achtet auf seine Gesundheit. Stimmt zum Beispiel etwas mit seiner Festplatte nicht, schlägt das System eine Korrektur vor. Manchmal liegt aber gar kein Fehler vor. Woran die falsche Meldung dann liegen kann, erklärt dieser Tipp.

17.12.2015 | Windows
Bei Windows 10 geht Microsoft von „Windows als Dienstleistung“ aus. Dadurch wird der Windows-Update-Dienst wichtiger als je zuvor: Neue Fixes und Funktionen stehen bald nach Programmierung über die Update-Funktion des Systems bereit. Tritt ein Problem bei Windows Update auf, behebt man es also am besten schnell.
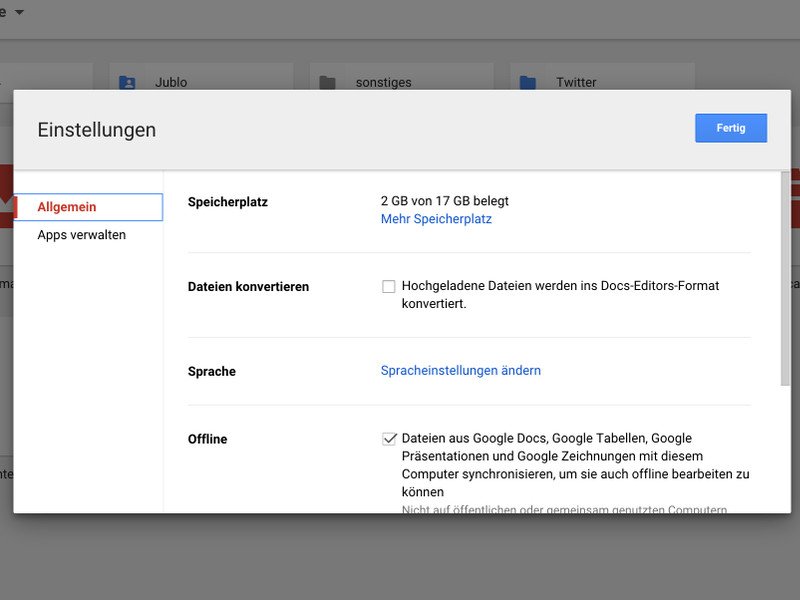
14.09.2015 | Tipps
Manchmal erhält man selbst im digitalen Zeitalter Unterlagen nur in klassischer Papierform. Wer solche Dokumente in digitaler Form braucht, muss sie umwandeln, also den Text erkennen lassen. Früher war das Sache von teuren Spezial-Programmen. Kostenlos klappt’s mit Google Drive.
20.11.2009 | Tipps
Beim Thema Sicherheit kann man nie vorsichtig genug sein. Zwar vermitteln installierte Firewalls, Virenscanner und Phishingfilter ein sicheres Gefühl. Ob die Schutzmechanismen wirken, steht auf einem anderen Blatt. Wer’s genau wissen möchte, kann seinen Rechner gefahrlos auf Sicherheitslecks prüfen.