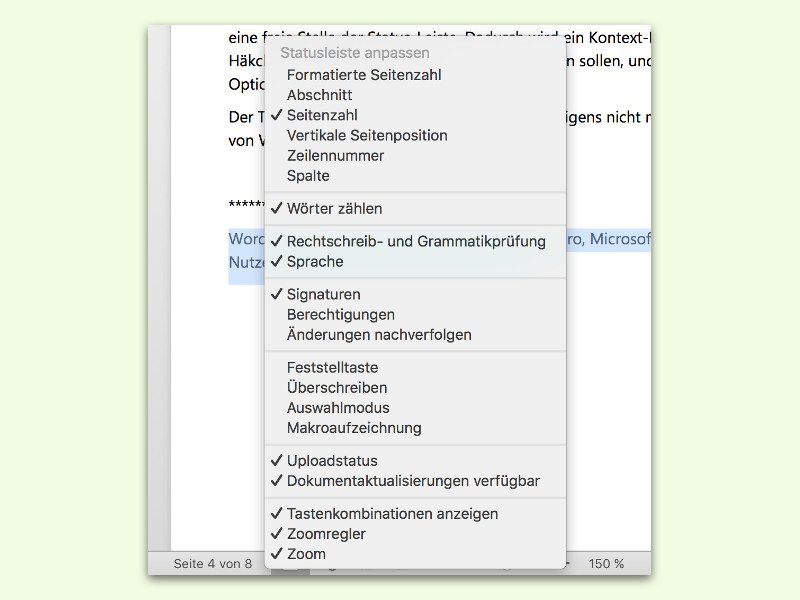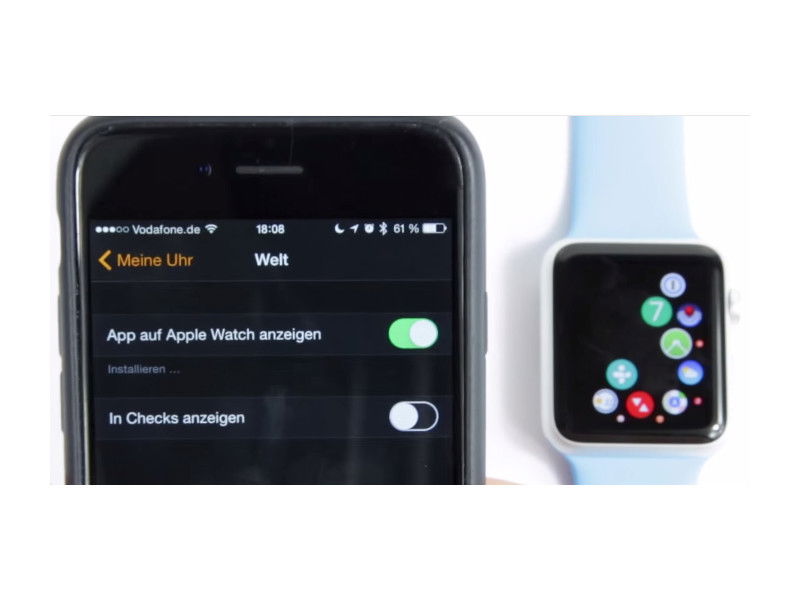24.01.2017 | Android
In Android 6.0 und neuer gibt es bei den Benachrichtigungen einen praktischen Bereich für schnelle Einstellungen. Hier finden sich ein paar Schalter, etwa für Bluetooth, WLAN und Lautstärke. In diesen Bereich kann der Nutzer aber auch eigene Schalter einbauen.

07.08.2016 | Tipps
Immer mal wieder verkaufen Aldi, Hofer, Lidl und Co. neue Computer. Neben Notebooks sind dabei auch Desktop-PCs im Angebot. Dumm nur, wenn man seinen nagelneuen Computer aufgestellt hat – er sich dann aber nicht einschalten lässt.
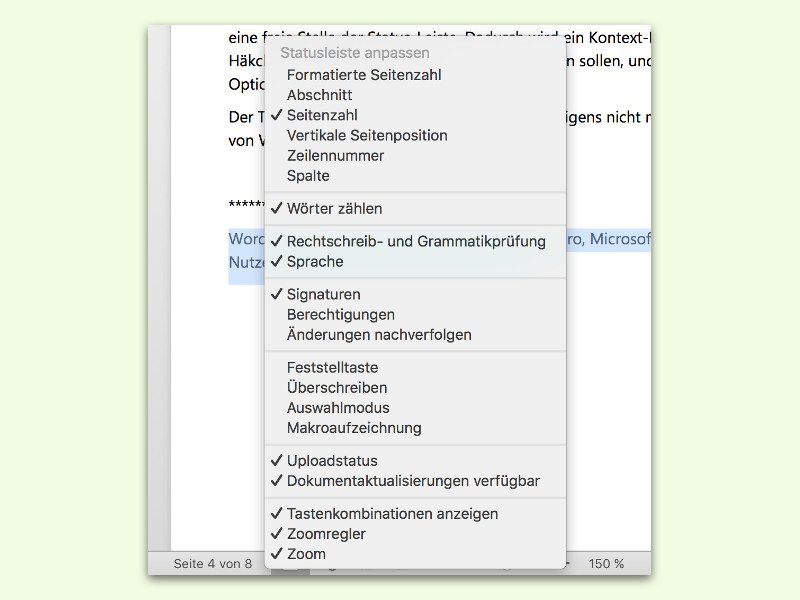
04.05.2016 | Office
Wie in vielen anderen Programmen gibt es auch in Microsoft Word eine Status-Leiste. Sie befindet sich am unteren Rand des Programm-Fensters. Darin finden sich neben dem Zoom-Regler auch Schalter für andere Ansichts-Modi. Was genau in der Status-Leiste von Word sichtbar sein soll, kann der Nutzer selbst anpassen.
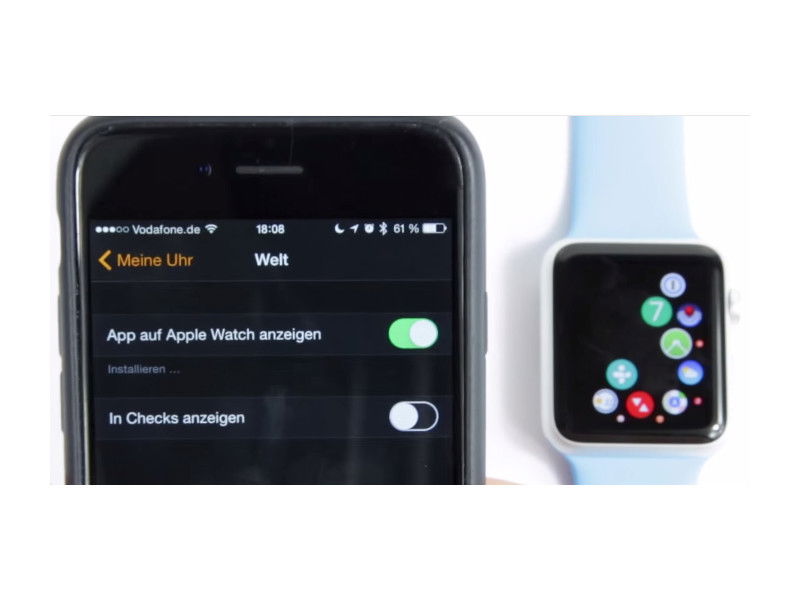
17.07.2015 | iOS
Die Smartwatch von Apple unterstützt die Installation von Apps auf dem Gerät. Das geht aber ohne eigenen App Store. Stattdessen wird das Installieren über das verknüpfte iPhone gesteuert. Dazu muss die jeweilige App die Watch unterstützen.
03.11.2009 | Tipps
Bei den Add-Ons für den Firefox scheiden sich die Geister: Die einen können von Erweiterungen gar nicht genug bekommen, andere nutzen Firefox am liebsten pur, ganz ohne Add-Ons. Nutzen mehrere Personen den Rechner, sind Konflikte vorprogrammiert. Die Lösung: Profile für jeden Nutzer.
16.06.2009 | Tipps
Die Textverarbeitung Word macht Probleme, startet zu langsam, produziert Fehlermeldung oder erscheint erst gar nicht auf dem Bildschirm? Dann wird es Zeit für eine Reparatur. Mit einem speziellen Startbefehl repariert sich Word praktisch selbst.