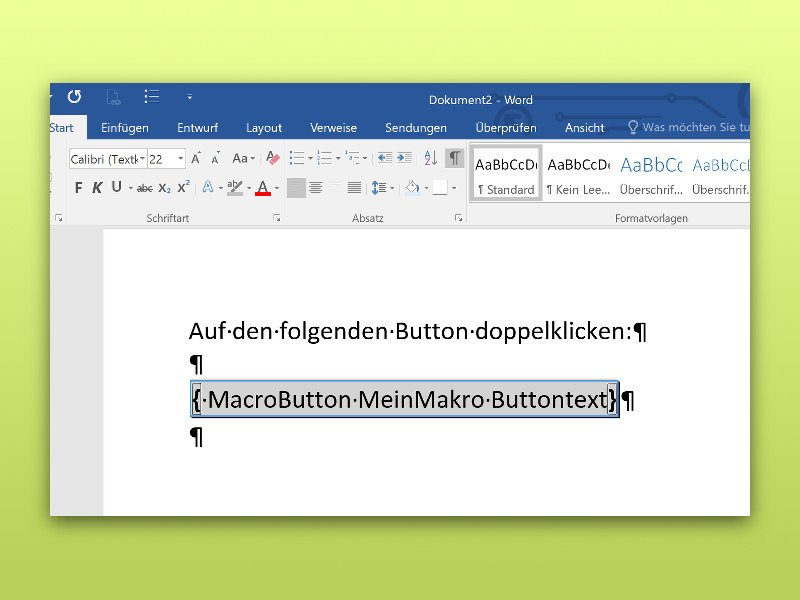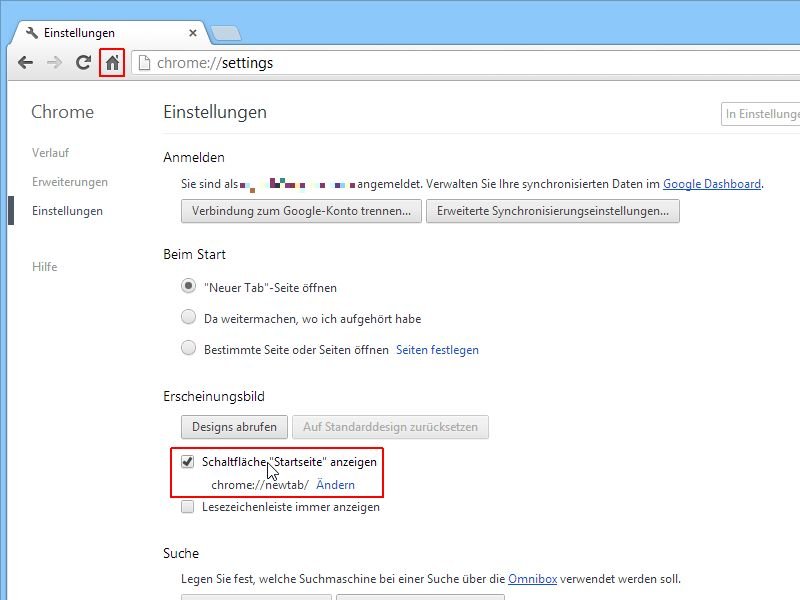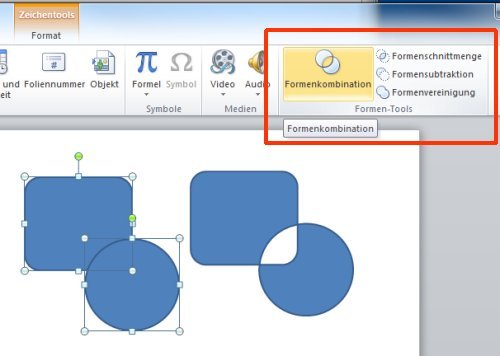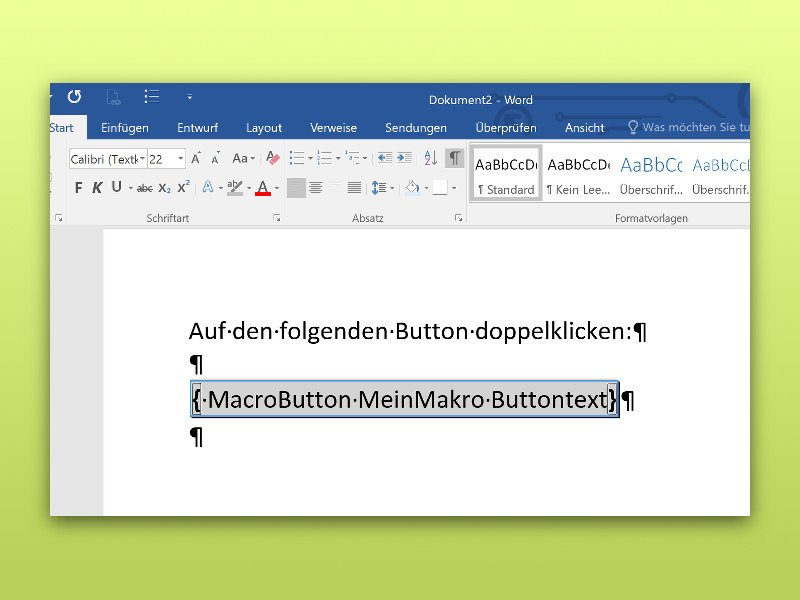
05.08.2015 | Office
In Word-Dokumente kann man nicht nur Text, Bilder, Diagramme und Formen einfügen, sondern auch Formular-Elemente, wie zum Beispiel Buttons. Die sind dann anklickbar und führen etwa ein Makro aus. Welches Makro das sein soll, wird mit einem Feld festgelegt.
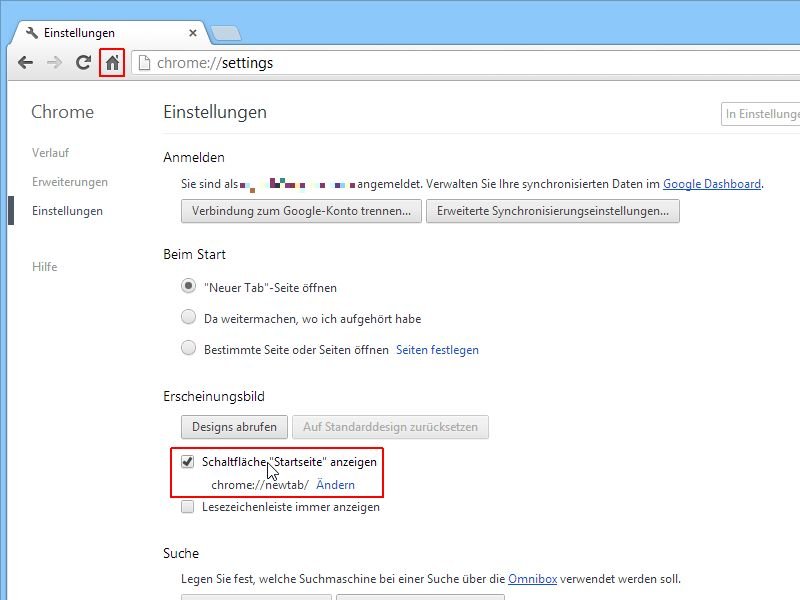
20.07.2013 | Internet
In Internet Explorer und Firefox können Sie per Klick auf den Startseiten-Knopf jederzeit Ihre eingestellte Startseite laden. Dieser Knopf wird in der Symbolleiste des Browsers angezeigt. In Google Chrome fehlt die Schaltfläche jedoch. Wie rüsten Sie sie nach?
06.06.2011 | Tipps
Seit der Version 4 gibt es außer den Vor-, Zurück- und Home-Buttons keine Schaltflächen mehr. Wem das zu spartanisch ist, kann die Schaltflächen für häufig benutzte Befehle nachrüsten. Zum Beispiel den Button zum Drucken.
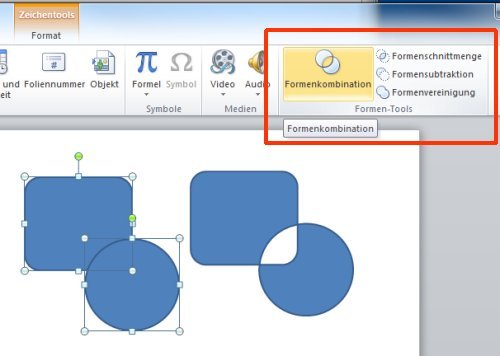
02.06.2011 | Tipps
Mit Formen aus dem „Einfügen“-Menüband lassen sich PowerPoint-Grafiken um Linien, Rechtecke, Sterne und weitere Formen ergänzen. Was fehlt sind Befehle zum Kombinieren von Formen oder für Schnittmengen. Die Formentools sind in PowerPoint zwar vorhanden, müssen aber erst in die Menüleiste eingebaut werden.
04.04.2011 | Tipps
Seit der Version 4 hat sich das Design des Firefox-Browsers grundlegend geändert. Der Home-Button zum Aufruf der Startseite hat die Seiten gewechselt und ist jetzt ganz rechts außen zu finden. Wir zeigen, wie er wieder zurück an die gewohnte Stelle kommt.
02.03.2011 | Tipps
In der Symbolleiste von Word gibt es zwar eine Schaltfläche zum Speichern, nicht aber für den Speichern-unter-Befehl. Wer häufig Dokumente unter anderem Namen speichert, kann den fehlenden Button ganz einfach nachrüsten.
29.01.2011 | Tipps
Makros sind eine feine Sache, um Arbeitsabläufe zu vereinfachen oder die Textverarbeitung um eigene Funktionen zu erweitern. Wenn nur nicht der umständliche Zugriff wäre. Mit folgendem Trick erhalten Makros eine eigene Schaltfläche in der Schnellstartleiste.
26.05.2010 | Tipps
Für schnelle Übersetzungen zwischendurch muss man normalerweise den Begriff markieren, einen Übersetzungsdienst aufrufen und den Begriff einfügen. Oder man installiert ein Add-On. Beides wird mit folgendem Trick überflüssig.