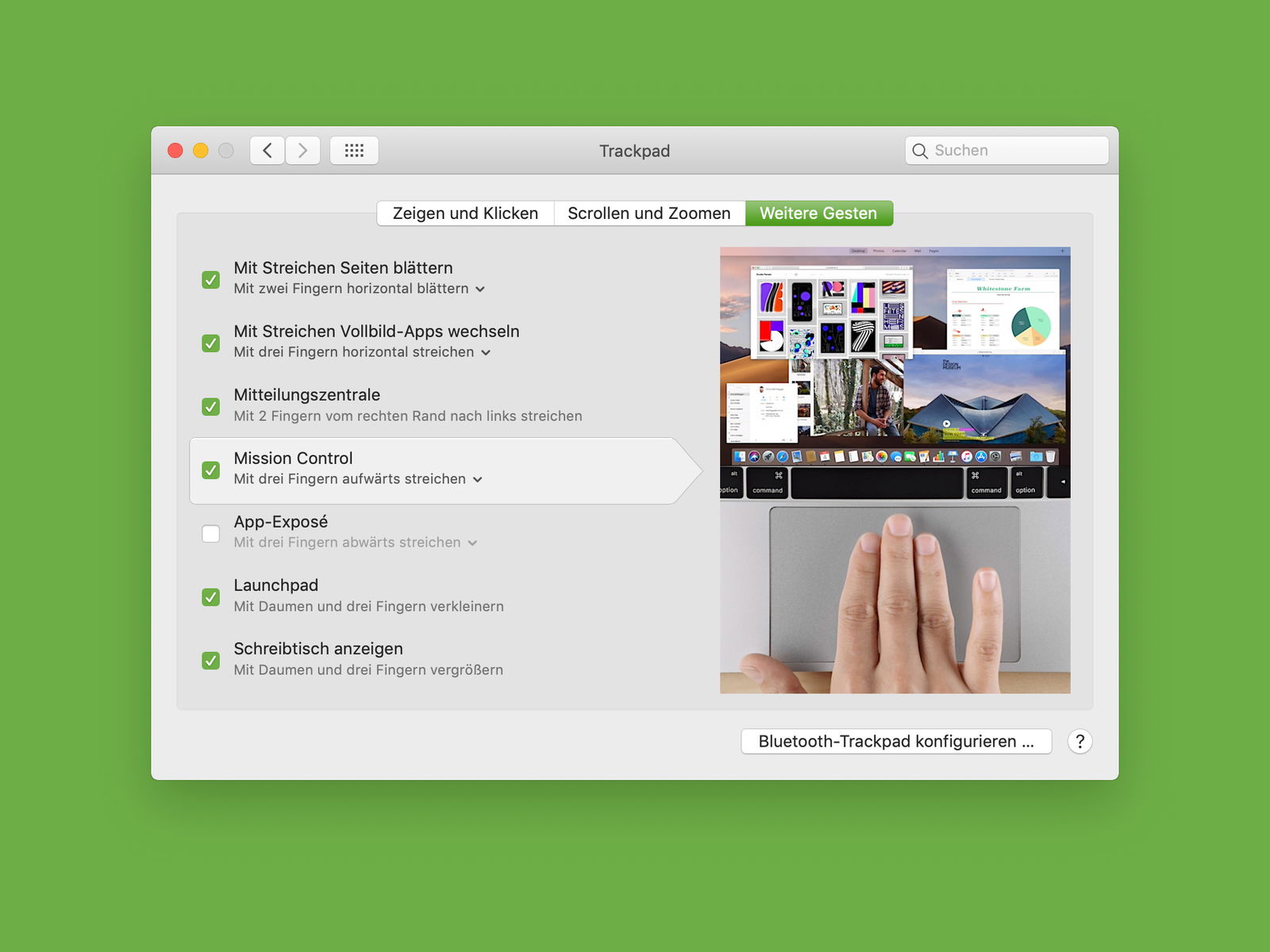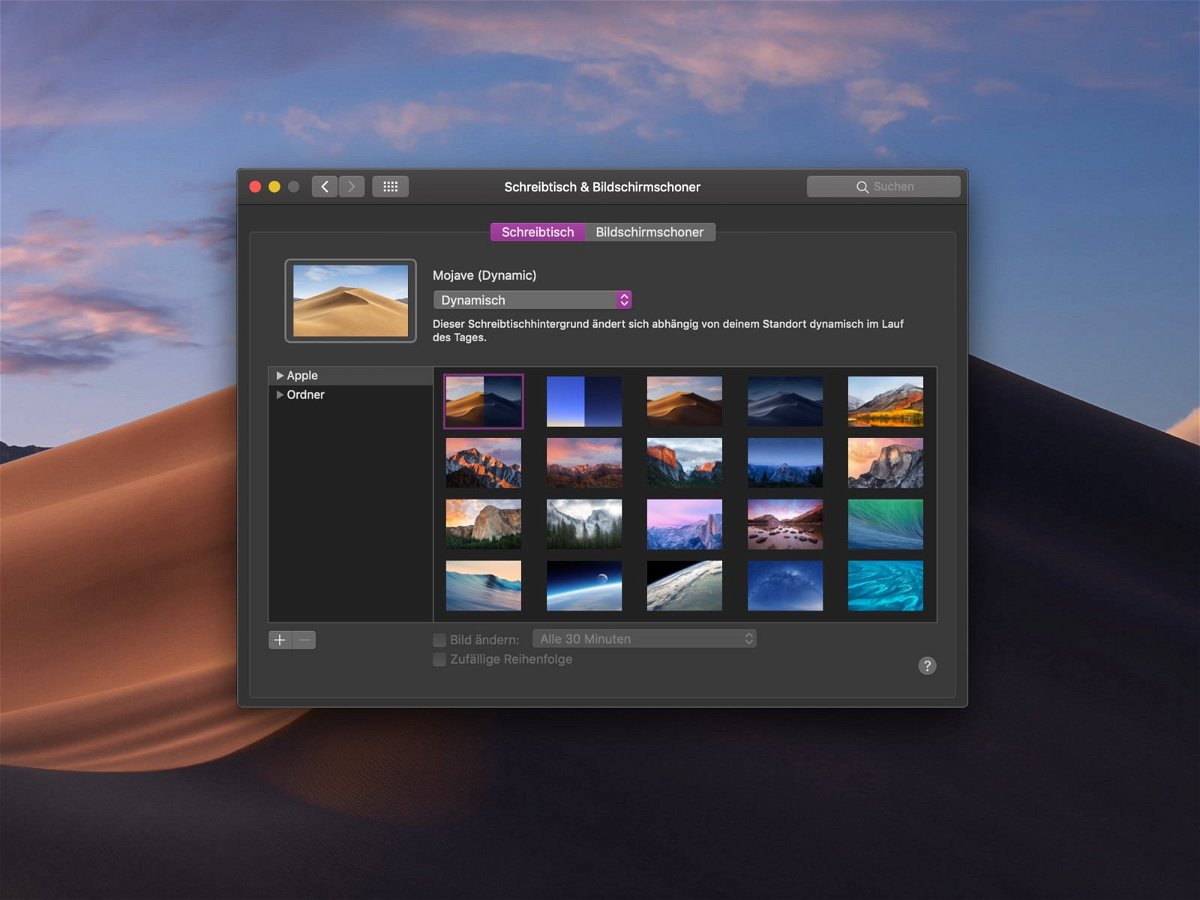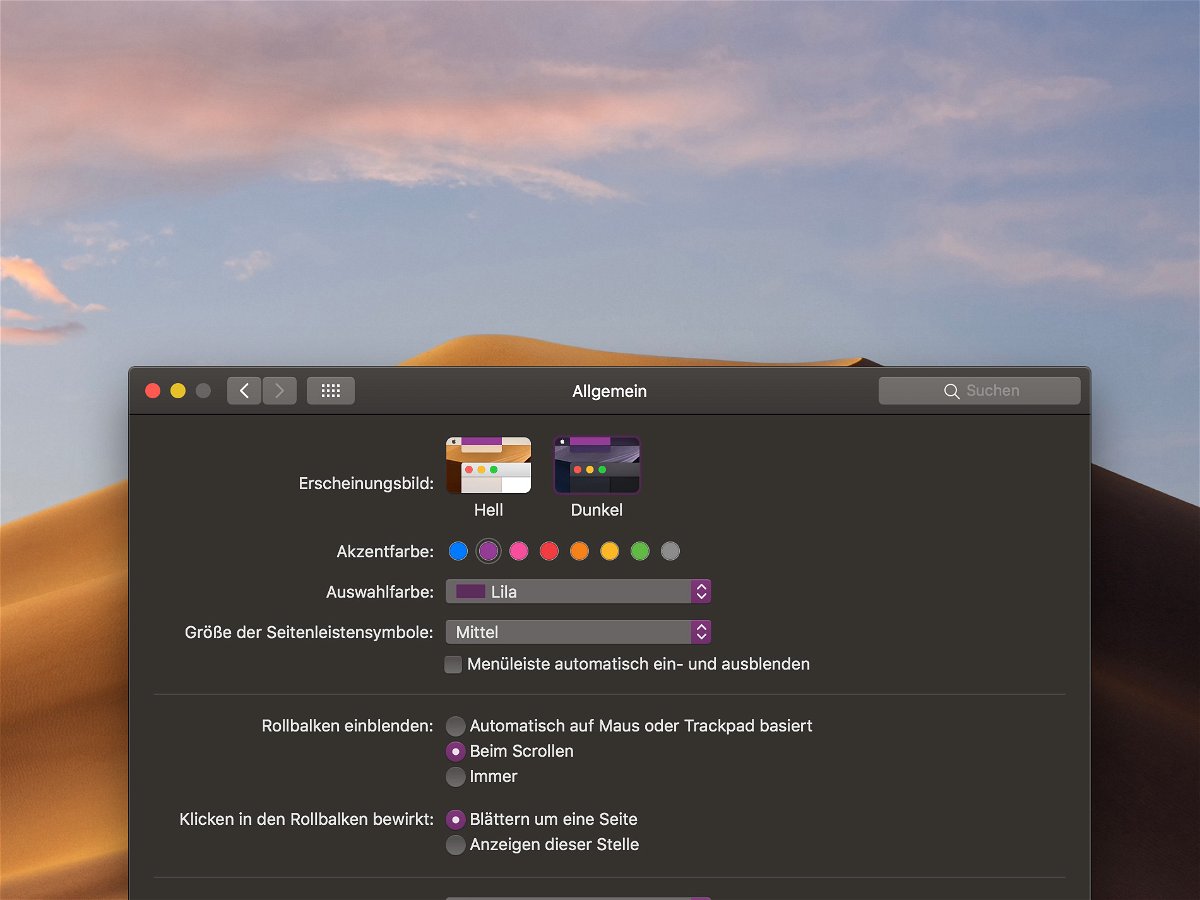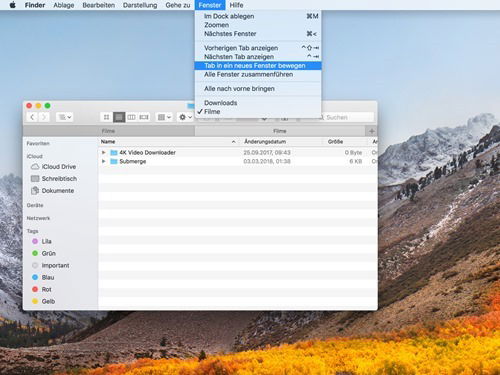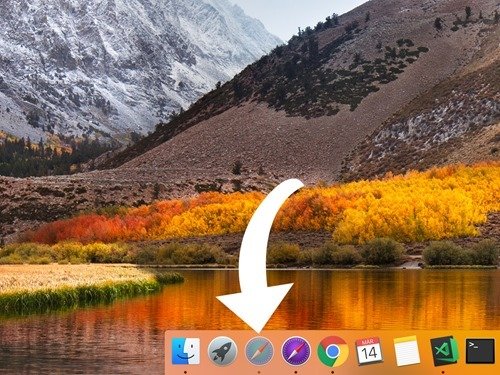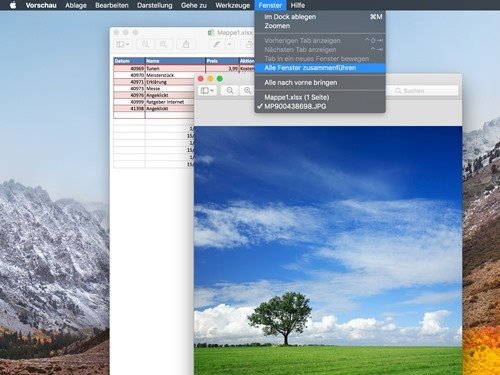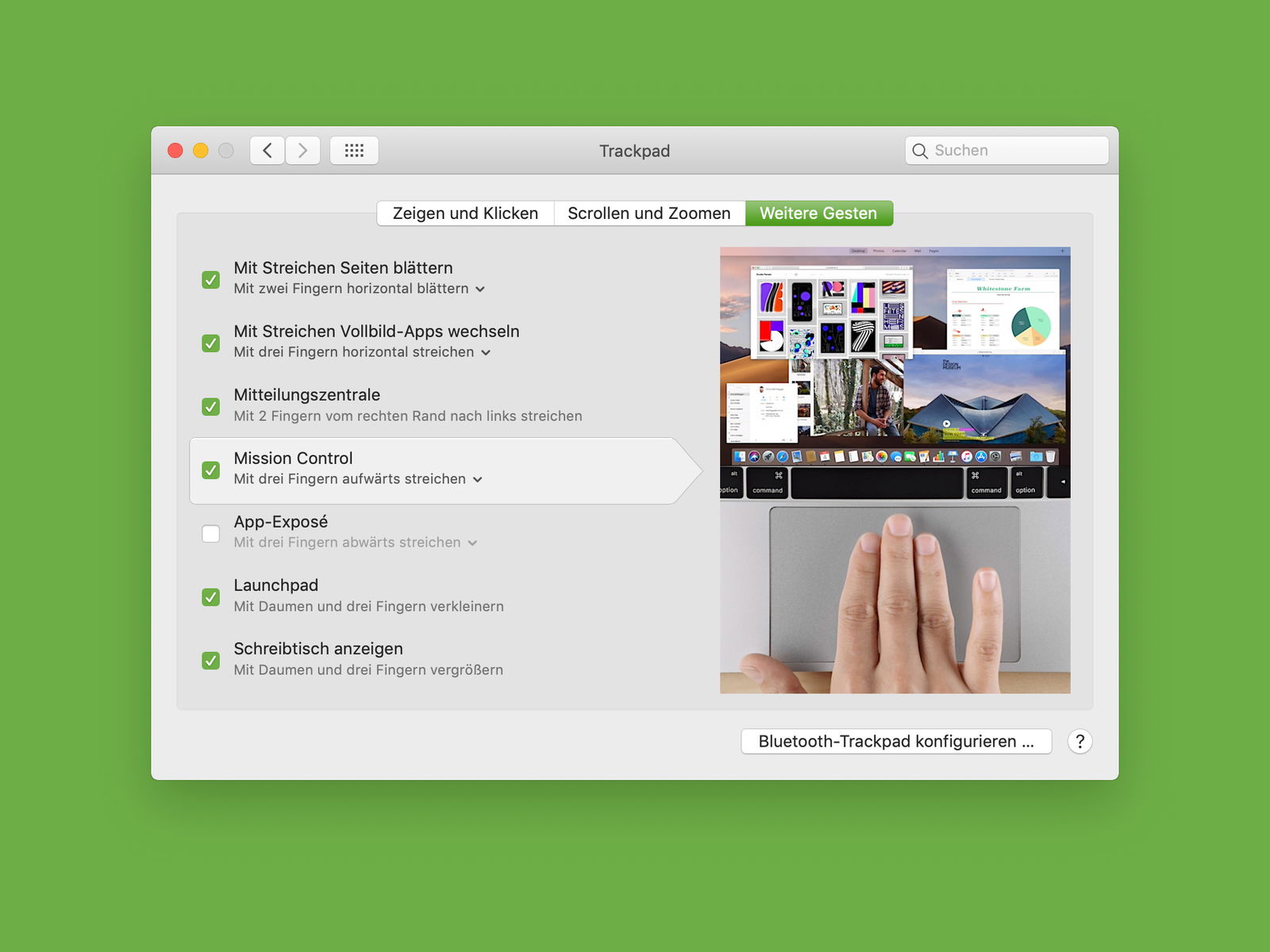
25.08.2018 | macOS
Möchte man ungestört arbeiten, kann man das aktuell genutzte Programm in den Vollbild-Modus schalten. Am Mac genügt dazu ein Klick auf das grüne Symbol oben links im Fenster. Will man zwischenzeitlich auf eine andere Anwendung zugreifen, muss dazu nicht erst der Vollbild-Modus beendet werden. Das geht auch einfacher.
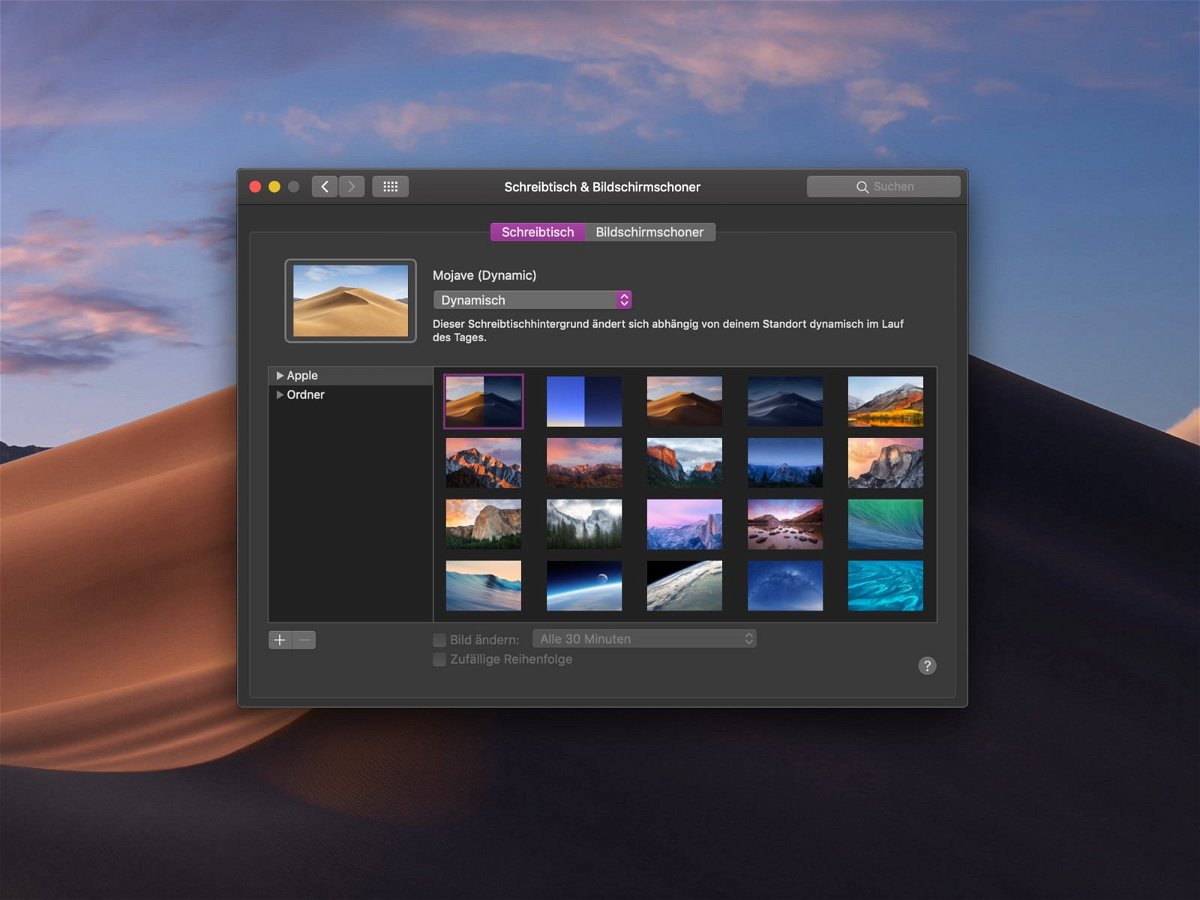
23.07.2018 | macOS
Abends ein anderer Hintergrund für den Desktop als mittags – warum eigentlich nicht? Für mehr Abwechslung sorgt eine neue Funktion in macOS 10.14 Mojave. Sie verändert das Wallpaper des Schreibtischs automatisch je nach der aktuellen Uhrzeit.
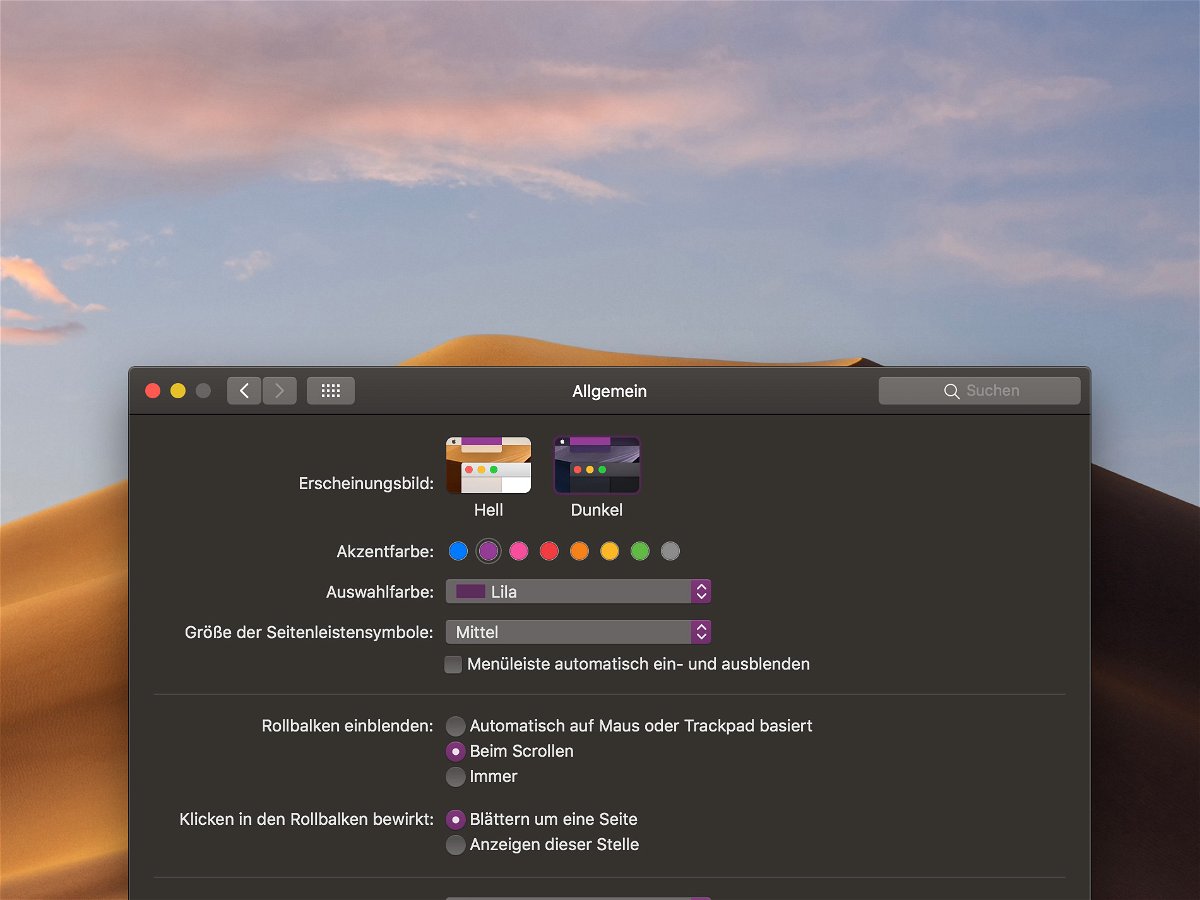
20.07.2018 | macOS
Buttons und andere Elemente der Oberfläche von macOS sind entweder blau oder grau. So war das jedenfalls bisher. Mit macOS Mojave, Version 10.14, hat Apple die Optionen erweitert. Jetzt können User sich auf Wunsch auch einen violetten, roten oder grünen Desktop konfigurieren.

04.06.2018 | macOS
In macOS 10.14 gibt es nun auch einen systemweiten Nacht-Modus. Der wirkt sich nicht nur auf die Farben und Darstellung der Programme am Mac aus. Er verändert zusätzlich auch den Hintergrund je nach Tageszeit.

15.04.2018 | Digital
Im Frühling blühen die Blumen und die Natur erwacht wieder zum Leben. Wer jetzt gern seinen Desktop mit frischen Farben dekorieren will, findet hier 4 gratis nutzbare Wallpaper. Schluss mit dem tristen Winter-Grau, her mit freundlichen, leuchtenden Farben!
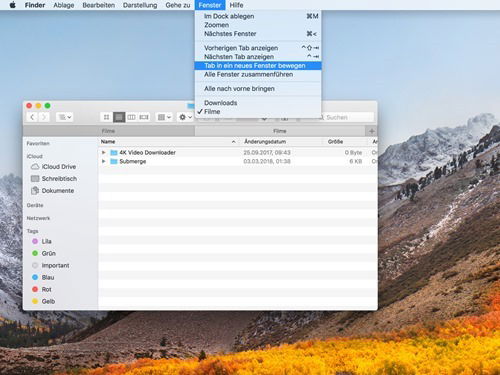
17.03.2018 | macOS
Fast alle Programme in macOS unterstützen Tabs, mit denen sich mehrere Dokumente in einem Fenster zusammenfassen lassen. Manchmal ist es aber nützlich, statt Tabs einzelne Fenster zu nutzen – etwa, wenn man zwei Webseiten oder Dokumente nebeneinander auf dem Monitor haben möchte.
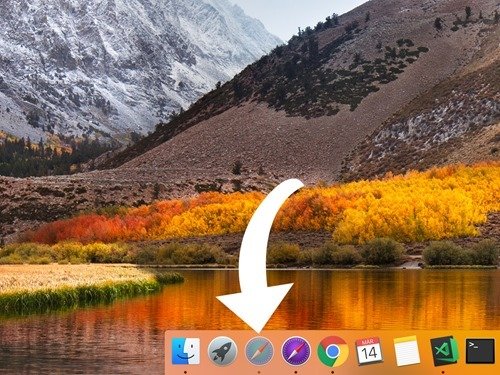
15.03.2018 | macOS
Wer am Mac ein Programm einen Augenblick nicht braucht, kann es ausblenden. Dadurch wird es weiterhin ausgeführt, ist aber nicht mehr zu sehen. Auf Wunsch kann macOS optisch anzeigen, wenn ein Fenster momentan ausgeblendet ist.
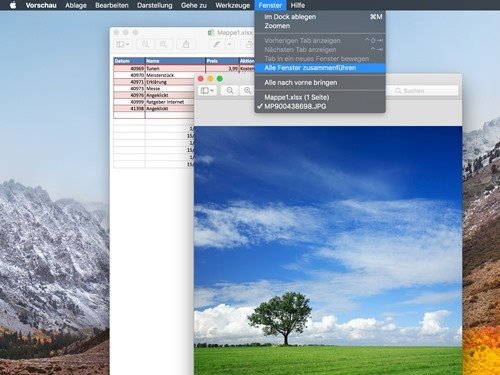
05.03.2018 | macOS
Tabs lassen sich grundsätzlich leichter verwalten als separate Fenster. Bestes Beispiel dafür ist der Browser. Ab macOS Sierra unterstützen auch viele System-Apps Tabs. Sind zum Beispiel mehrere Fenster von TextEdit oder der Vorschau geöffnet, lassen sie sich mit wenigen Klicks in ein einzelnes Fenster mit mehreren Tabs zusammenführen.