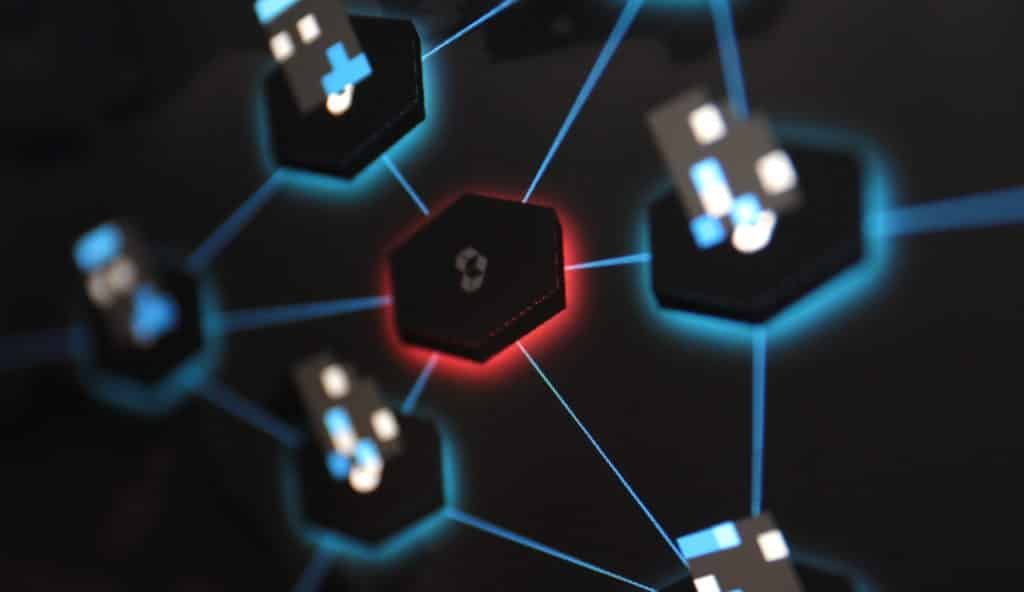
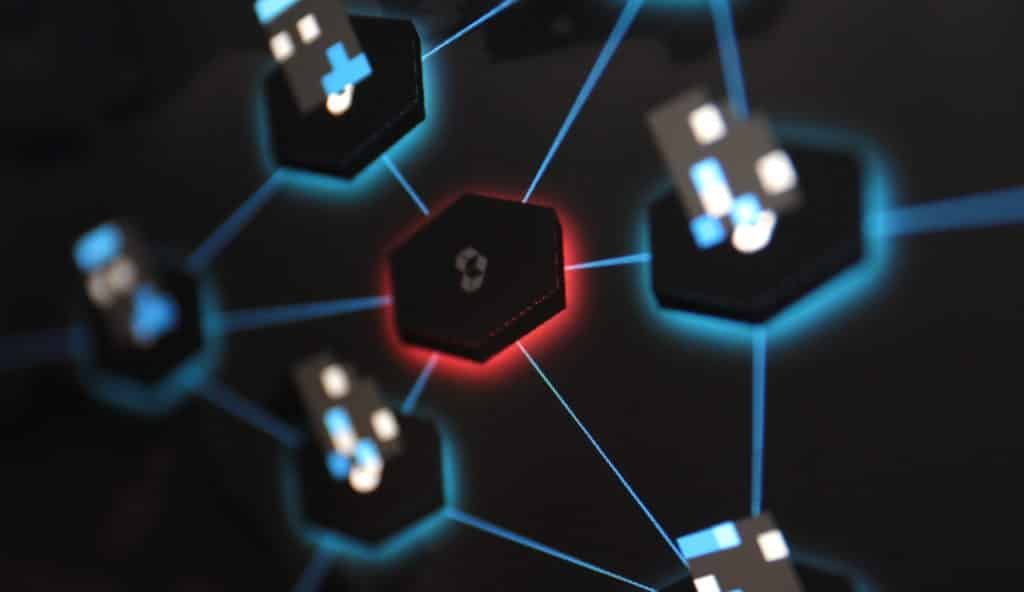
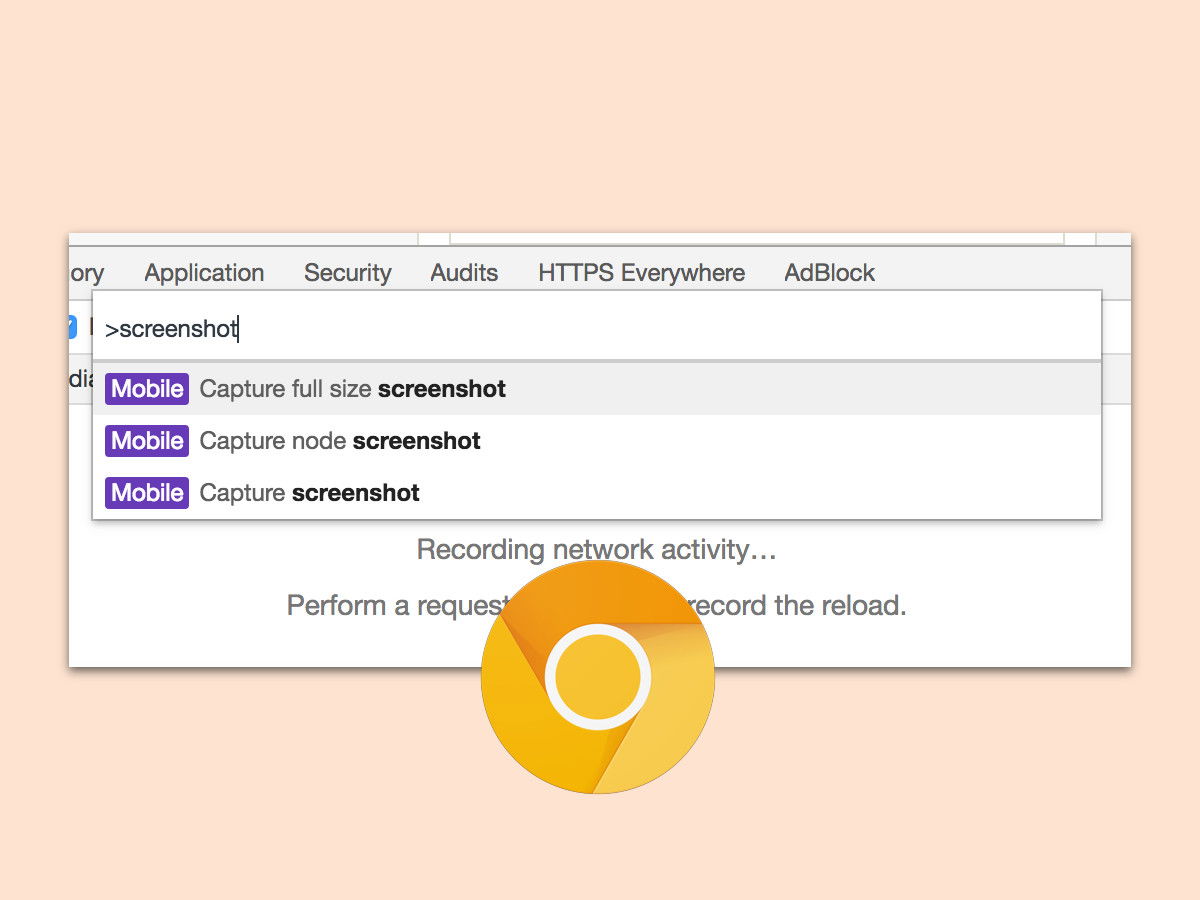
Foto einer Webseite erstellen ohne Add-Ons
Wer ein Foto einer Webseite machen möchte, die gerade im Browser geöffnet ist, steht oft vor dem Problem, dass die Seite länger ist als eine Bildschirmseite. Viele Nutzer installieren dann in ihrem Browser eine entsprechende Erweiterung, mit der längere Fotos erstellt werden können. Dabei klappt dies auch gänzlich ohne eigenes Add-On.
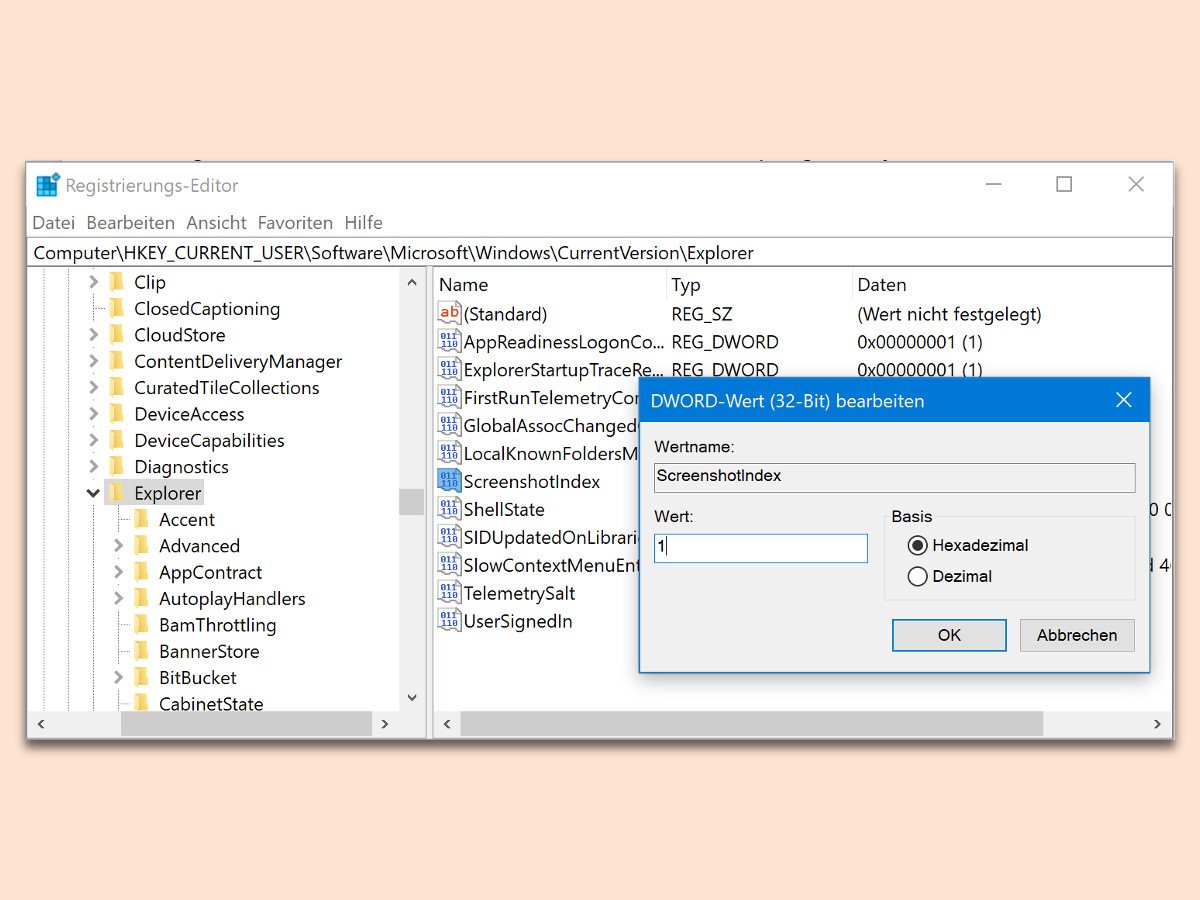
Screenshots neu nummerieren
Fotografiert man in Windows mit [Win]+[Druck] den Desktop, legt das System das Bild im Screenshots-Ordner ab und hängt eine fortlaufende Zahl an. Ist die zu hoch und soll wieder bei 1 anfangen, kann man den internen Zähler dafür zurücksetzen.
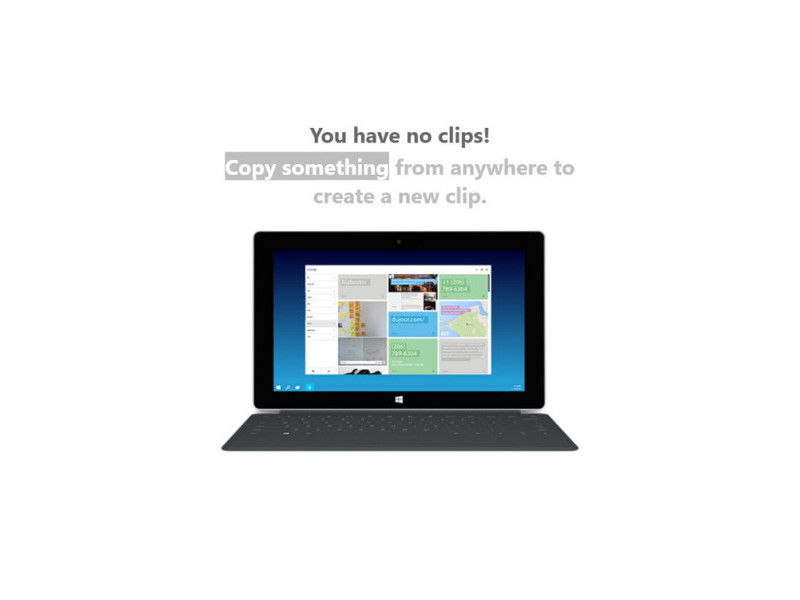
Universelle Zwischen-Ablage OneClip kommt für alle Geräte
OneClip ist eine interne, plattformübergreifende App, entwickelt von Microsoft, die eine universelle Zwischenablage für alle Geräte anbietet – Windows 10 am PC und Handy, Android und iOS. Noch ist die App nicht offiziell verfügbar.
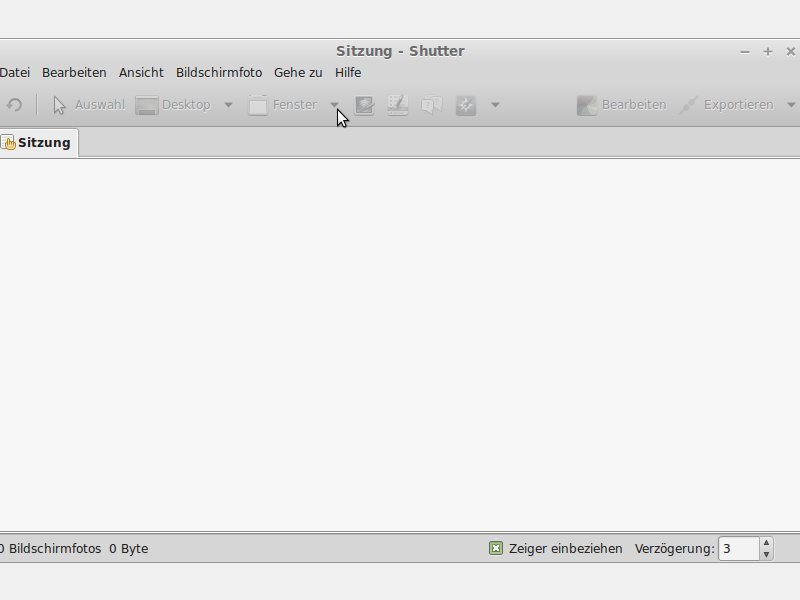
Linux: Screenshots vom Desktop oder von Fenstern machen
Ähnlich wie bei Windows ist auch bei Linux eine rudimentäre Screenshot-Funktion eingebaut. Komfortabler ist das Erstellen von Bildschirmfotos, wenn Sie dafür eine Freeware nutzen.
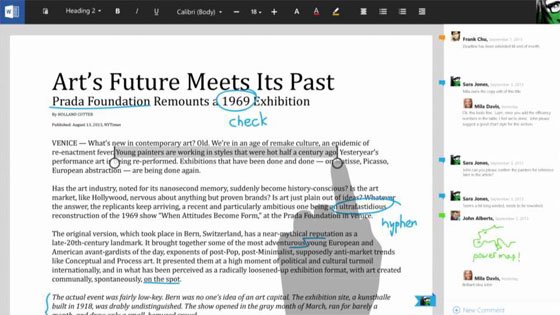
So wird Office Touch für Windows aussehen
Momentan arbeitet Microsoft an einer Touch-optimierten Office-Version für Windows. Enthalten ist neben Word, Excel und PowerPoint auch eine Touch-Version von Outlook. So können die neuen Programme aussehen.

Nützliche Tasten-Kürzel für Umsteiger von Windows auf Mac
Als Windows-Nutzer kennt man seine Tastenkürzel – zum Schließen von Fenstern und Ähnliches. Am Mac funktionieren diese Tastenkombinationen aber nicht. Hier eine Übersicht über die Mac-Versionen.
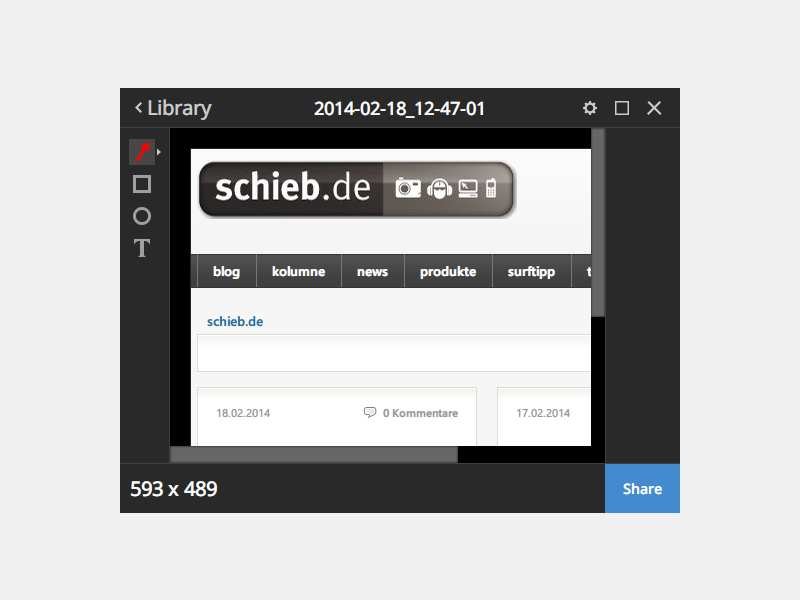
Screen-Shots mit Google Chrome erstellen
Im Chrome Webstore finden sich mehrere Erweiterungen für Screenshots. Manche davon funktionieren laut unseren Tests aber nicht zuverlässig. Am einfachsten nutzbar ist die Erweiterung von Techsmith.



