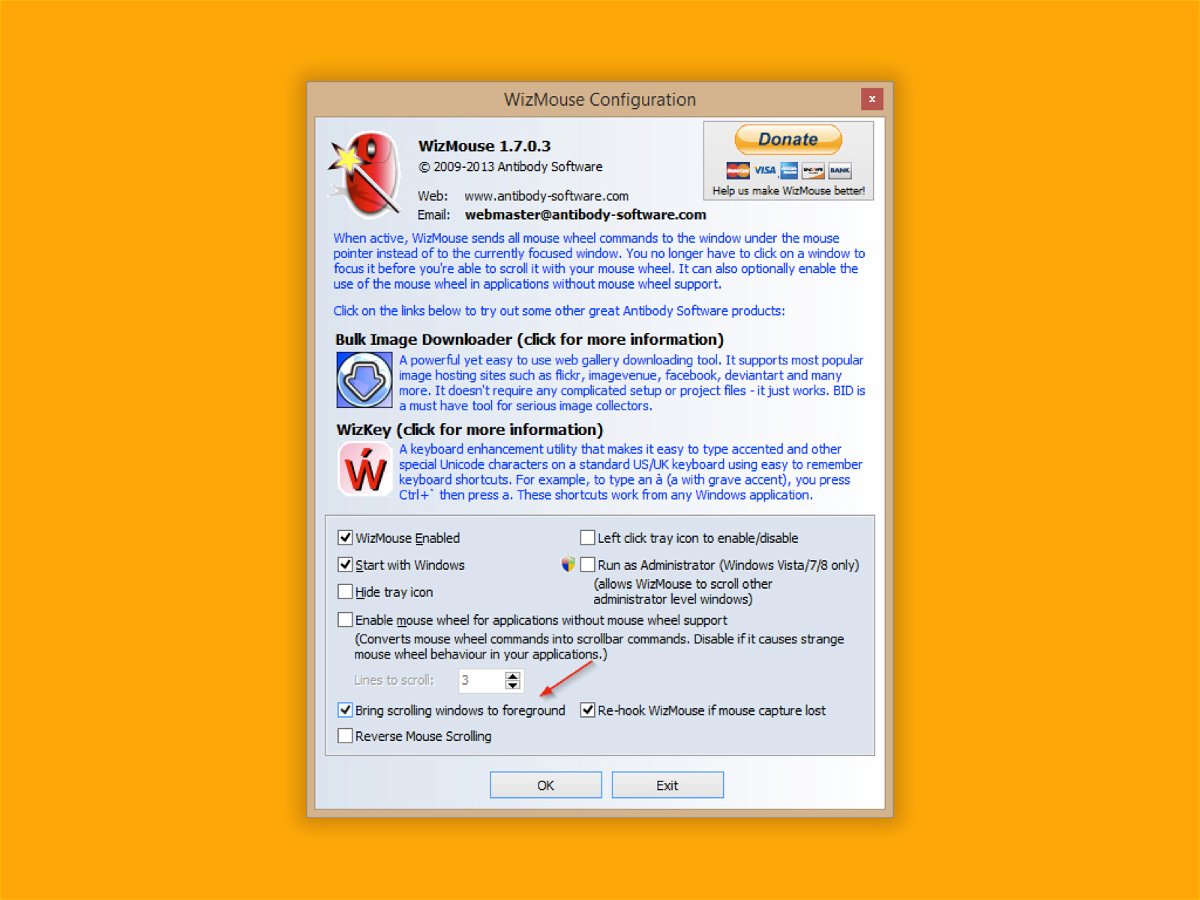
Fenster unter dem Maus-Zeiger ohne Klicken aktivieren
Soll in Windows ein Fenster aktiviert werden, das von einem anderen verdeckt wird, muss man auf einen sichtbaren Zipfel des Fensters klicken. Das geht auch einfacher – mit WizMouse.
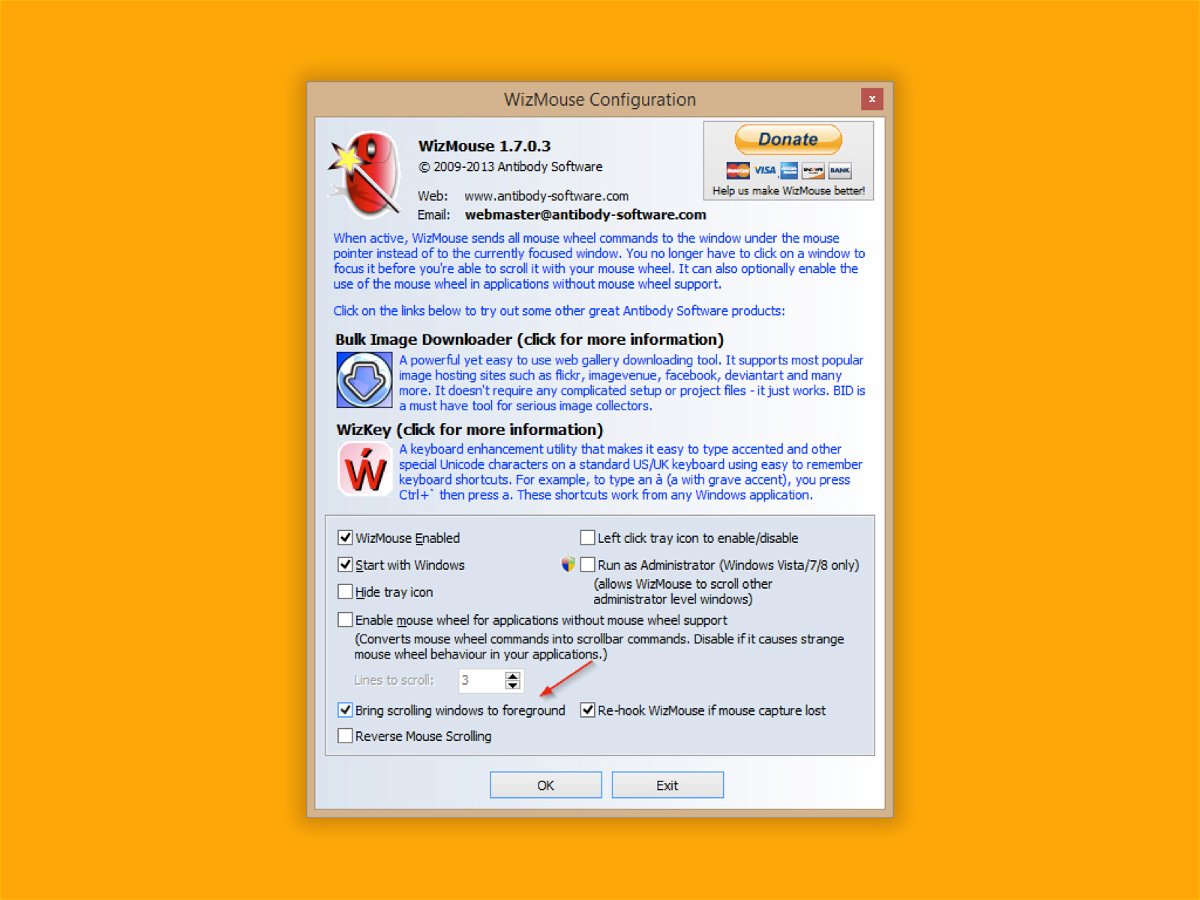
Soll in Windows ein Fenster aktiviert werden, das von einem anderen verdeckt wird, muss man auf einen sichtbaren Zipfel des Fensters klicken. Das geht auch einfacher – mit WizMouse.
Zur Navigation in einem Word-Dokument muss man nicht immer die Maus verwenden. Mit einer besonderen Tastenkombination ist das Scrollen auch per Tastatur möglich.
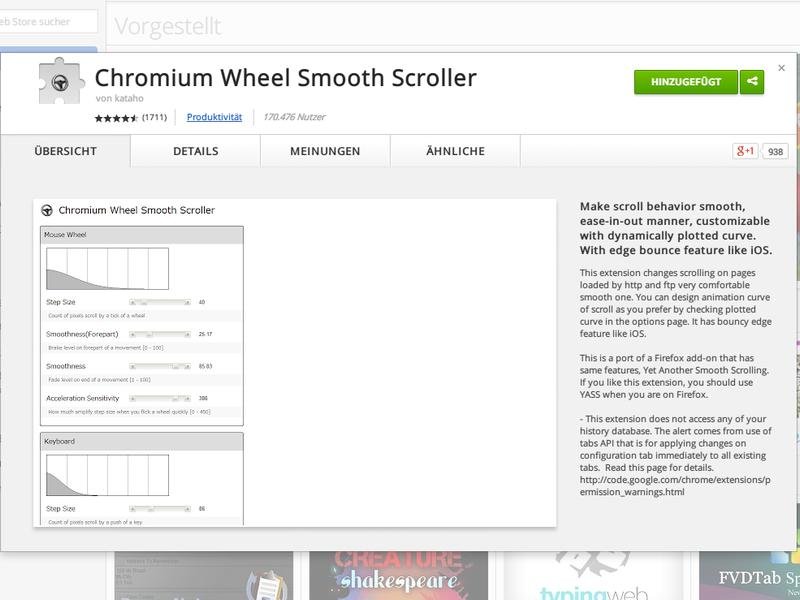
Viele scrollen beim Surfen per Maus-Rad durch die Webseiten. In den Experten-Einstellungen von Google Chrome konnte man früher aktivieren, dass der Inhalt dann nicht kantig, sondern weich verschoben wurde. Das geht jetzt nicht mehr. Wie scrollen Sie dennoch weich?
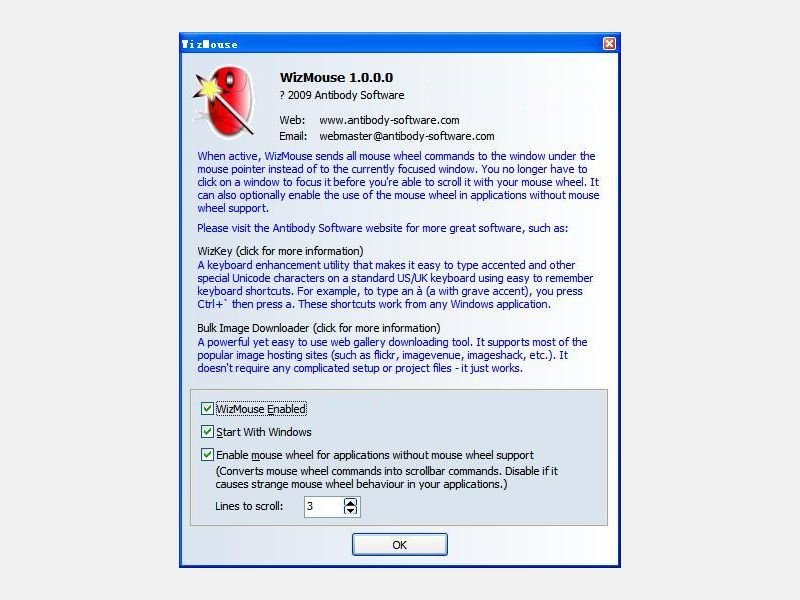
Wenn Sie an einem Dokument arbeiten und parallel dazu ein weiteres Fenster offen haben, etwa mit Excel oder einer Webseite, lassen die Fenster sich gut nebeneinander anordnen. Nur: Das Scrollen per Mausrad wirkt sich grundsätzlich nur auf das aktive Fenster aus. Wollen Sie im anderen Dokument nach oben oder unten blättern, müssen Sie das Fenster erst anklicken. Das geht auch einfacher.
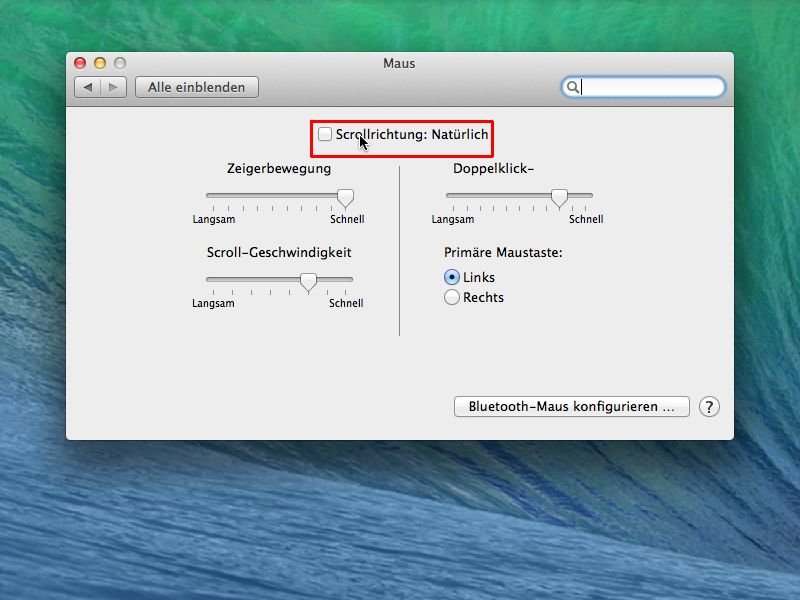
Wer als Windows-Umsteiger zum ersten Mal vor einem Mac sitzt und in einem Fenster nach oben oder unten scrollen will, wird sich gehörig wundern: Die Richtung, in der man das Mausrad drehen muss, ist genau umgekehrt. „Natürliches Scrollen“ nennt Apple das – in Anlehnung an die Touch-Gesten vom iPhone. Wer’s lieber einheitlich haben will, ändert die zugehörige Einstellung.
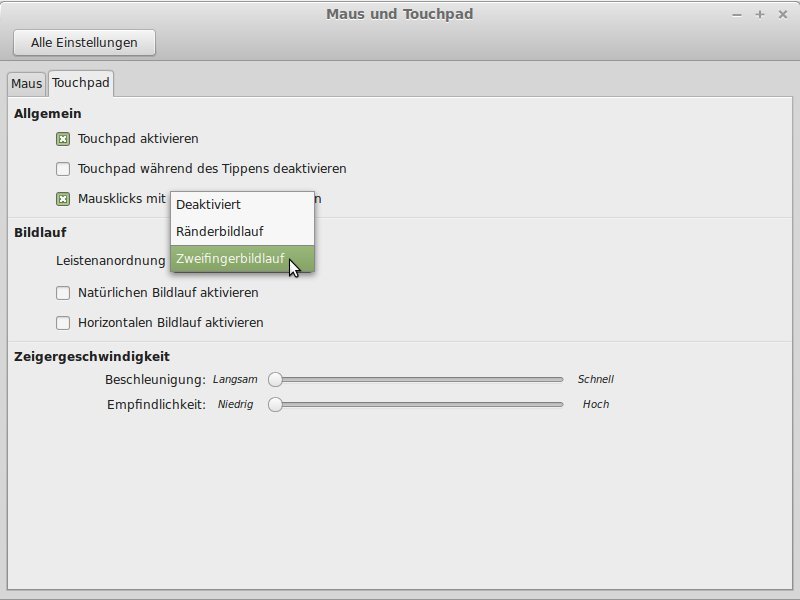
Beim Durchblättern von langen Dokumenten oder Webseiten ist das Mausrad ungemein praktisch. Wer am Notebook unterwegs keine Maus dabei hat, muss aber auf das Touchpad zurückgreifen. Mit einem Trick lässt sich Linux so einstellen, dass Sie einfacher scrollen können.
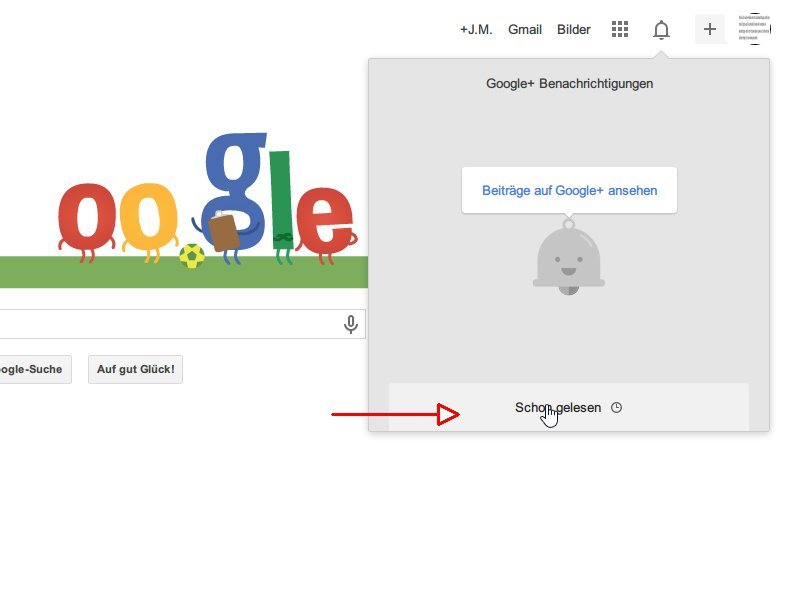
Wenn Sie auf der Google+-Webseite oben rechts auf das Benachrichtigungs-Symbol klicken, sehen Sie Ereignisse, auf die das Netzwerk Sie hinweisen will. Hier erscheinen alle Benachrichtigungen, die Sie noch nicht gelesen haben, egal wie alt sie sind. Wie aber lesen Sie ältere Einträge, die Sie schon einmal gelesen hatten?
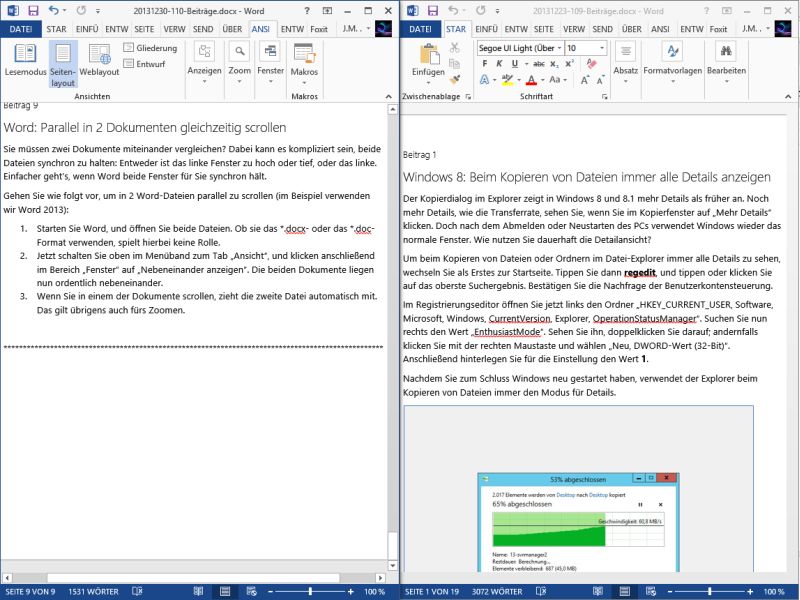
Sie müssen zwei Dokumente miteinander vergleichen? Dabei kann es kompliziert sein, beide Dateien synchron zu halten: Entweder ist das linke Fenster zu hoch oder tief, oder das linke. Einfacher geht’s, wenn Word beide Fenster für Sie synchron hält.