

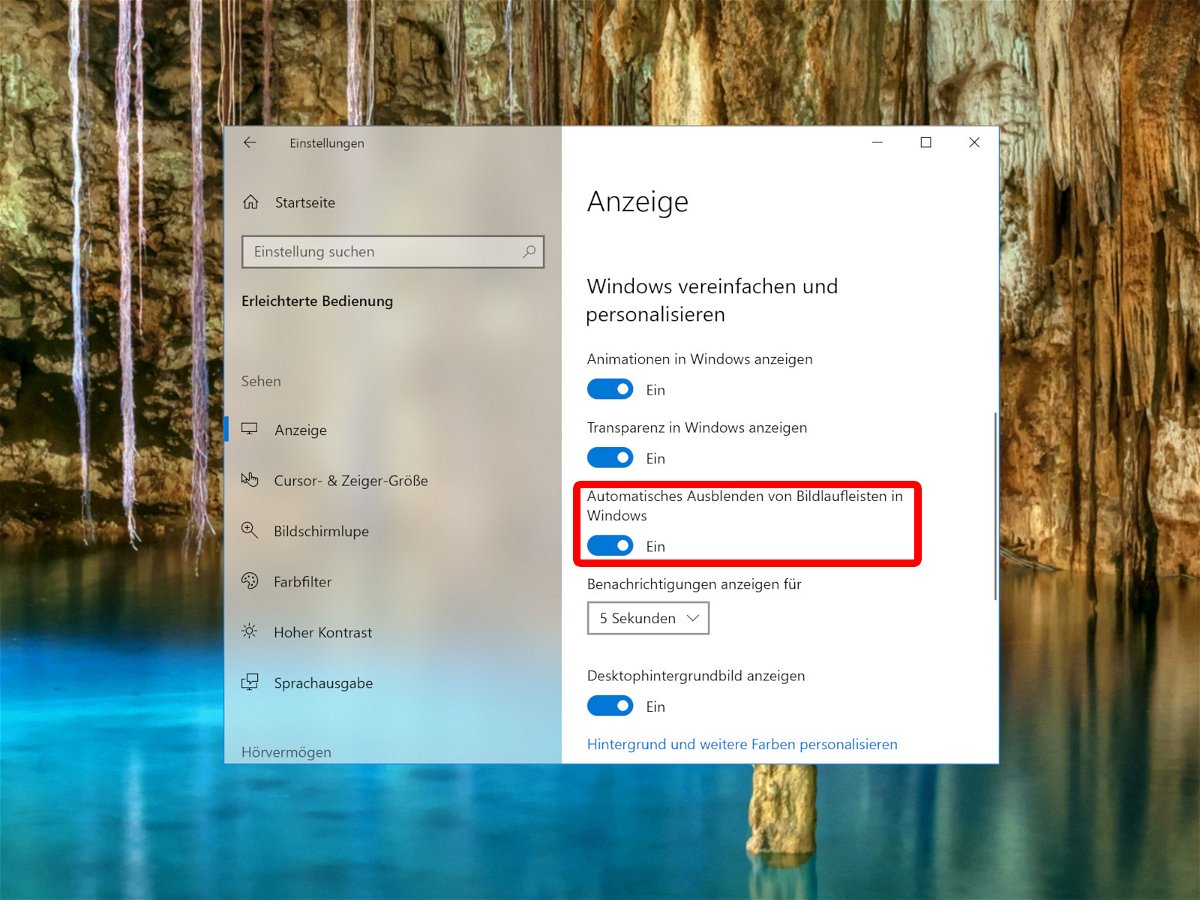
Dünne Scroll-Leisten abschalten
Mit den einzelnen Feature-Updates tut sich so einiges in Windows 10. Große und kleine Änderungen werden umgesetzt – nicht nur so augenfällige wie die Timeline-Funktion, sondern auch kosmetischer Natur. Eine dieser Anpassungen betrifft die Scroll-Leisten: Sobald die Maus nicht darauf zeigt, bleibt nur ein dünner Strich. Das ist für einige Nutzer unpraktisch.
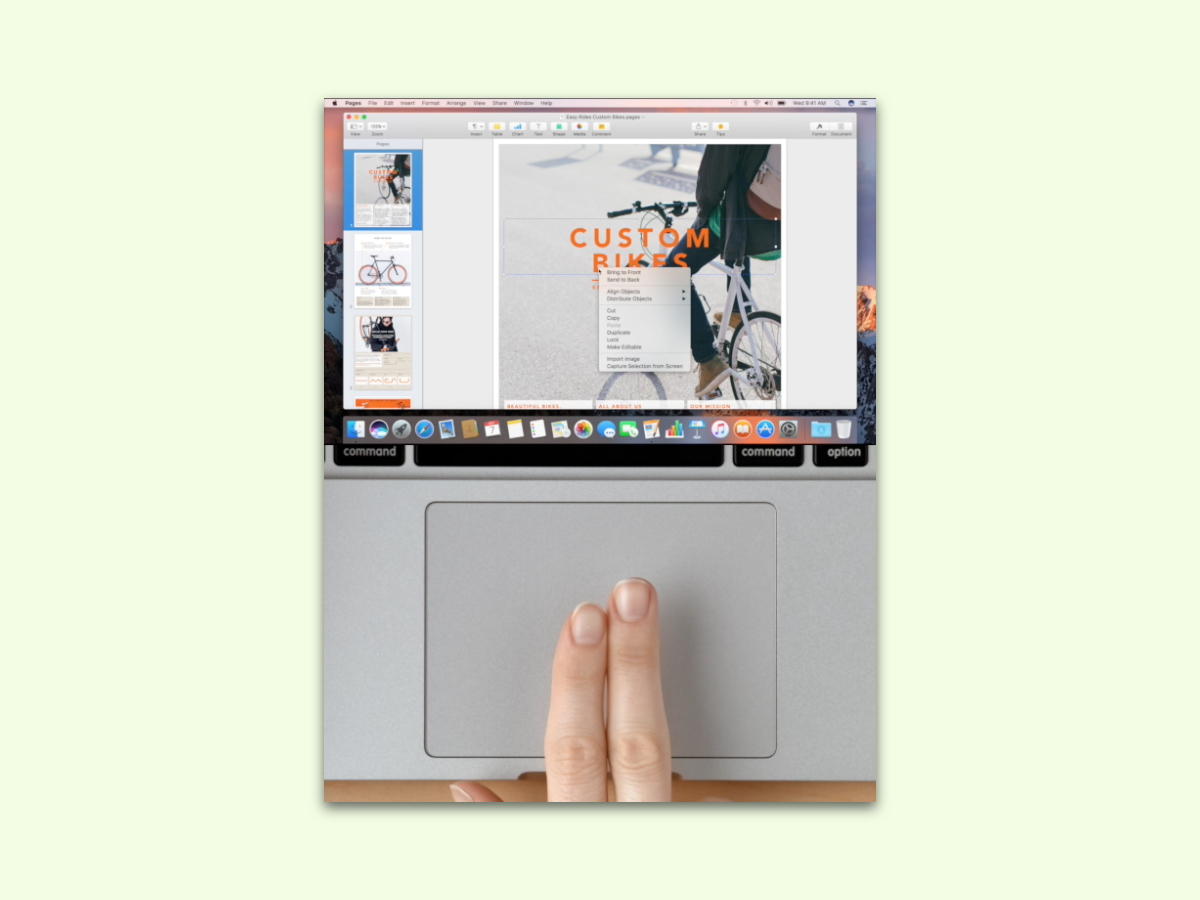
Herausfinden, ob das Touch-Pad multi-touch-fähig ist
Mit Touch-Gesten navigiert es sich viel schneller – nicht nur im Browser, sondern auch im System, etwa beim Scrollen durch Menüs. Auch Klicks mit der rechten Maustaste gehen mit einem Multi-Touch-Pad einfacher. Mit einem Trick lässt sich schnell herausfinden, ob das Touch-Pad im eigenen Laptop multi-touch-fähig ist oder nicht.
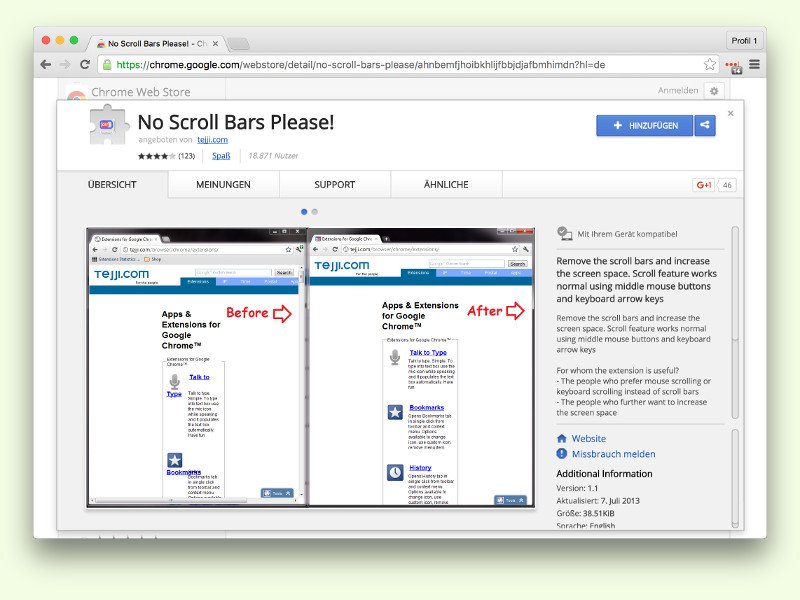
Chrome-Browser: Scroll-Leisten am Rand des Fensters ausblenden
Wer beim Surfen im Internet einen ungestörten Blick auf die jeweilige Webseite haben will, braucht keine Scroll-Leisten zu sehen. Mac-Nutzer kennen das: Hier verschwinden die Leisten automatisch, sobald sie nicht benötigt werden. Das geht auch beim Chrome-Browser für Windows.
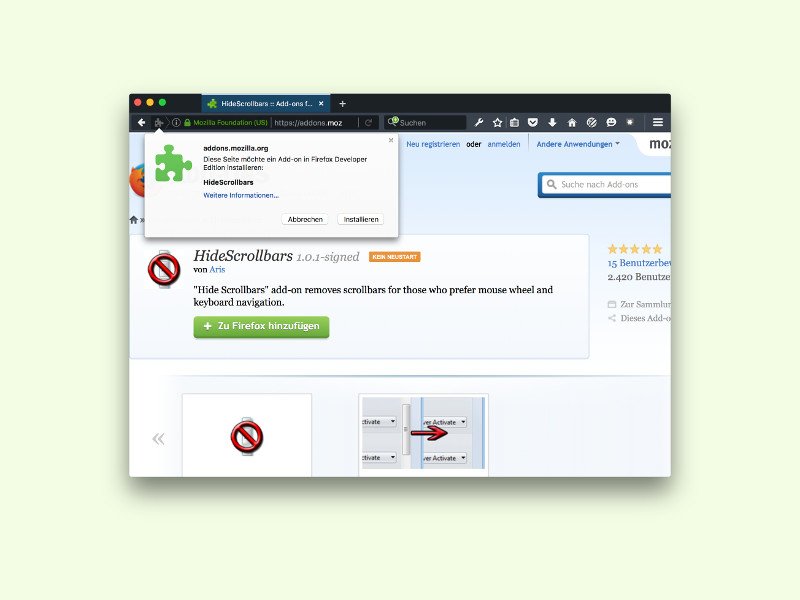
Scroll-Leisten in Firefox nur einblenden, wenn man sie braucht
Um Platz auf dem Bildschirm zu sparen – und aus Gründen der Optik –, blenden viele Apps am Mac die Scroll-Leisten aus, wenn sie nicht benötigt werden. Das Gleiche lässt sich auch im Firefox-Browser realisieren, und zwar auch für Windows-PCs.

Im Chrome-Browser auf Windows weicher scrollen
Das Gefühl beim Scrollen durch Websites im Chrome-Browser unterscheidet sich von dem Feeling in anderen Browsern, wie zum Beispiel in Microsoft Edge. Wer eine experimentelle Einstellung in Chrome ändert, verbessert das Scrollen ungemein.
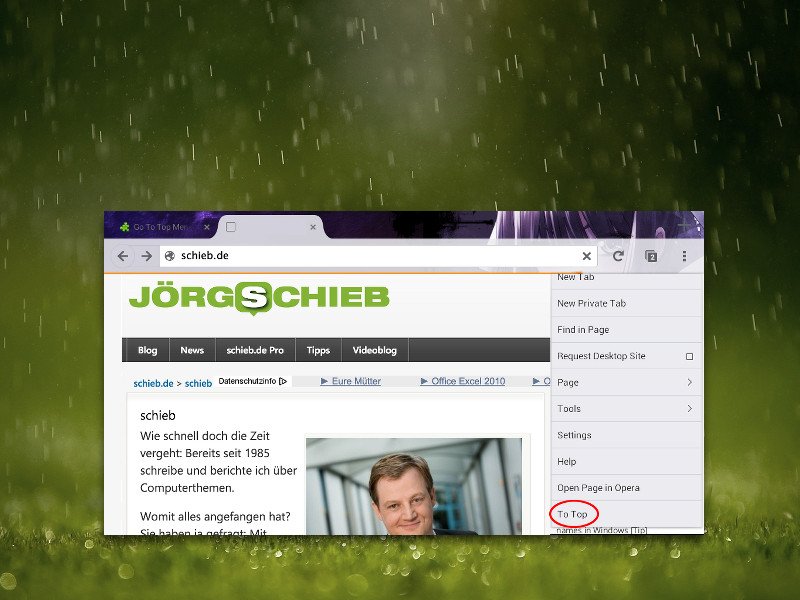
Firefox für Android: Schnell ganz nach oben scrollen
Das Praktische am mobilen Firefox-Browser für Android: Genau wie sein großer Bruder unterstützt er Add-Ons. Zum Beispiel gibt’s ein Gratis-Add-On, das mit nur zwei Fingertipps auf einer Webseite ganz nach oben scrollt.
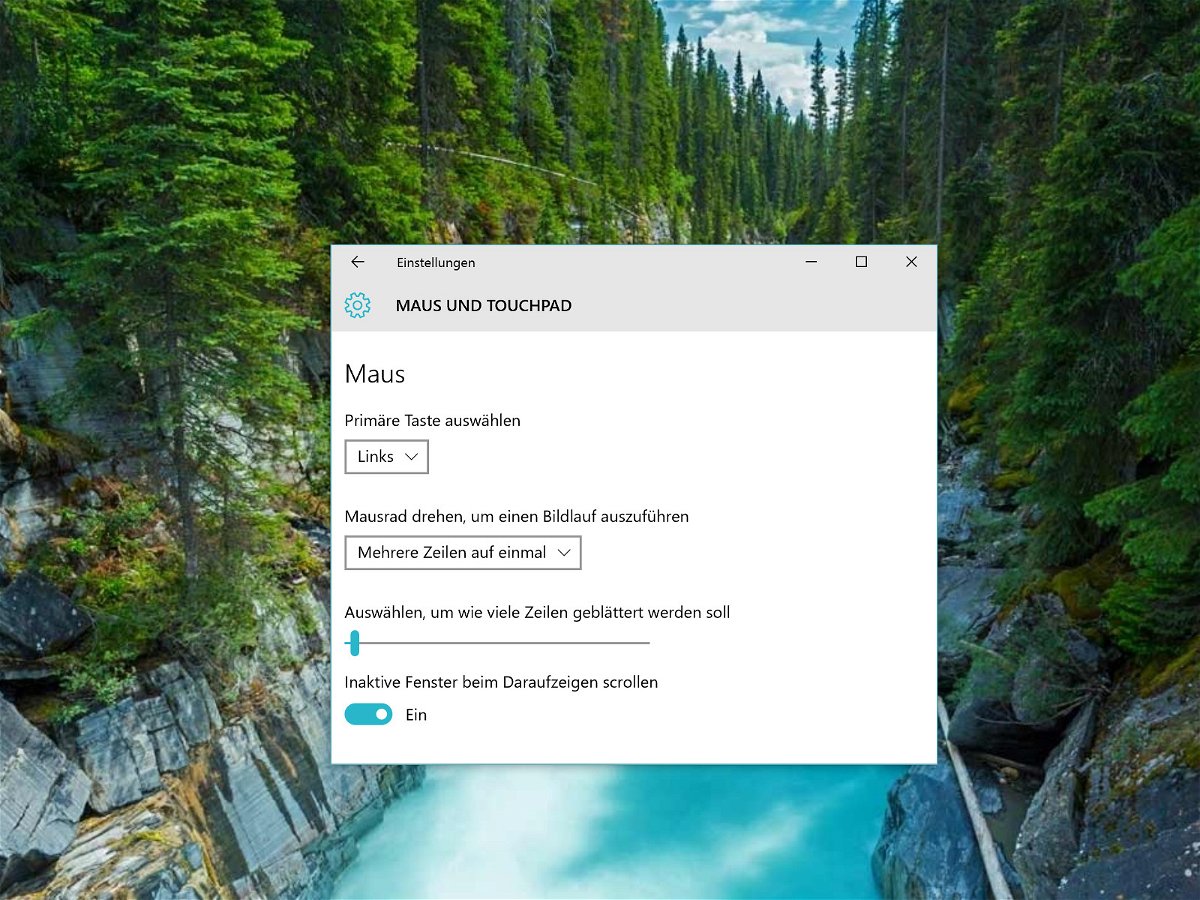
Inaktive Fenster in Windows 10 scrollen
Wer mit mehreren Fenstern arbeitet und in beiden scrollen will, muss den Fokus immer erst in das jeweils andere Fenster setzen, beispielsweise per Klick auf die Titelleiste. In Windows 10 wird das einfacher. Hier lassen sich auch inaktive Fenster scrollen.



