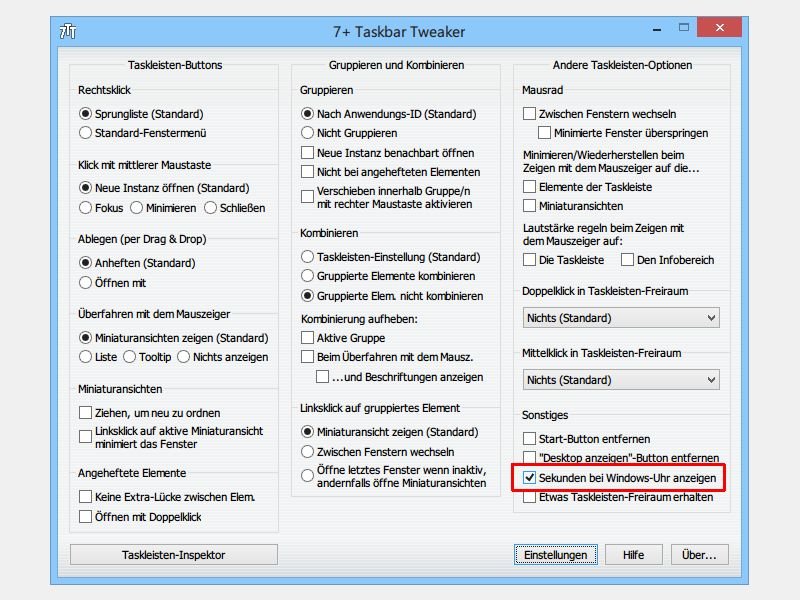31.03.2017 | iOS
Hat man beim Ansehen eines Films eine Stelle verpasst, kann man ein paar Sekunden zurückspringen. Bei langweiligen Intros fehlt aber ein Button zum Vorspulen. Bei der Netflix-App für iOS gibt es dagegen ein praktisches Mittel.

16.06.2016 | Mobility
Ruft man bei einem Handy an, das eine Telefon-Nummer von O2 hat, geht nach kurzer Zeit automatisch die Mail-Box dran. Hat der Angerufene sein Handy nicht gleich zur Hand, kann das unter Umständen viel zu schnell sein. Mit einem Trick lässt sich die Anzahl der Sekunden ändern.

29.07.2015 | Windows
Neuer, schicker, besser: Das sind die Benachrichtigungen im neuen Windows 10. Hier gibt’s auch ein neues Info-Center, in dem alle Benachrichtigungen, auf die man nicht sofort reagiert hat, gesammelt werden. Wie viele Sekunden vergehen, bis in der Bildschirm-Ecke eingeblendete Benachrichtigungen wieder verschwinden, kann man einstellen.
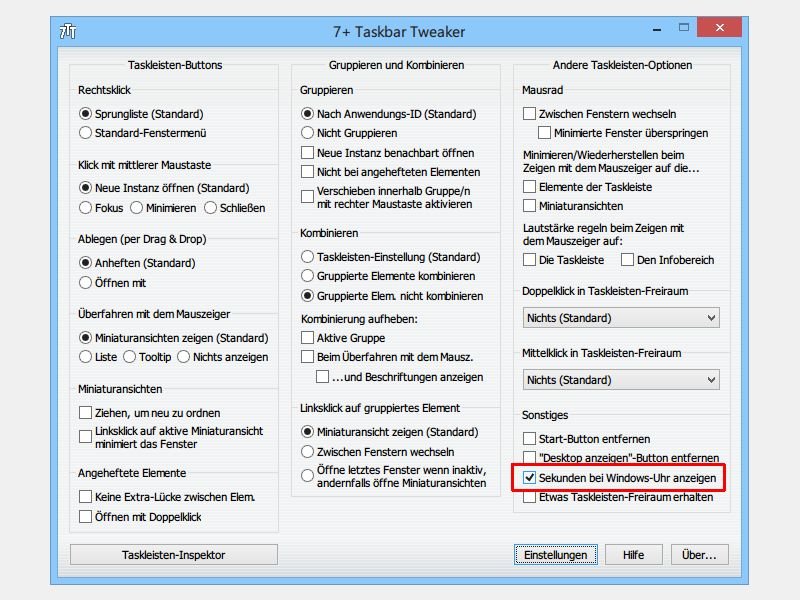
09.11.2014 | Tipps
Wer öfter kurze Zeitspannen messen muss, für den ist die Sekunden-Angabe der aktuellen Uhrzeit besonders wichtig. Von Haus aus zeigt Windows in der Taskleiste aber nur Stunden und Minuten an. Wie werden dort auch die Sekunden sichtbar?

10.04.2014 | Windows
Am rechten Ende der Windows-Taskleiste sehen Sie in Windows 7 und höher sowohl die aktuelle Uhrzeit als auch das Datum. Allerdings werden dort keine Sekunden angezeigt. Sie wollen nicht nur Stunden und Minuten sehen, sondern auch die Sekunden?

30.11.2011 | Tipps
Oft hat man keine Stoppuhr zur Hand, wenn man eine braucht. Für einfache Kurzzeit-Messungen reicht ein Helferlein, das in Windows eingebaut ist.
09.01.2011 | Tipps
Beim Markieren von E-Mails hat der Mail-Client Thunderbird es ganz schön eilig. Sobald eine E-Mail auch nur für wenige Augenblicke angezeigt wird, markiert Thunderbird sie als gelesen. Das schnelle Durchklicken durch den Posteingang genügt, um die Gelesen-Markierung zu setzen. Damit das nicht mehr passiert, lässt sich die Zeitspanne verlängern.
08.01.2010 | Tipps
Ist das Handy nicht erreichbar, landen Anrufer automatisch beim Anrufbeantworter. Allerdings ist die Zeitspanne oft zu kurz eingestellt – schließlich muss man das Mobiltelefon oft erst aus Jacke oder Tasche herauskramen. Wer mehr Zeit braucht, später rangehen lassen.