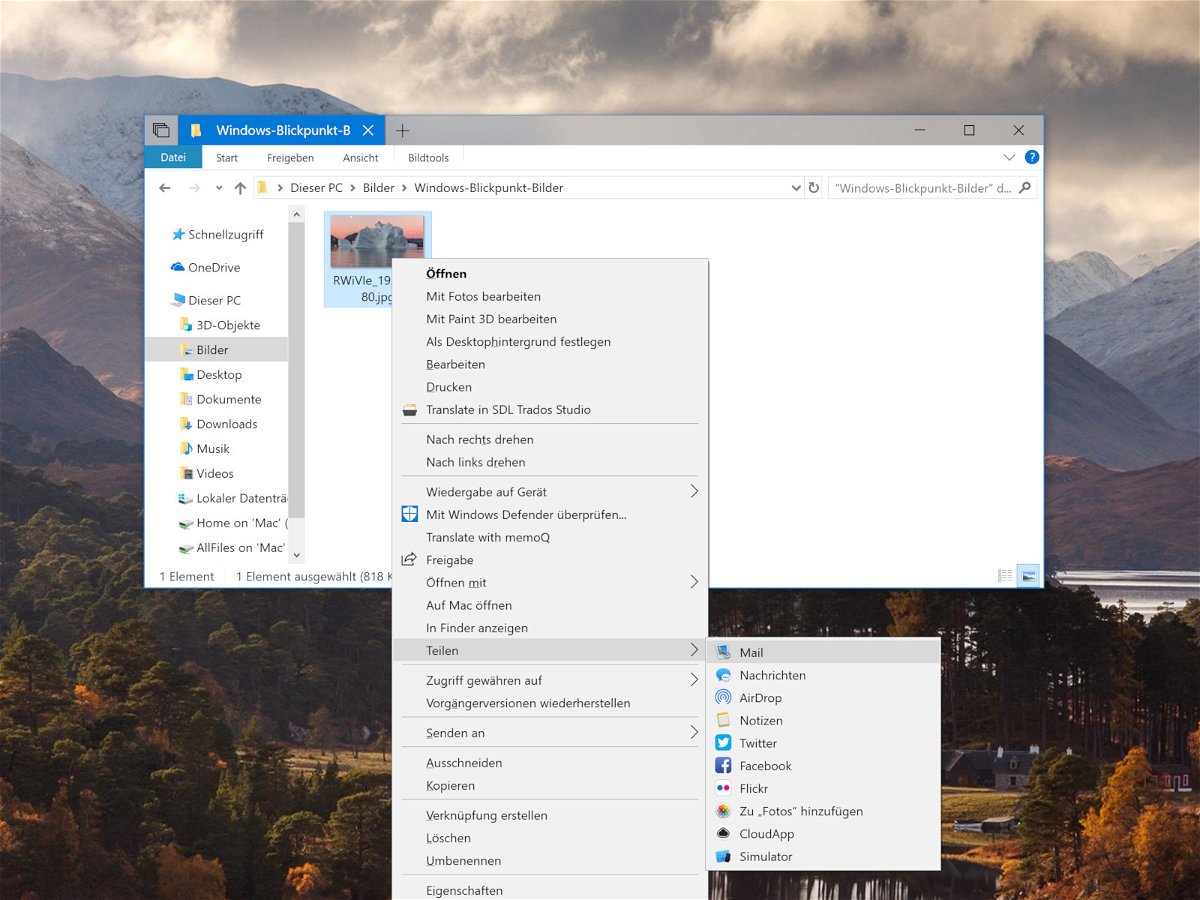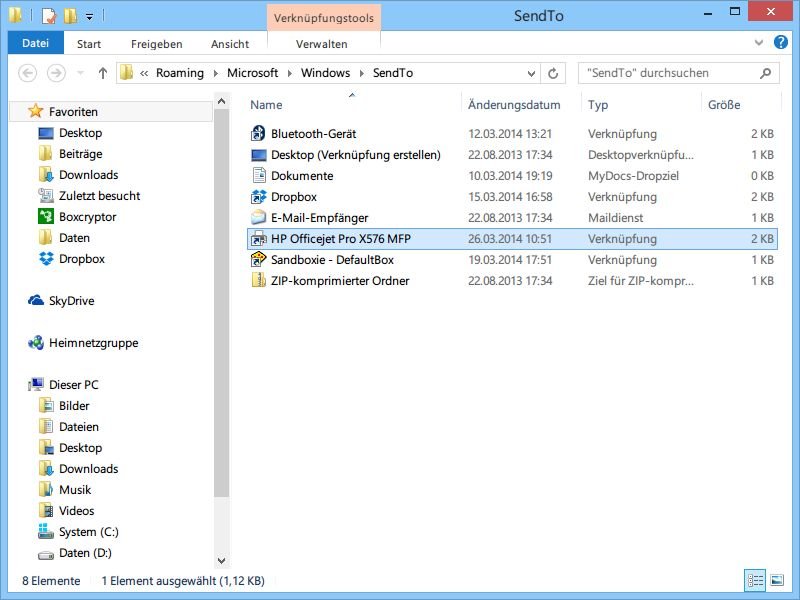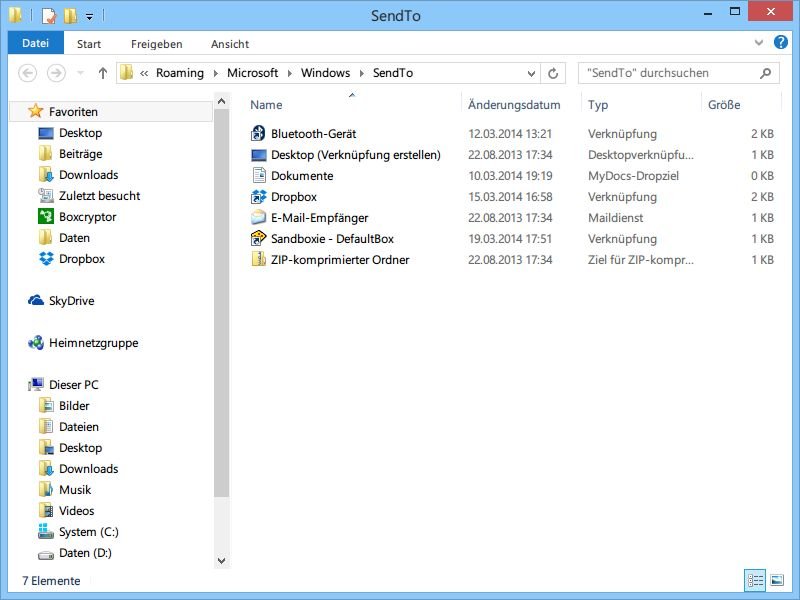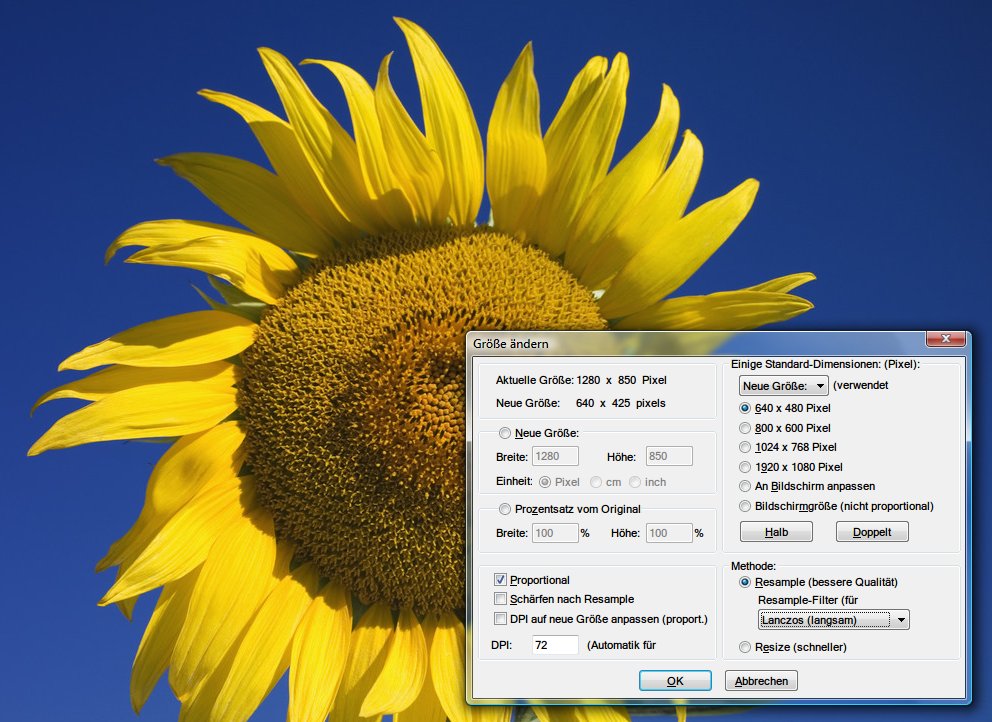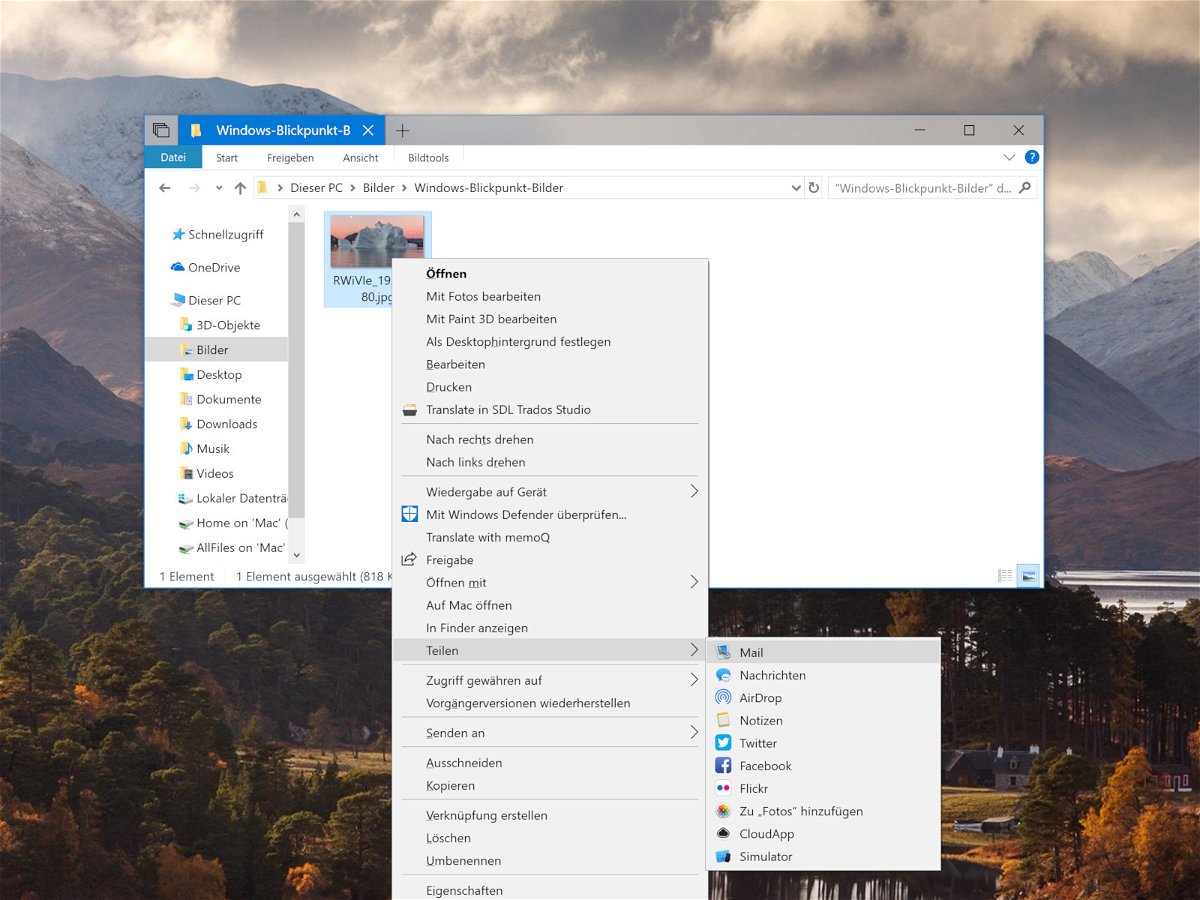
25.05.2018 | Windows
Selbst in Zeiten von Cloud-Speicher und dem gemeinsamen Arbeiten an Dateien werden immer noch viele Dateien per eMail versendet. Besonders schnell klappt das direkt über ein Ordner-Fenster des Datei-Explorers – über das Menü „Senden an“.

10.03.2016 | Windows
Zur schnellen Verarbeitung von Dateien jeden Typs gibt es das Senden an-Menü. Einfach mal ausprobieren und mit der rechten Maustaste auf eine Datei oder einen Ordner klicken, dann auf Senden an zeigen. Wer Einträge in diesem Menü nicht dauerhaft entfernen, sondern nur temporär deaktivieren will, wendet einen einfachen Trick an.
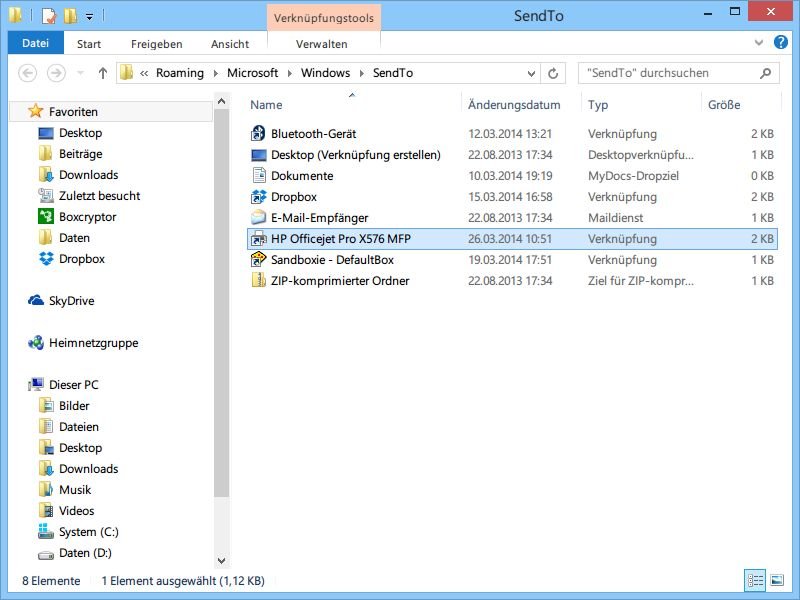
26.03.2014 | Tipps
Sie müssen oft Dokumente zu Papier bringen? Normalerweise müssen Sie für jede Datei erst das Programm starten und dort den Druckbefehl aufrufen. Mit einem Trick geht das Ausdrucken viel schneller.
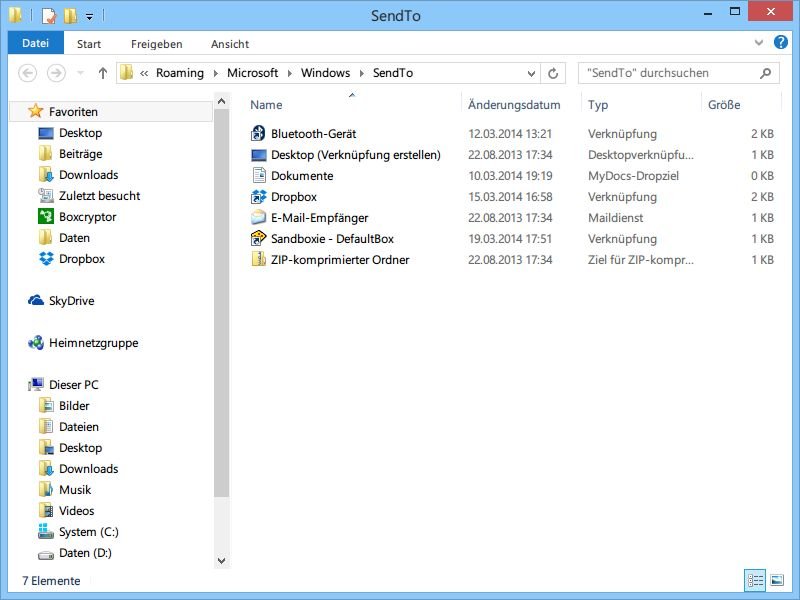
25.03.2014 | Tipps
Über das Kontextmenü lassen sich Dateien an eine andere Stelle kopieren – etwa einen anderen Ordner. Allerdings hinterlegen manche Programme auch eigenständig Einträge im „Senden an“-Menü.

25.03.2014 | Tipps
Desktop-Verknüpfungen für Programme sind praktisch. In Windows 8.1 werden scheinbar nur Verknüpfungen in Taskleiste oder Startseite unterstützt. Wie legen Sie eine Verknüpfung auf dem Desktop an?
03.04.2013 | Tipps
Normalerweise drucken Sie Dokumente und Bilder aus, indem Sie zuerst das passende Programm öffnen, dann den Druckbefehl aufrufen und schließlich den Druckauftrag absenden. Müssen Sie viele Dateien drucken, kann das aber mühselig werden. Einfacher geht’s, wenn Sie Dateien direkt mithilfe des Windows-Explorers ausdrucken.
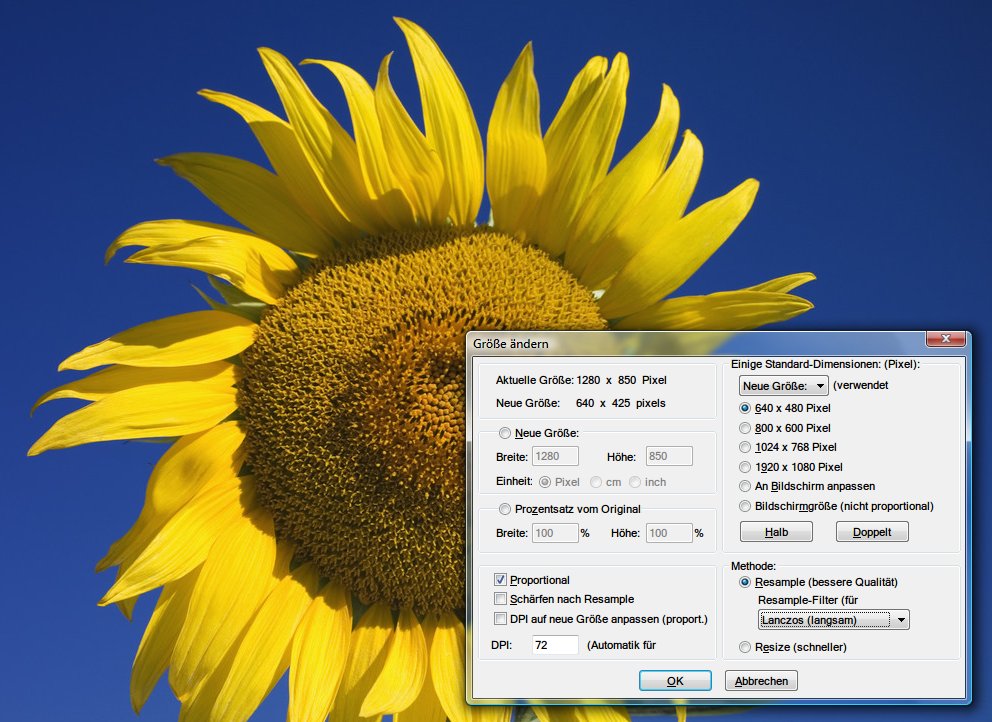
07.07.2012 | Software
Wenn Windows bei „Bild senden an E-Mail-Empfänger“ ein Foto verkleinert, verschwinden die Exif-Daten. Das muss nicht sein: mit IrfanView verhindern Sie das Entfernen der Metadaten. So geht’s.
25.06.2011 | Tipps
Zum schnellen Kopieren von Dateien ist das „Senden an“-Menü eigentlich eine gute Idee. Leider gibt’s nur wenige Ziele für die Kopieraktion. Besonders ärgerlich: Die privaten Dateiordner fehlen. Oder doch nicht? Mit einem Trick lässt sich die Liste erweitern. Um private und weitere Standardordner.