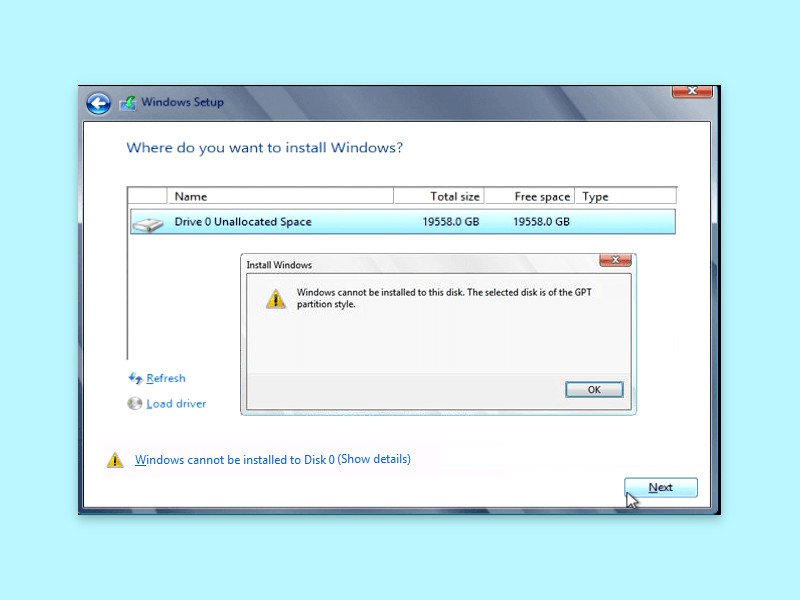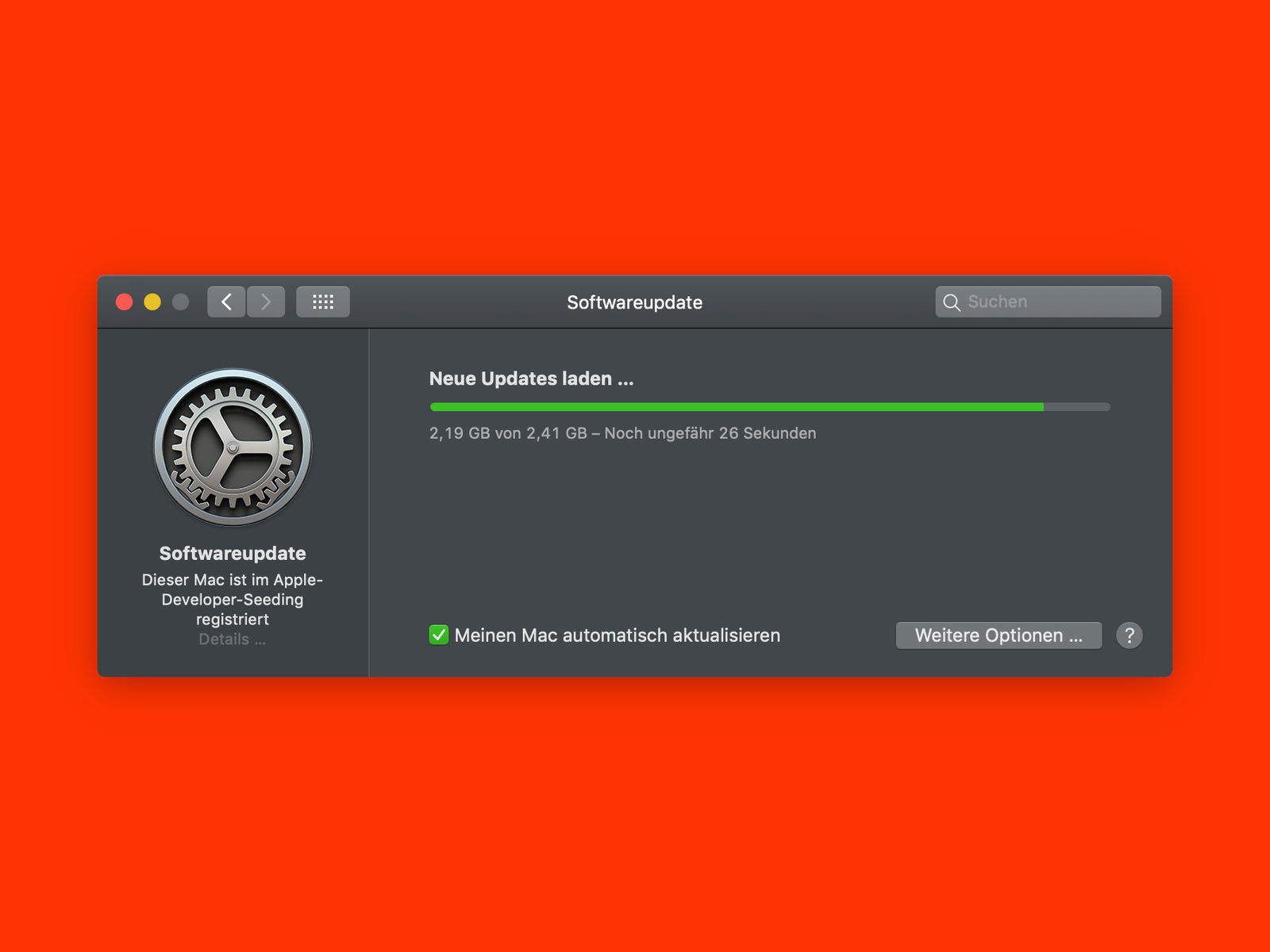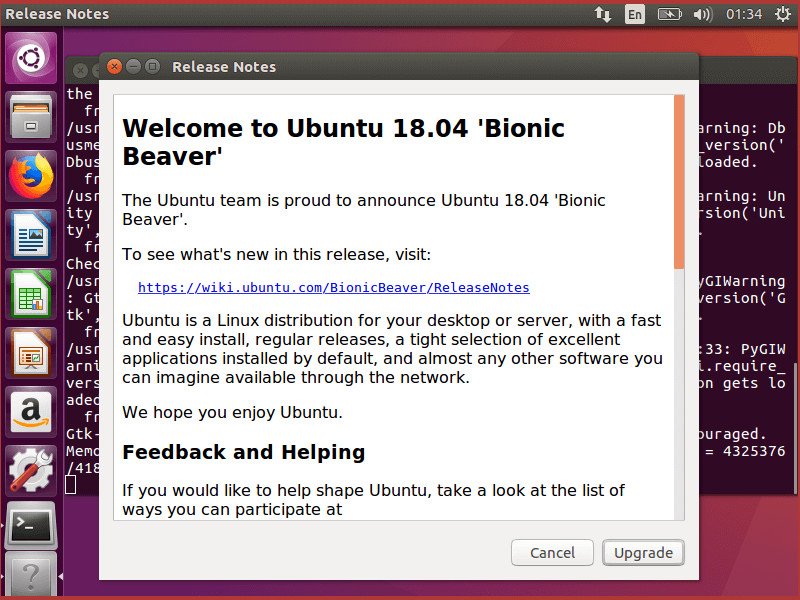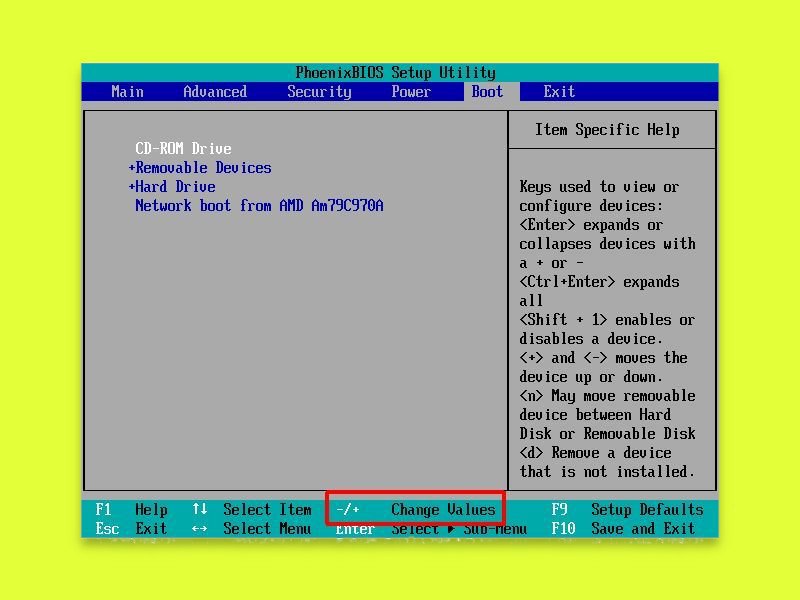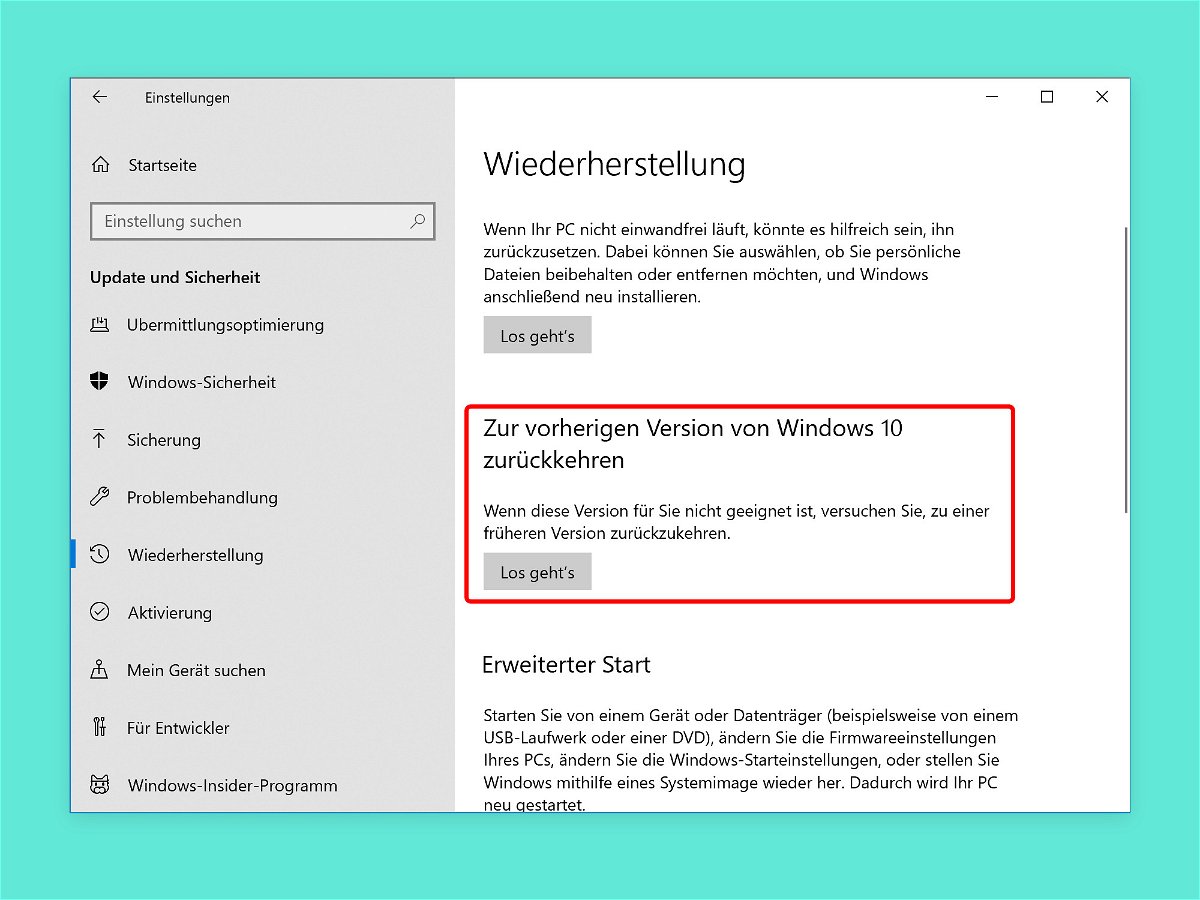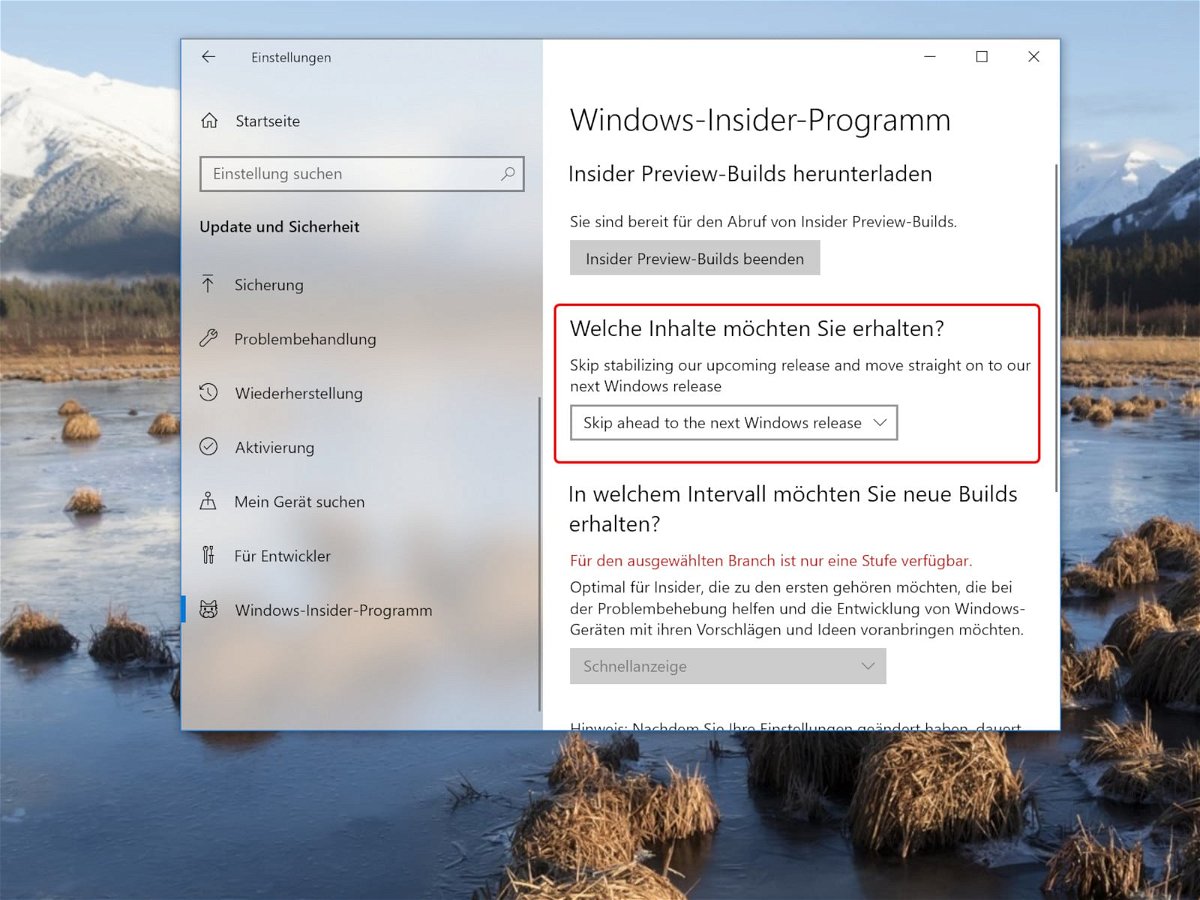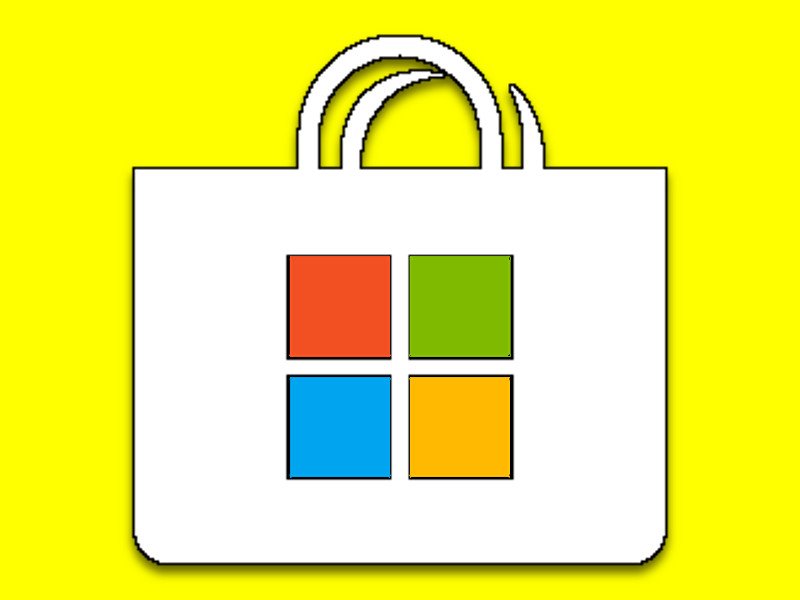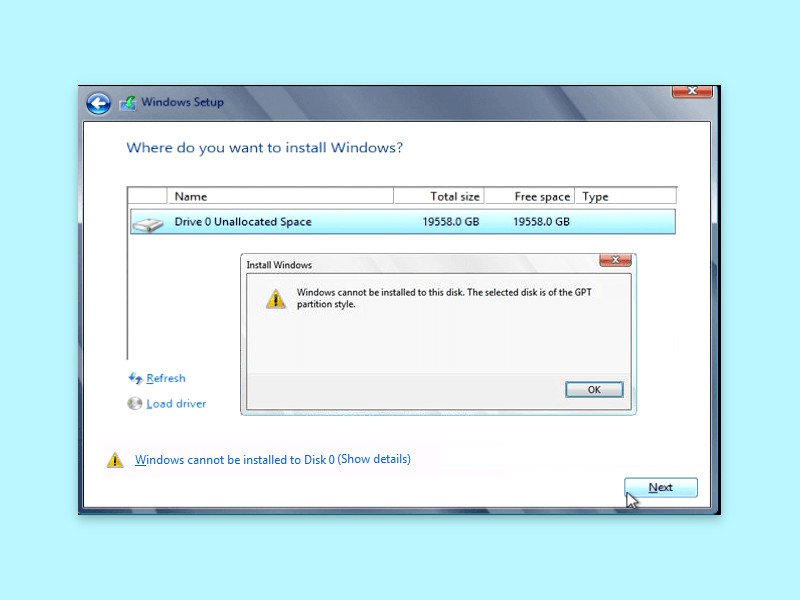
30.11.2018 | Windows
Manchmal, wenn Sie ein Laufwerk für die Installation von Windows auswählen, erhalten Sie eine Fehlermeldung, dass es nicht auf dem ausgewählten Laufwerk installiert werden kann, da die ausgewählte Festplatte im GPT-Partitionsschema ist.
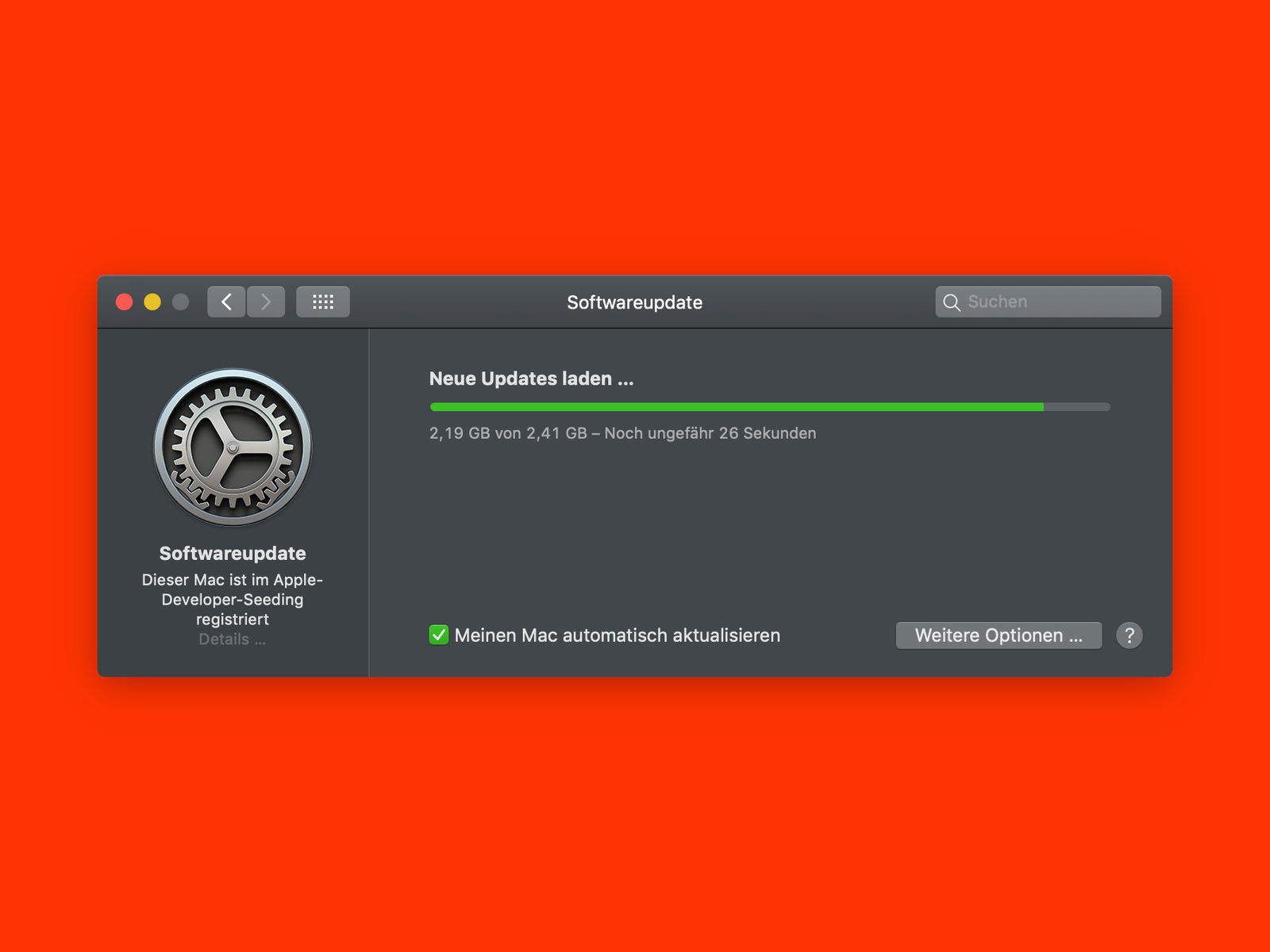
25.10.2018 | macOS
Steht für das macOS-System ein Update bereit, will Apple es beim nächsten Neustart installieren – oder das Gerät gleich selbst neu starten, etwa nachts. Wer die Aktualisierung einspielen, das Gerät dabei aber ausschalten will, geht einen anderen Weg.
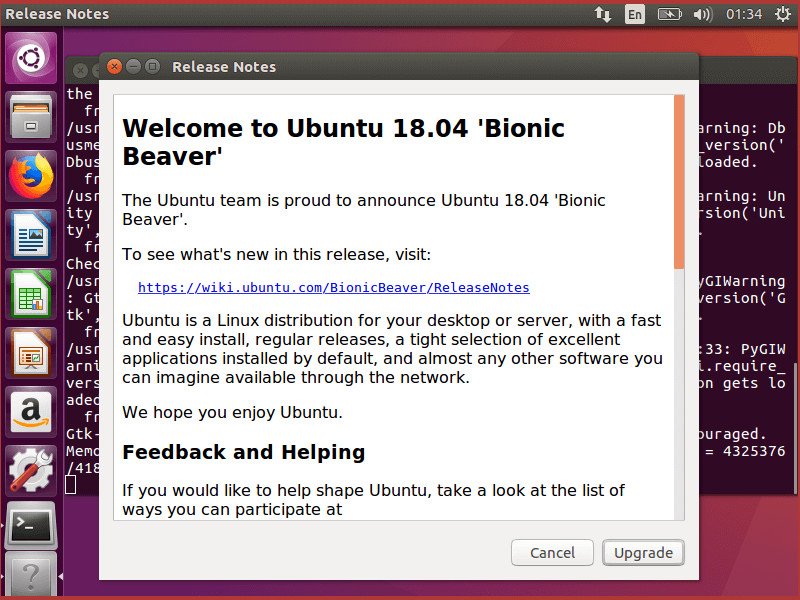
23.10.2018 | Linux
Ubuntu 18.04 LTS (Codename „Bionic Beaver“) wird für 5 Jahre bis April 2023 unterstützt. Wir haben einen Blick darauf geworfen, wie Computer von Ubuntu 16.04 LTS oder 17.10 auf Ubuntu 18.04 Bionic Beaver aktualisiert werden.
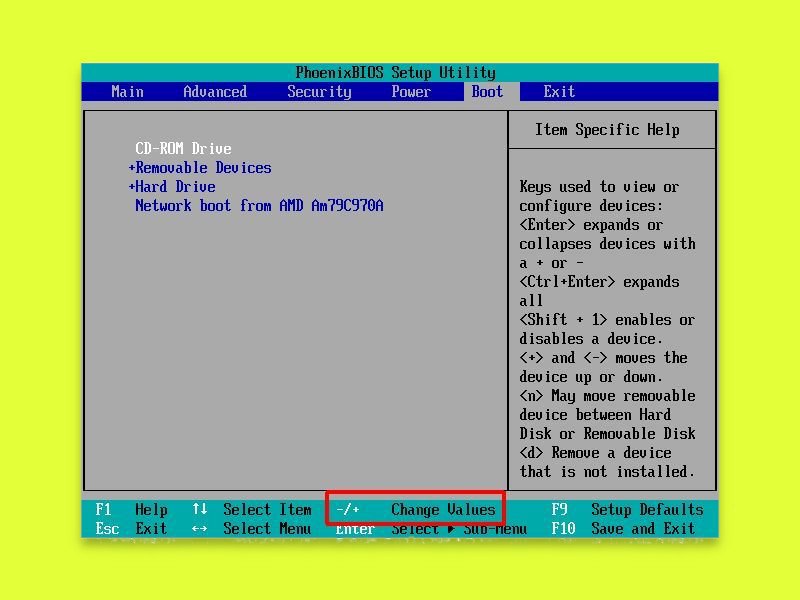
27.09.2018 | Hardware
Soll ein neues Betriebssystem installiert werden, muss das Gerät von einem anderen System als dem Haupt-Laufwerk gestartet werden. Das funktioniert über die BIOS- oder UEFI-Setup-Seite. Sehen wir uns an, wie die Änderung der Boot-Reihenfolge funktioniert.
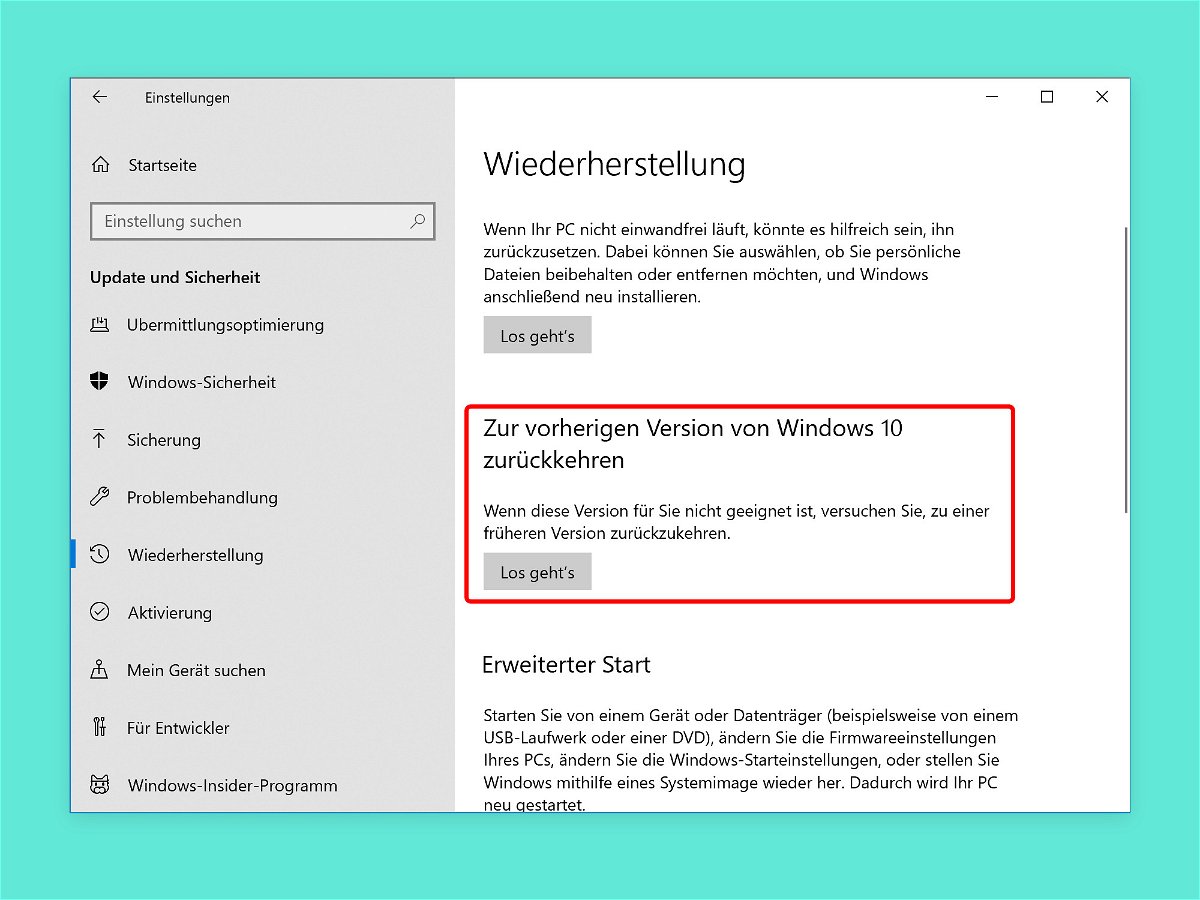
11.08.2018 | Windows
Jedes halbe Jahr veröffentlicht Microsoft eine neue Version von Windows 10. Wer ein solches Funktions-Update einspielt und später feststellt, dass es aus dem einen oder anderen Grund doch nicht problemlos läuft, kann die vorher genutzte Version auch wiederherstellen.
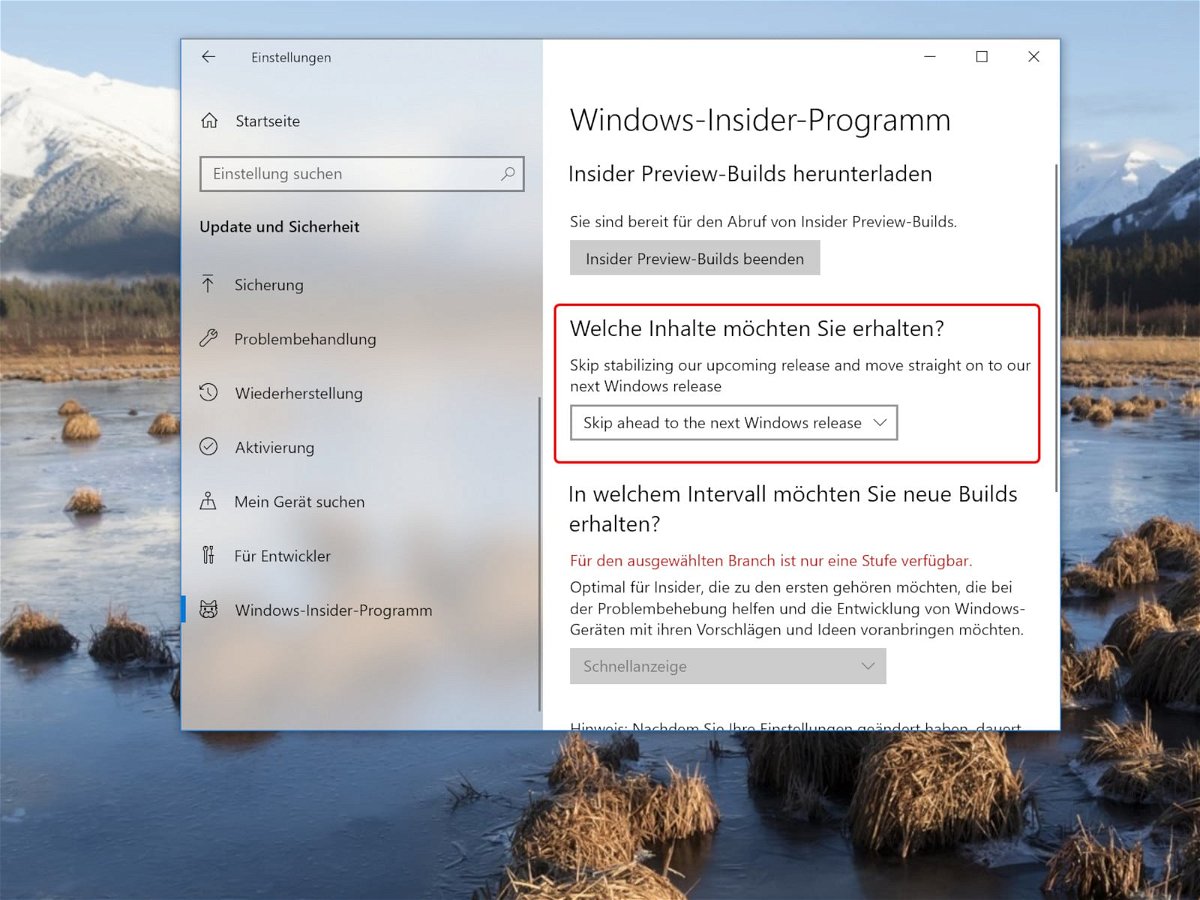
24.07.2018 | Windows
Für interessierte Nutzer bietet Microsoft das Windows-Insider-Programm an. Innerhalb dieses Programms gibt es verschiedene Varianten von Vorschau-Versionen, die für Windows 10 getestet werden können. Wer sich für das übernächste Windows interessiert, sollte den Skip-Ahead-Kanal nutzen.
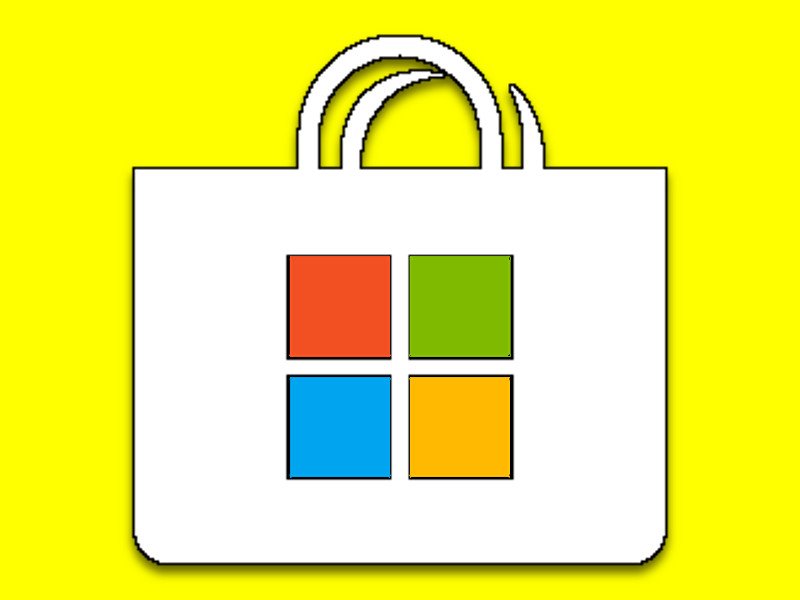
23.07.2018 | Windows
Über den Microsoft Store lassen sich auf Windows-10-PCs Apps installieren, die das System um neue Funktionen erweitern. Bislang musste man App-Installationen für jedes Gerät separat wiederholen. Jetzt geht das auch zentral.

19.07.2018 | Linux
Wenn eine neue Version von Windows, macOS oder Linux erscheint, will man deswegen nicht immer sein ganzes System neu aufsetzen. Nutzer von Linux Mint 18.3 können einfach upgraden – denn ab sofort lassen sich alle Desktops von Linux Mint 18.3 auf Linux Mint 19 aktualisieren.