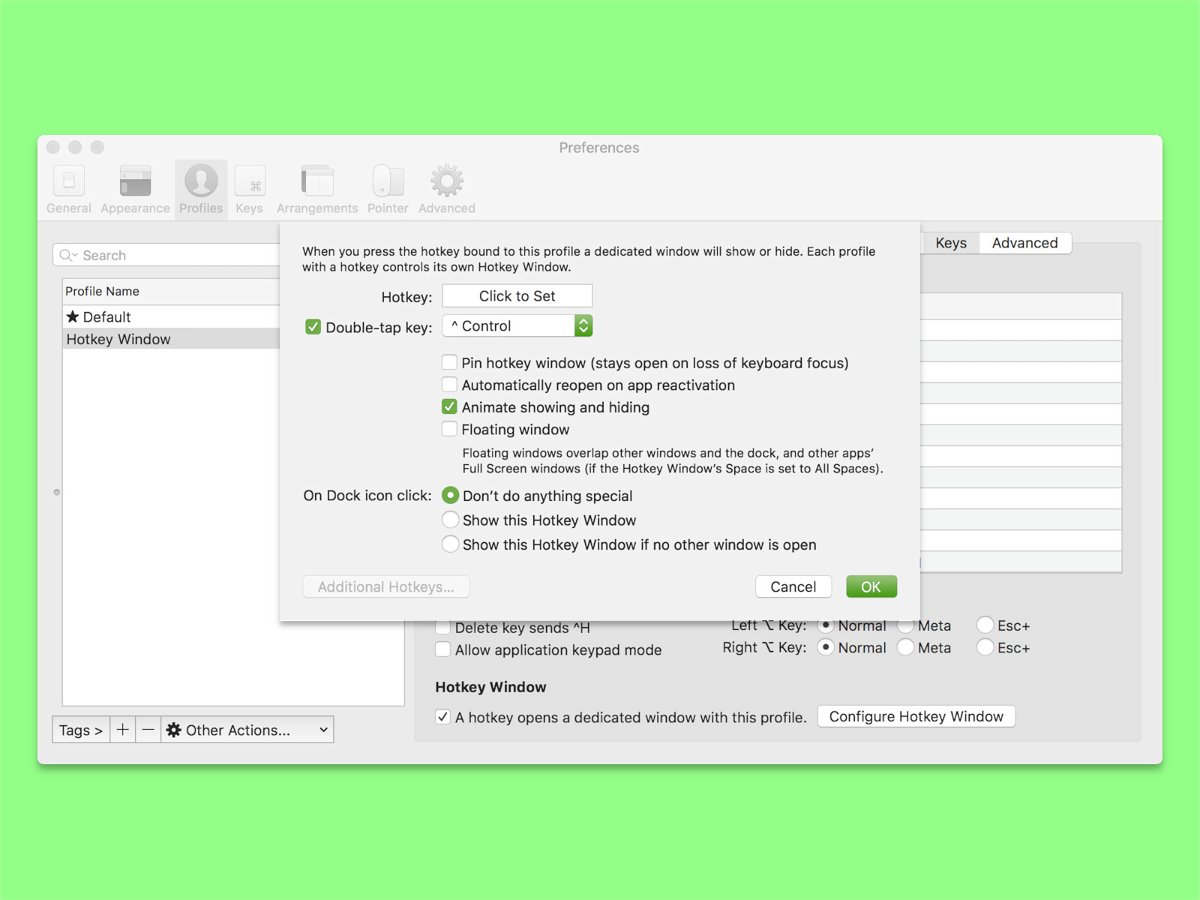
Schnell ein neues Terminal
Macs lassen sich nicht nur über die grafische Oberfläche bedienen, sondern auch per Kommandozeile. Wer öfter mal auf das Terminal zurückgreifen muss, kann dazu mehrere Möglichkeiten nutzen.
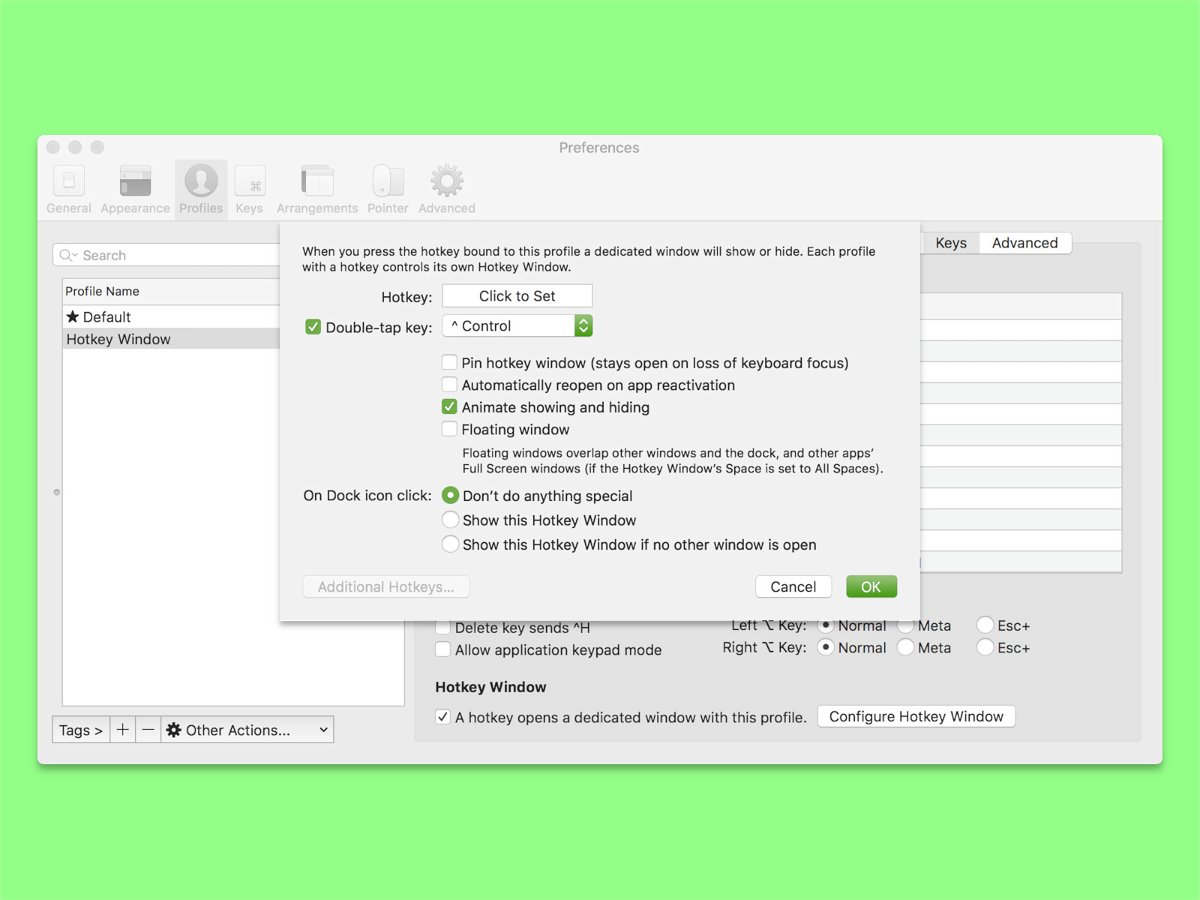
Macs lassen sich nicht nur über die grafische Oberfläche bedienen, sondern auch per Kommandozeile. Wer öfter mal auf das Terminal zurückgreifen muss, kann dazu mehrere Möglichkeiten nutzen.
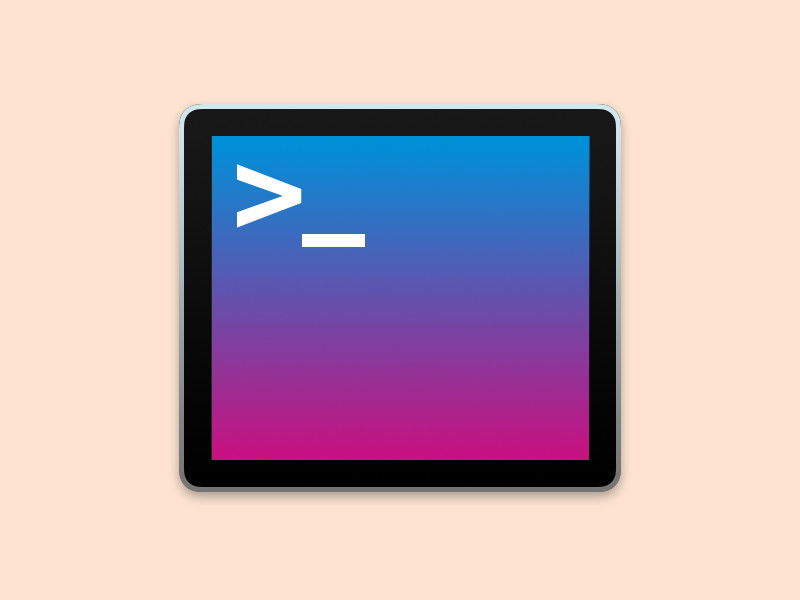
Befehle, die im Text-Modus, etwa ins Terminal, eingegeben werden, beziehen sich auf den aktuellen Ordner. Welches Verzeichnis aktiv sein soll, sollte vorher eingestellt werden. Bei Bedarf lassen sich der aktuelle Ordner und der Name des angemeldeten Benutzers jederzeit abfragen.
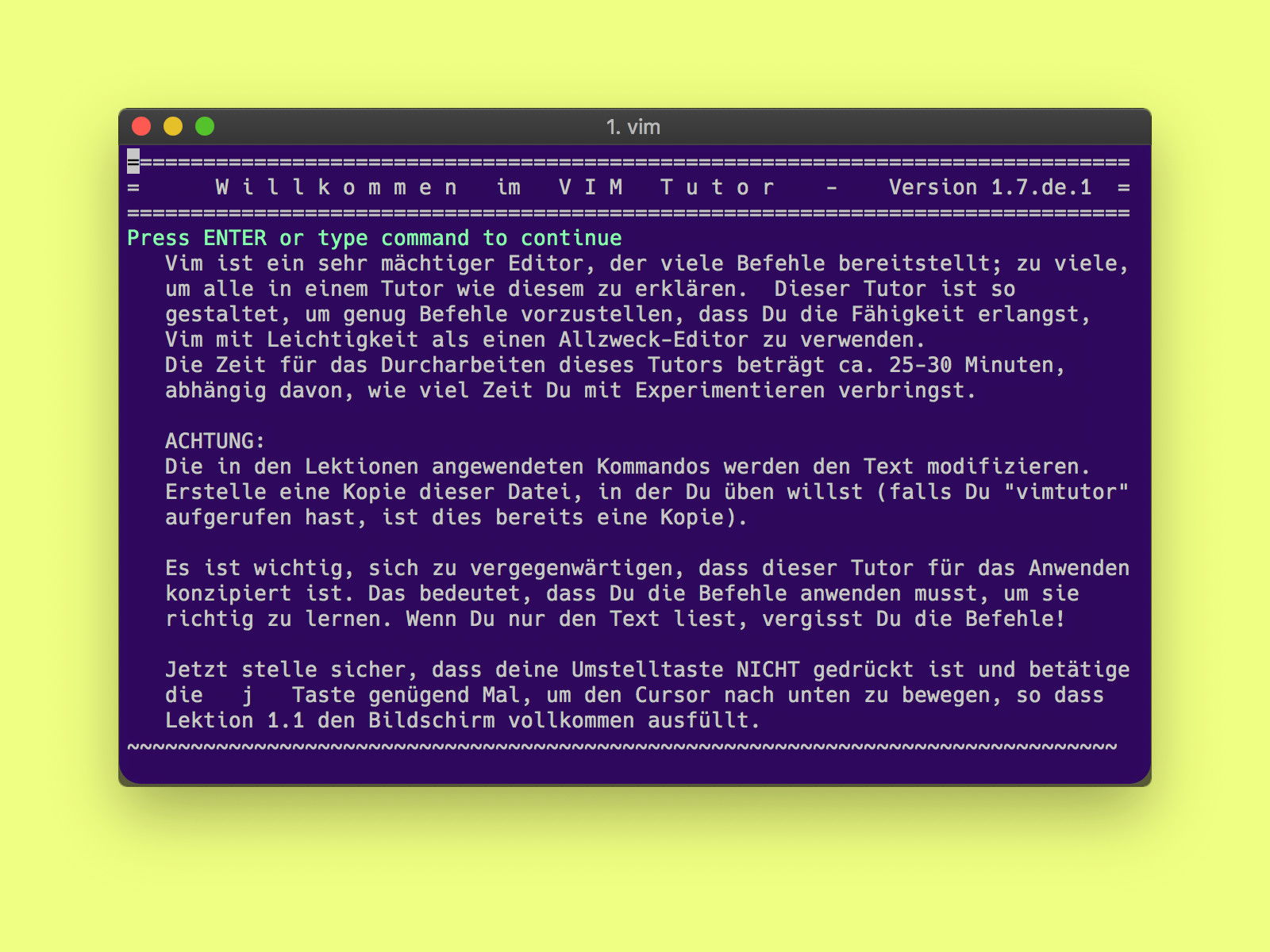
Unter Profis ist er hoch angesehen, der vi- bzw. vim-Editor für das Terminal bei Linux-Computern und Macs. Mit dem Windows-Subsystem für Linux lässt sich vim sogar in Windows 10 nutzen. Wer sich die Abkürzungen und Tastatur-Befehle dieses Standard-Tools einprägen will, kann ein integriertes Hilfstool nutzen.

Kennt man die möglichen Optionen für ein bestimmtes Linux-Kommando nicht, kann man im Internet nachschlagen. Es gibt eine Alternative, die auch funktioniert, wenn man gerade offline arbeitet: die sogenannten man-Seiten.

Ob Windows, macOS oder Linux – jedes System redet im Netzwerk mit anderen Computern und Servern. Welche Programme gerade Verbindungen nach außen unterhalten oder gar selbst Ports öffnen, lässt sich mit dem Netstat-Befehl leicht überprüfen.
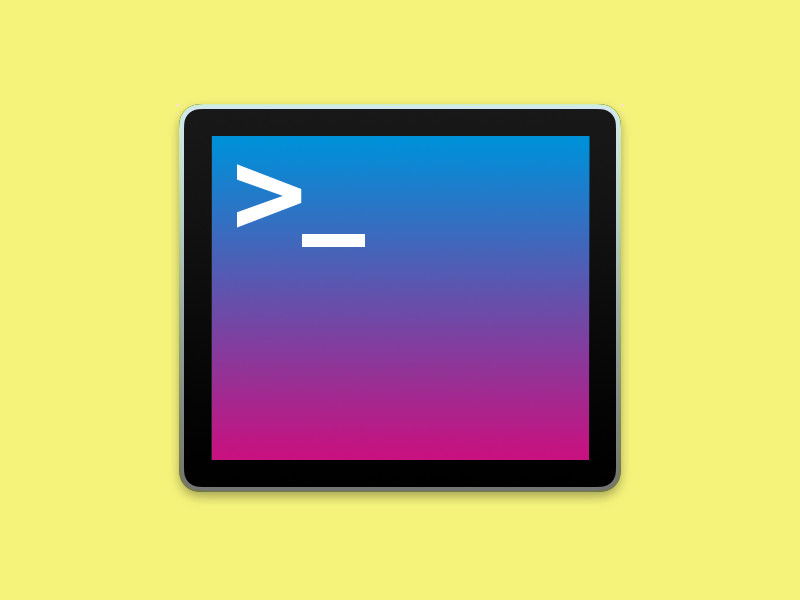
Möchte man in der Konsole – ob CMD, PowerShell oder Linux-ähnliches Terminal – Dateien, Ordner oder Programme angeben, muss man deren Namen nicht auswendig kennen. Einfacher geht’s mit der automatischen Vervollständigung.
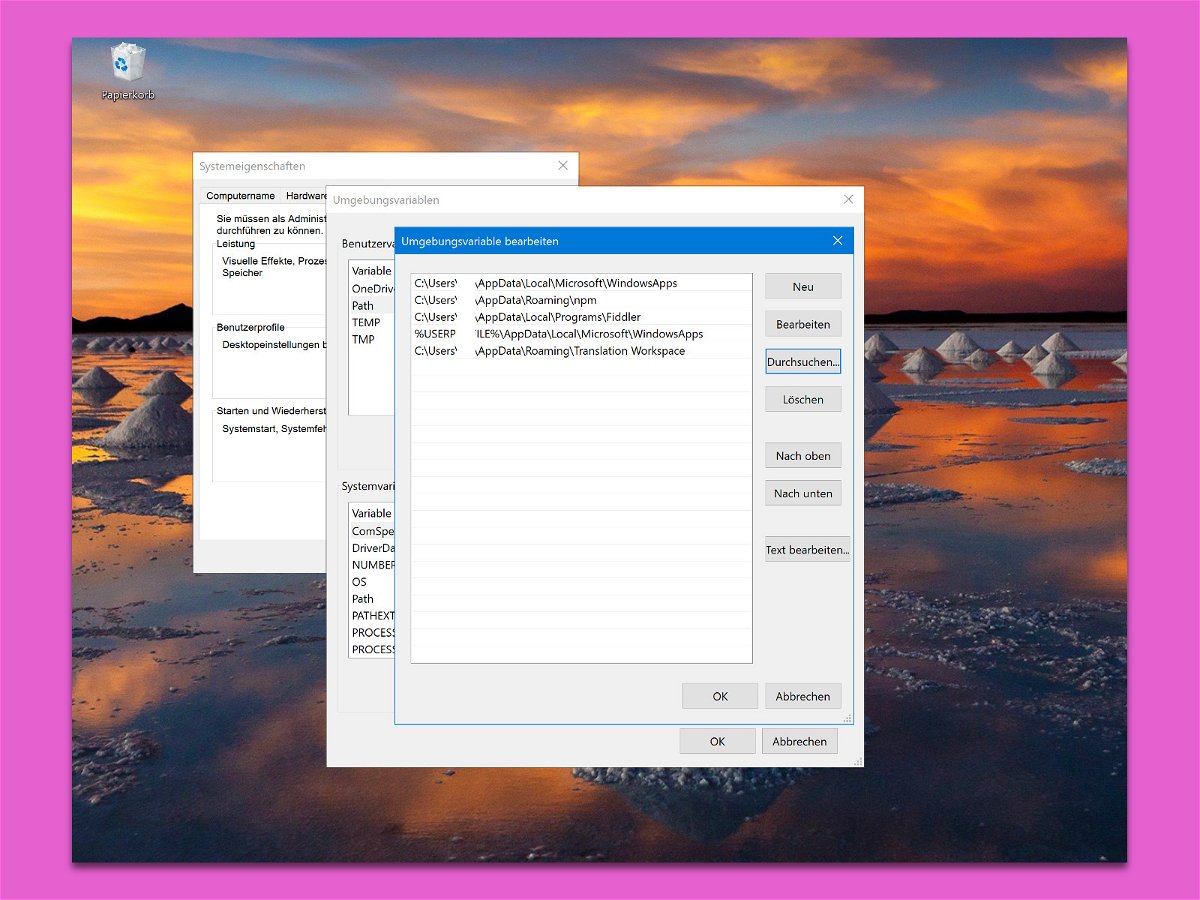
Wer den Ausführen-Dialog oder die Konsole nutzt, kann damit auch Programme starten. Dabei sucht Windows aber nicht auf der ganzen Festplatte, sondern nur in bestimmten Ordnern nach der EXE-Datei. Wo das System nachsieht, wird durch den Such-Pfad definiert.
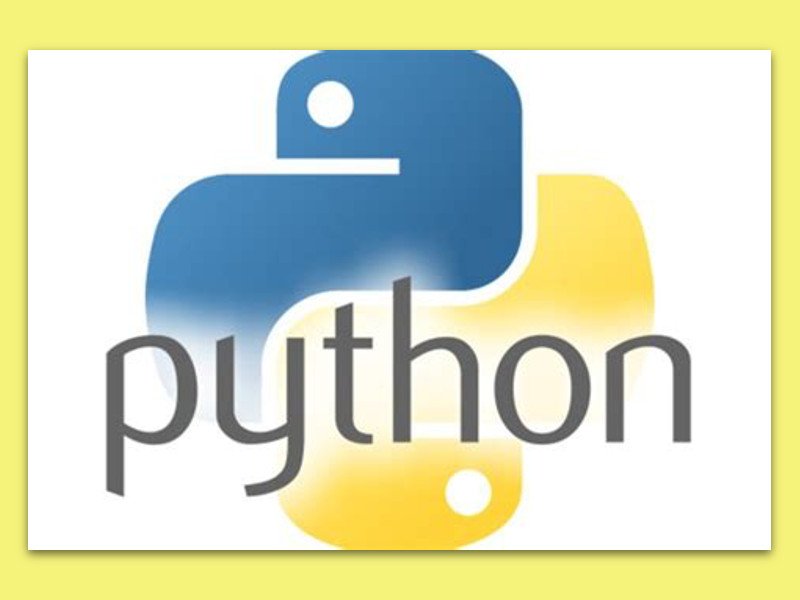
Shell-Skripte sind praktisch – sie werden heruntergeladen und sind sofort einsatzfähig, denn sie können direkt über die Konsole aufgerufen werden. Soweit die Theorie. In der Praxis ist es besser, vorher einen Blick in den Code zu werfen.