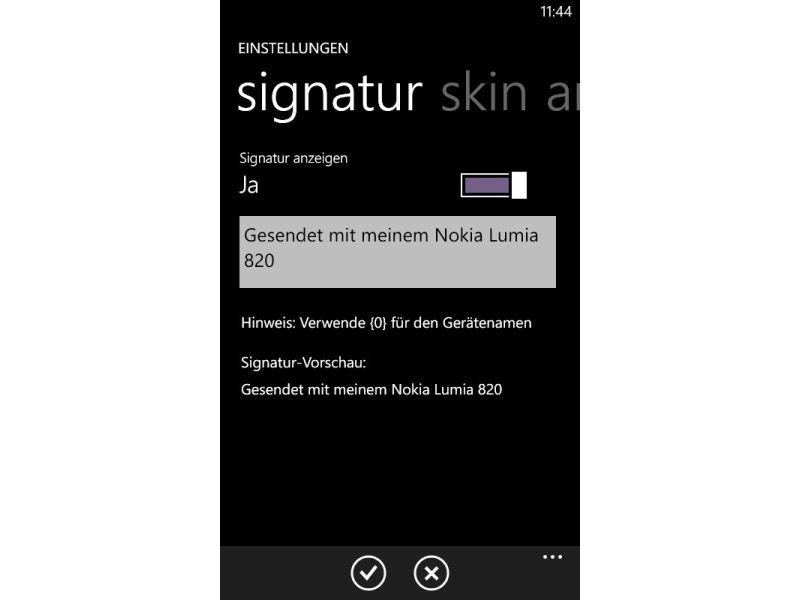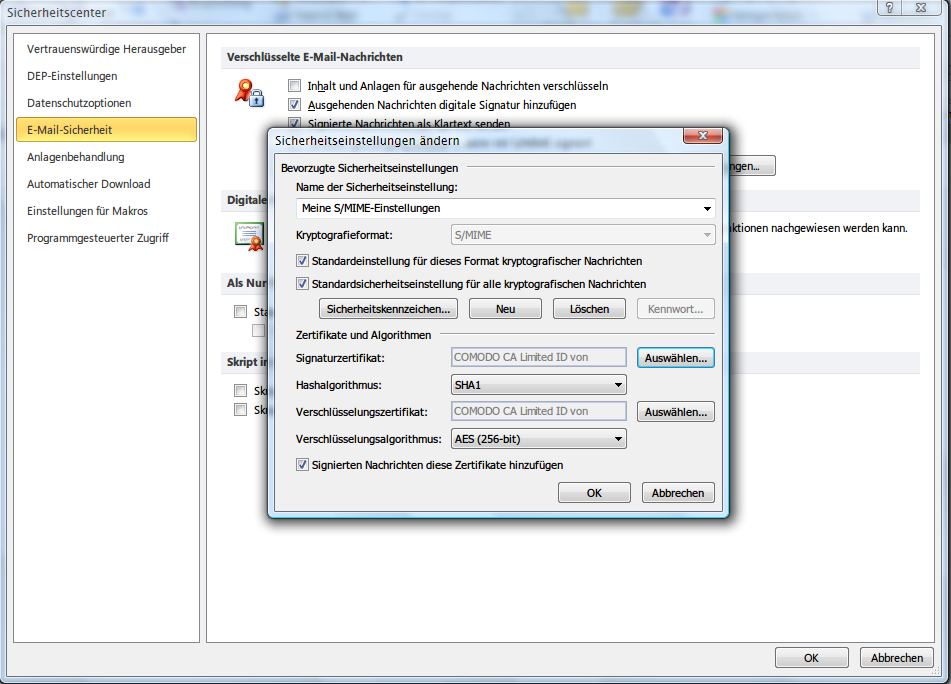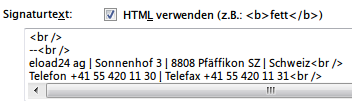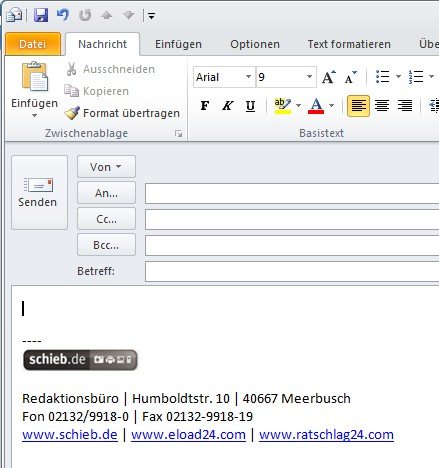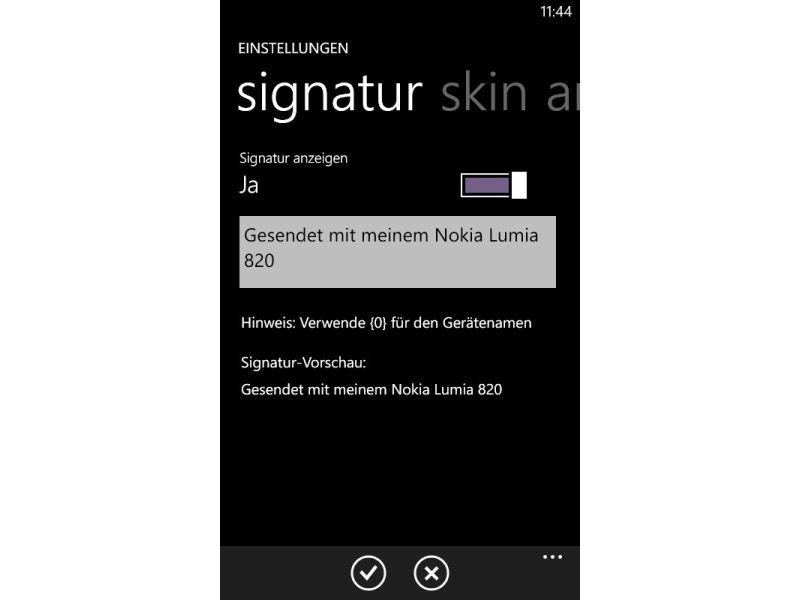
11.09.2013 | Tipps
Wie bei allen Smartphones und Tablets ist auch bei Windows Phone ein Standardtext als E-Mail-Signatur vorgegeben. Etwas persönlicher werden Ihre gesendeten Mails, wenn Sie diese Standard-Signatur anpassen. Wir zeigen, wie Sie bei Windows Phone 8 vorgehen.

01.12.2012 | Tipps
Mit dem Upgrade auf iOS 6 hat Apple dem Mail-Programm eine Funktion spendiert, die eigentlich schon von Anfang an dabei sein sollte. Jetzt können Sie für jedes E-Mail-Konto in Ihrem iPhone oder iPad eine andere Signatur festlegen, die unter Ihrer Nachricht erscheint. So lassen sich geschäftliche und private Mails besser trennen.
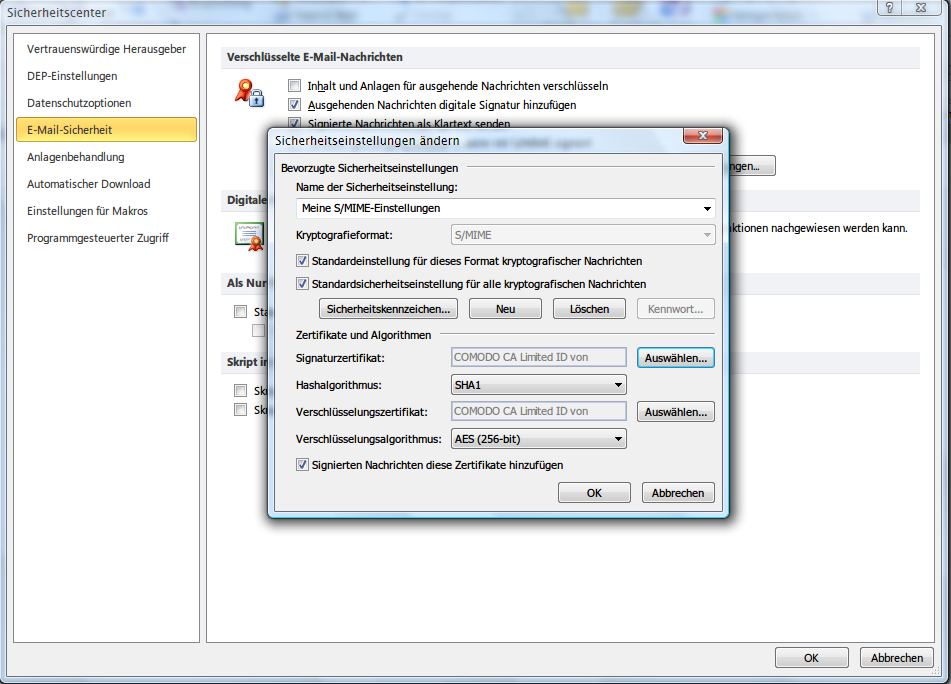
03.06.2012 | Office
Für manche Zwecke müssen Sie E-Mails, die Sie senden, digital signieren, damit sie rechtsgültig sind. Um eine E-Mail mit einer digitalen Signatur zu versehen, brauchen Sie ein entsprechendes Zertifikat. Das Zertifikat bestätigt, dass E-Mails von einer bestimmten Absender-Adresse wirklich von demjenigen stammen, der die Adresse besitzt – nämlich von Ihnen.
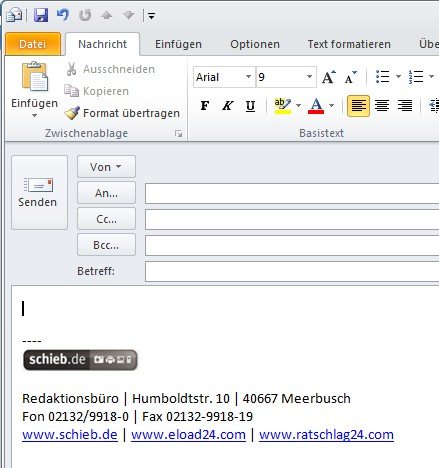
10.04.2012 | Office
Wer Outlook für geschäftliche Korrespondenz nutzt, verwendet oft eine Standard-Signatur. Diese enthält den Firmennamen sowie die postalische Anschrift, oft auch die Telefonnummer – so haben Geschäftspartner immer alle wichtigen Eckdaten zur Hand. Wer die Signatur einprägsamer gestalten möchte, kann auch das Firmenlogo mit einbinden.
04.10.2011 | Tipps
E-Mail-Signaturen müssen nicht immer aus Text bestehen. Wer die Signatur persönlicher gestalten möchte, kann sie mit Grafiken, Fotos oder Logos aufpeppen. Das geht in Zusammenarbeit mit dem Textprogramm Word ganz einfach.
22.12.2010 | Tipps
Ausführliche Signaturen gehören beim E-Mail-Verkehr zum guten Ton. Mitunter erscheinen neben den üblichen Adress- und Kontaktinformationen auch Fotos, Logos oder handschriftliche Unterschriften in der Signatur. Wer die eigene Signatur ebenfalls um Multimedia-Elemente erweitern möchte, muss nur folgendermaßen vorgehen.
26.04.2010 | Tipps
Für Geschäftskontakte gehört Xing zu den beliebtesten Sozialen Netzwerken. Um die Vernetzung weiter auszubauen und auf das eigene Xing-Profil aufmerksam zu machen, ergänzen viele Anwender die Outlook-Signatur um einen Xing-Button, der direkt zur persönlichen Xing-Seite führt.